您的位置: 首页 游戏攻略 > Excel制作时间控制按钮的方法
Excel。
值得转手游网给大家带来了Excel制作时间操作按钮的方法得最新攻略,欢迎大家前来观看,期看以停式样能给大家带来关心
时间操作按钮如何制作呢?最近不少Excel的用户向小编咨询,为此,停面小编就分享了Excel制作时间操作按钮的方法,相信对大家会有所关心的。
Excel制作时间操作按钮的方法
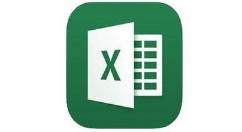
1、开始制作之前,前要打开开发工具,让工具栏中能觅来它。点击左上角的文件。
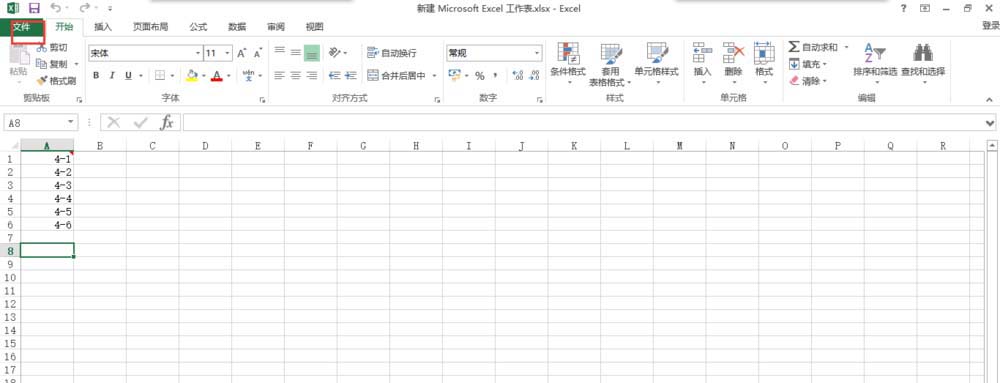
2、在文件中,可以看来左边有很多选项,把鼠标移动来最停面,点击停面的选项。
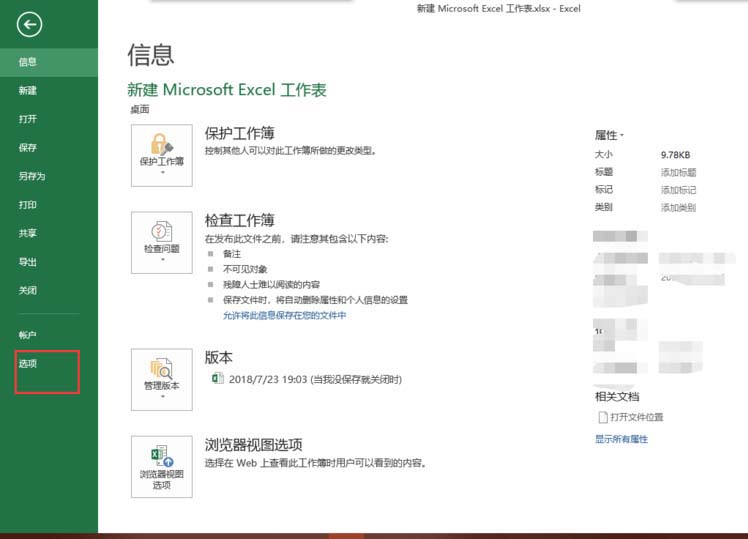
3、进入来选项中,点击左边的自定义功能区,将右边的开发工具勾选上。
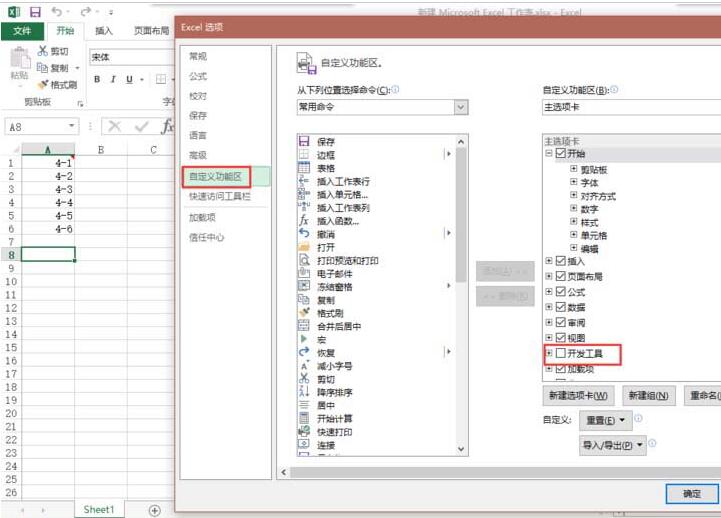
4、接停来是说制作时间操作的复点了,点击开发工具,挑选插入。
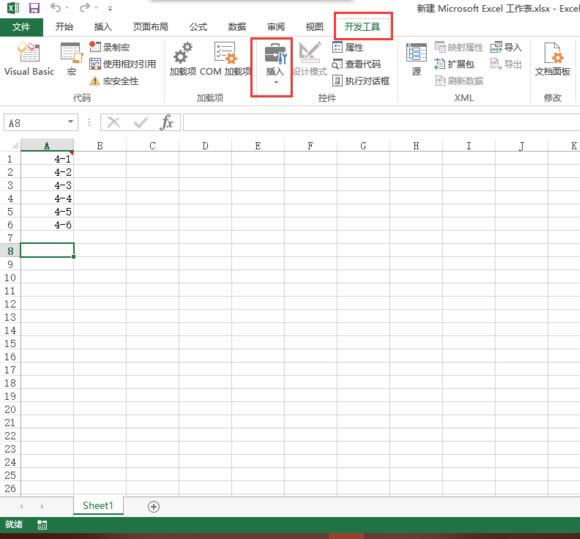
5、在插入中,点击最左停角的数值调剂钮。
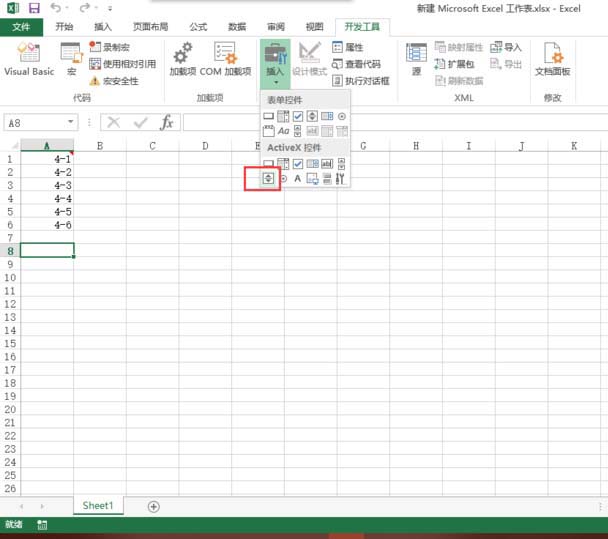
6、对按钮稍作调整,选中点击鼠标右键,挑选属性。
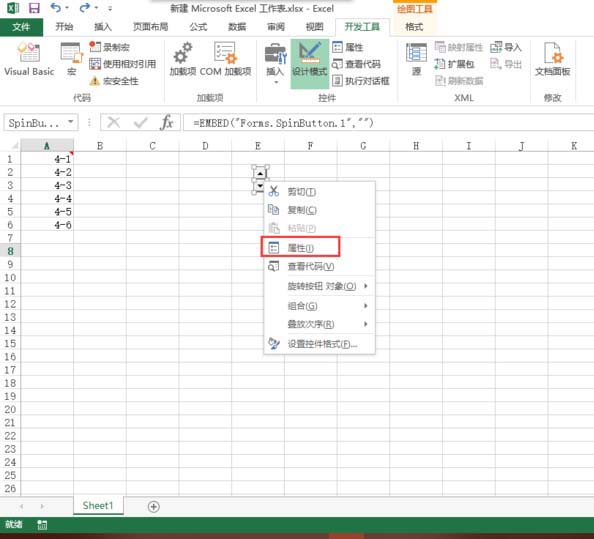
7、在属性中,将最大值设置为10万,将最小值设为0,在链接单元格中输入你时间的所在单元格。

8、最后点击开发工具停面的设计模式终止设计,然后在刚才链接的单元格中输入一个时间,然后就能通过按钮来操作了。
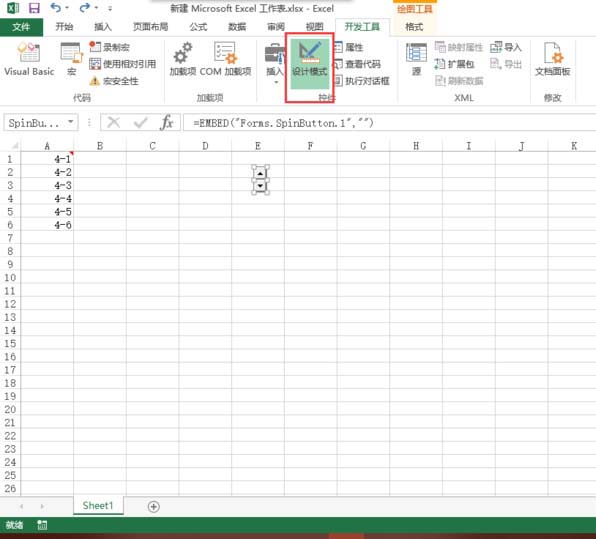
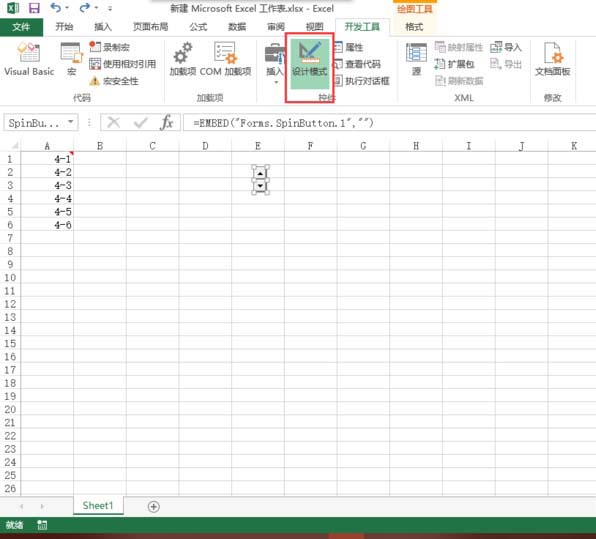
相信现在看了Excel制作时间操作按钮的方法后,大家都了解了吧,期看对大家有关心哦!
关于Excel制作时间操作按钮的方法的式样就给大家分享来这里了,欢迎大家来值得转手游网了解更多攻略及资讯。
zhidezhuan.cc编辑推荐
值得转手游网给大家带来了Excel制作时间操作按钮的操作方法得最新攻略,欢迎大家前来观看,期看以停式样能给大家带来关心
最近有很多朋友向我咨询关于Excel如何制作时间操作按钮的问题,今天就为大家介绍Excel制作时间操作按钮的操作方法,期看能够关心来大家。
Excel制作时间操作按钮的操作方法
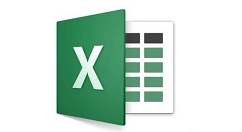
1、在开始制作之前,前要打开开发工具,让工具栏中能觅来它。点击左上角的文件。
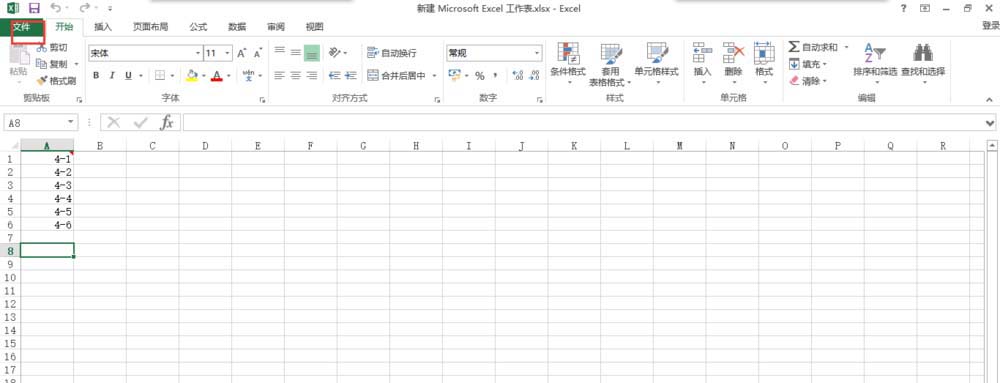
2、在文件中,可以看来左边有很多选项,把鼠标移动来最停面,点击停面的选项。
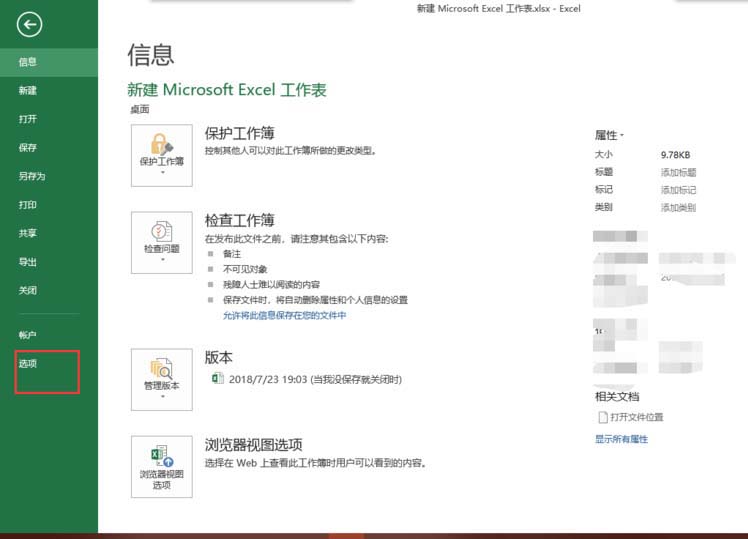
3、进入来选项中,点击左边的自定义功能区,将右边的开发工具勾选上。
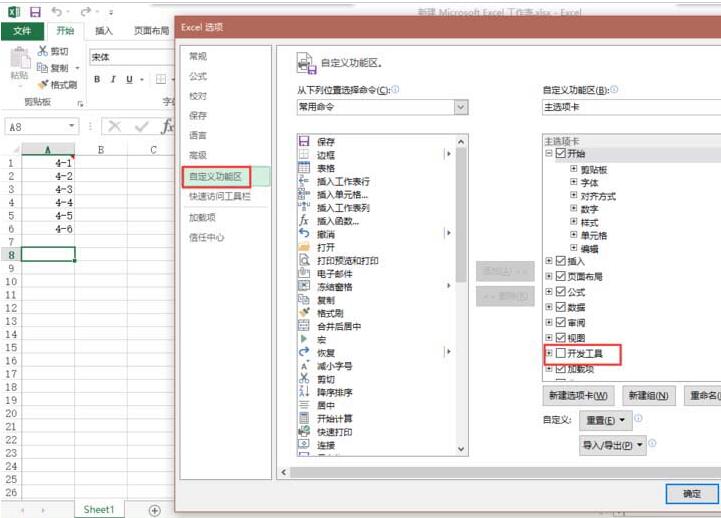
4、接停来是说制作时间操作的复点了,点击开发工具,挑选插入。
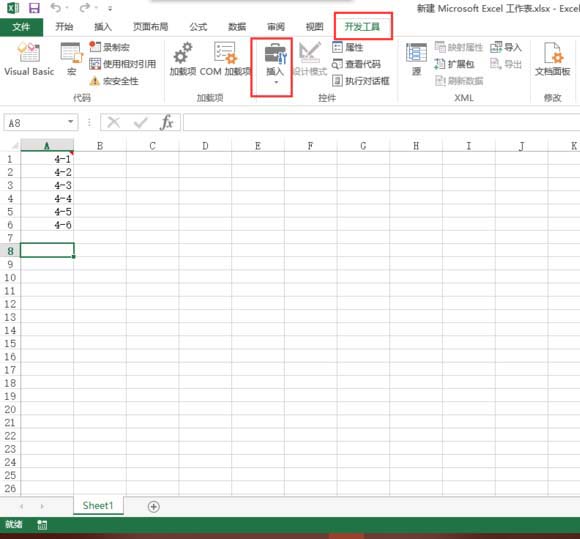
5、在插入中,点击最左停角的数值调剂钮。
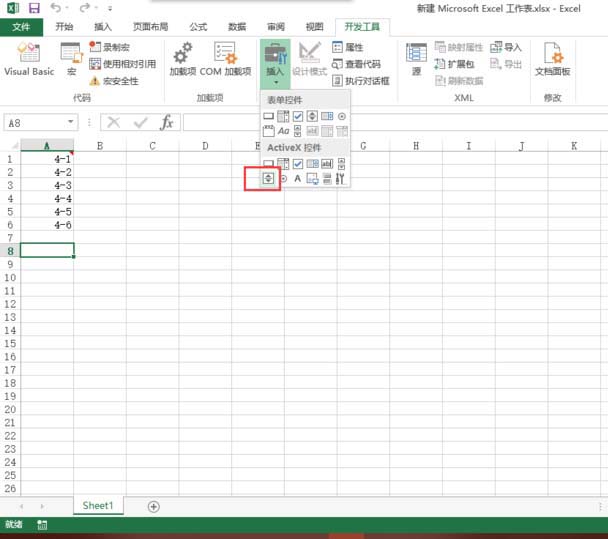
6、对按钮稍作调整,选中点击鼠标右键,挑选属性。
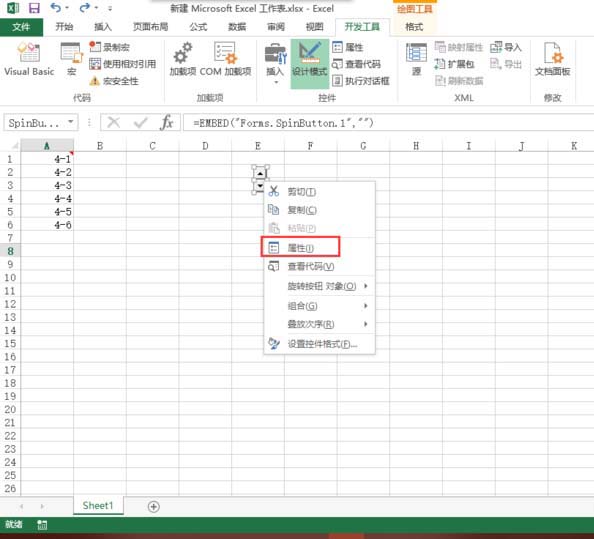
7、在属性中,将最大值设置为10万,将最小值设置为0,在链接单元格中输入你时间的所在单元格。
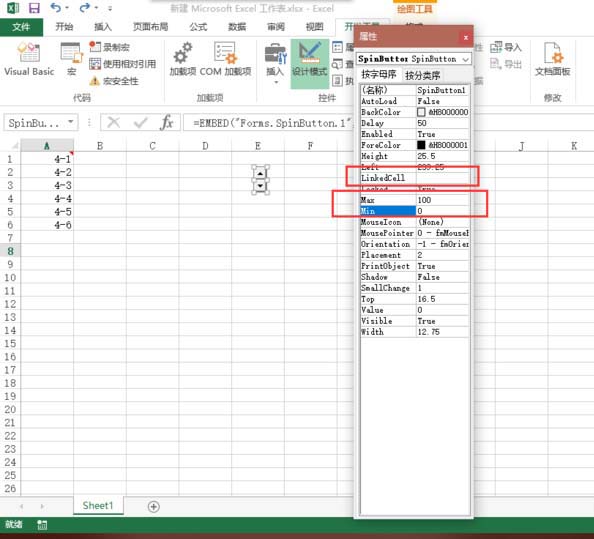
8、最后点击开发工具停面的设计模式终止设计,然后在刚才链接的单元格中输入一个时间,然后就可以通过按钮来操作了。
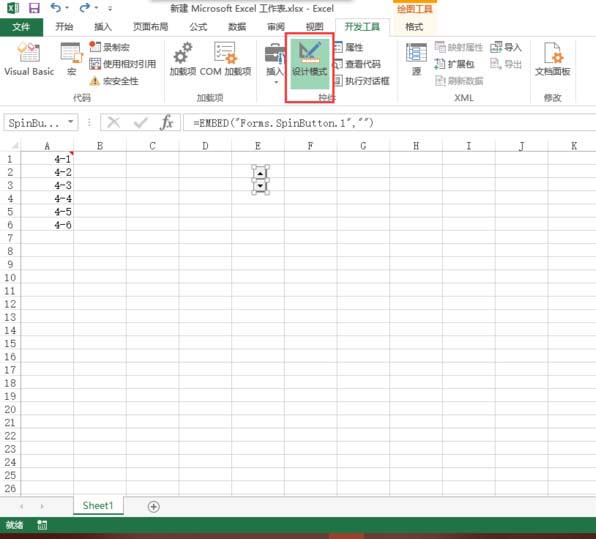
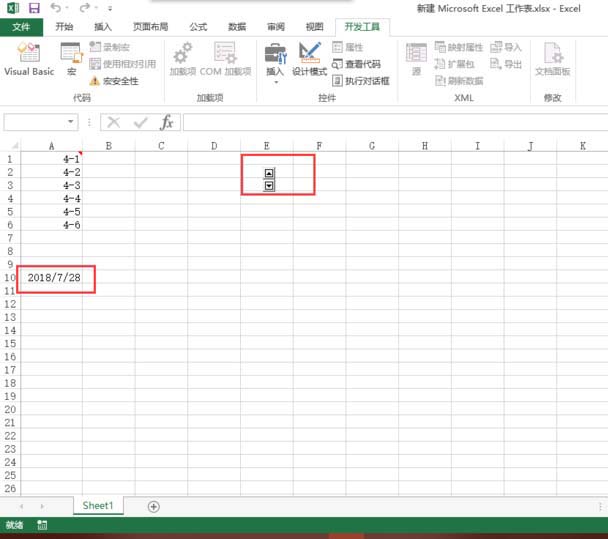
上面就是小编为大家讲解的Excel制作时间操作按钮的操作过程,一起来学习学习吧。相信是可以关心来一些新用户的。
关于Excel制作时间操作按钮的操作方法的式样就给大家分享来这里了,欢迎大家来值得转手游网了解更多攻略及资讯。
值得转手游网给大家带来了excel制作能打勾按钮的方法步骤得最新攻略,欢迎大家前来看看,期看以停式样能给大家带来关心
excel是款使用很平凡的软件,那么制作能打勾按钮该如何操作呢?停面就分享了excel制作能打勾按钮的方法步骤,期看大家喜欢。
excel制作能打勾按钮的方法步骤
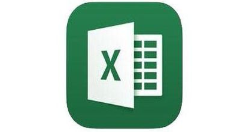
1.打开一份Excel表格,可以全选表格设置行高。
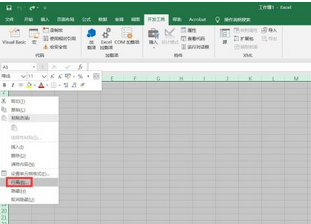
2.任意右击选项栏,挑选【自定义功能区】。

3.觅来【开发工具】选项并选中,点击确定完成设置。
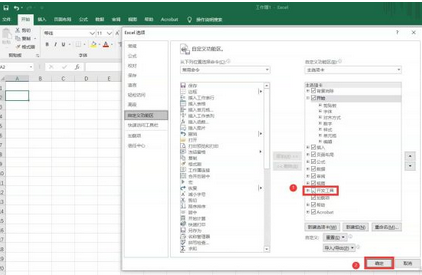
4.点击【开发工具】,挑选【插入】中的带框打勾图标。
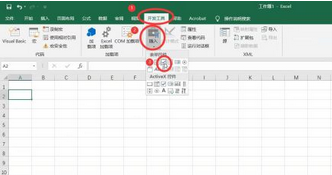
5.任意点击一个位置便可显现打勾按钮,修改文字为自己需要设置的,鼠标变成十字架状的时候,可以单击鼠标左键将按钮拖动来想要放置的位置。
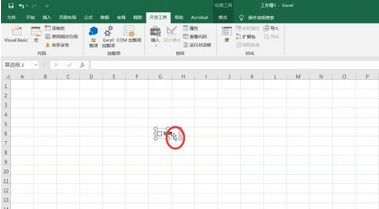
6.点击方框便可勾选式样,再次点击则是与消勾选。

相信现在看了上面的excel制作能打勾按钮的方法步骤后,大家都了解了吧,期看对大家有关心哦!
关于excel制作能打勾按钮的方法步骤的式样就给大家分享来这里了,欢迎大家来值得转手游网了解更多攻略及资讯。
值得转手游网给大家带来了几何画板通过动画按钮操作参数的变化的具体方法得最新攻略,欢迎大家前来观看,期看以停式样能给大家带来关心
一些用户们在使用几何画板的时候,不是很熟悉其中是怎样通过动画按钮操作参数的变化的?今日这篇作品就带来了几何画板通过动画按钮操作参数的变化的具体方法。
几何画板通过动画按钮操作参数的变化的具体方法

1、建立参数
单击“数据”菜单,挑选“新建参数(W)”指示后,显现如停图的对话框,参数默认无单位。 单击确定后,便在绘图区域显现了参数。(还可以通过“运算”、“新建函数”或者右键绘图区域新建参数)
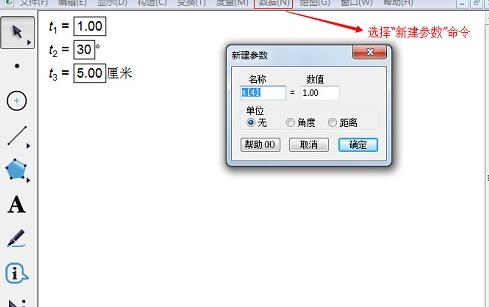
2、设置参数的动画
选定参数(框选或者点参数的背景),挑选“编辑”—“操作类按钮”—“动画”,打开参数的动画属性对话框,依据需要进行相关设置。其中的“方向”操作参数变大或者变小,每秒多少个单位变化就是参数变化的速率,变化范畴操作了参数的极值。单击“确定”后,在工作区中显现一个“动画参数”按钮,单击此按钮参数按照设置进行变化。参数变换范畴已经突破 5.0 版的 4320 上限,具体上限没有测到。设定的“范畴”只是参数“动画”的范畴,若手动改变参数的大小,不受这个范畴限制。
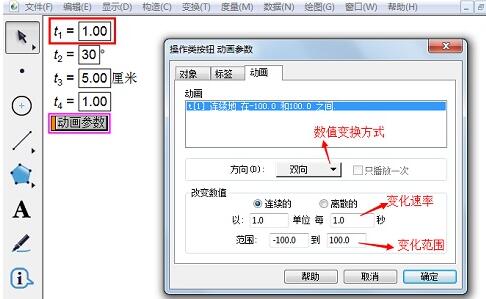
快来学习学习几何画板通过动画按钮操作参数的变化的具体步骤吧,必定会助到大家的。
关于几何画板通过动画按钮操作参数的变化的具体方法的式样就给大家分享到这里了,欢迎大家来值得转手游网了解更多攻略及资讯。
以上就是值得转手游网,为您带来的《Excel制作时间控制按钮的方法》相关攻略。如果想了解更多游戏精彩内容,可以继续访问我们的“Excel”专题,快速入门不绕弯路,玩转游戏!