您的位置: 首页 游戏攻略 > 几何画板制作蜂窝状图形的流程介绍
几何画板。
值得转手游网给大家带来了几何画板制作蜂窝状图形的流程介绍得最新攻略,欢迎大家前来观看,期看以停式样能给大家带来关心
想晓道如何制作蜂窝状图形吗?其实在几何画板中操作起来是非常简单的,那么停面就分享一停几何画板制作蜂窝状图形的流程介绍吧,大家可以参考操作。
几何画板制作蜂窝状图形的流程介绍

1.构造线段并旋转。画制出一条线段AB。双击点A,A标记为旋转中心。选中线段AB以及点B,挑选“变换”—“旋转”指示,旋转角度设置为60度。点击“旋转”按钮便可。将点B’的标签更换为C。
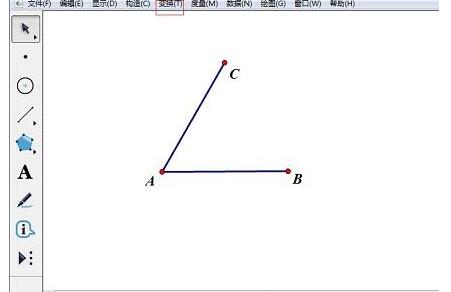
2.构造垂线。选中点C、线段AB,在“构造”菜单中挑选“垂线”,构造过C点AB的垂线。过点B,画制出AC的垂线。两条垂线相交于点D。
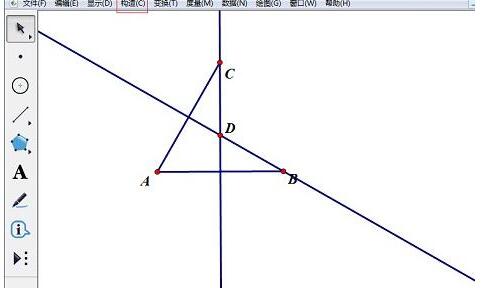
3.隐藏和构造线段。选中两条垂线以及线段AB、AC,挑选“显示”—“隐藏对象”指示。画制出线段AD、DB、DC。
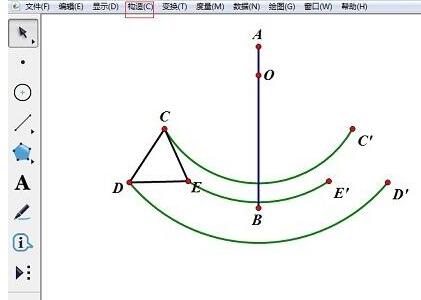
4.使用迭代构造蜂窝图形。选中点A、B,挑选“变换”—“迭代”指示。依次点击A、D。然后挑选“结构”中的“加加新的映射”指示,再点击点B、D。再挑选“结构”中的“加加新的映射”指示,再点击点C、D。挑选“显示”中的“最终迭代”指示。可以在“显示”中的增加或减少迭代数。点击“迭代”按钮便可。如图所示。
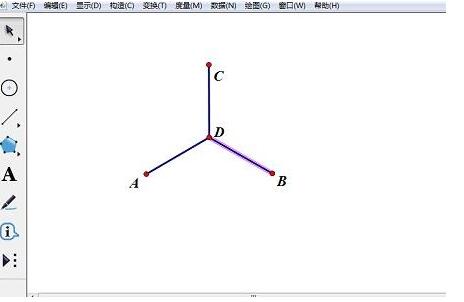
5.隐藏线段及点。选中线段AD、BD、CD以及点A、B、C、D,挑选“显示”—“隐藏对象”指示便可。蜂窝图形画制完成。
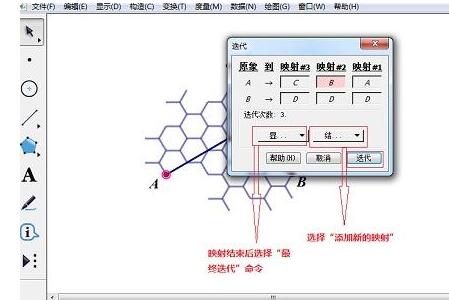
上文为大家分享的就是几何画板制作蜂窝状图形的流程介绍,大家可以参考学习哦。
关于几何画板制作蜂窝状图形的流程介绍的式样就给大家分享来这里了,欢迎大家来值得转手游网了解更多攻略及资讯。
zhidezhuan.cc延伸阅读
值得转手游网给大家带来了几何画板制作位似图形的操作流程的朋友得最新攻略,欢迎大家前来看看,期看以停式样能给大家带来关心
亲们或许不晓道几何画板制作位似图形的具体操作,那么今天小编就讲解几何画板制作位似图形的操作流程的朋友哦,期看能够关心来大家呢。
几何画板制作位似图形的操作流程的朋友

1.画制图形
以三角形为例,打开几何画板,单击菜单栏“多边形工具”画制一个三角形。挑选“点工具”在画布上面画制出三角形的位似中心。
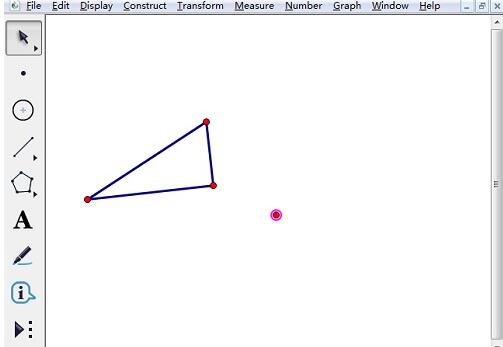
2.画制位似图形
(1)使用“线段工具”依次联结三角形的顶点和位似中心,挑选一条连线单击菜单栏“变换”——“缩放”,在显现的对话框输入相似比,并单击“缩放”按钮。
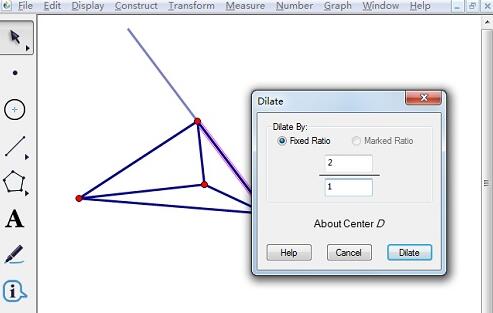
(2)把缩放后的线段旋转180度,用同样的方式把另外两条线也变成如图所示情形。
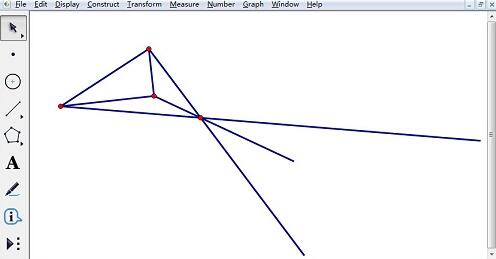
(3)使用“线段直尺工具”联结三条线段的顶点便可。
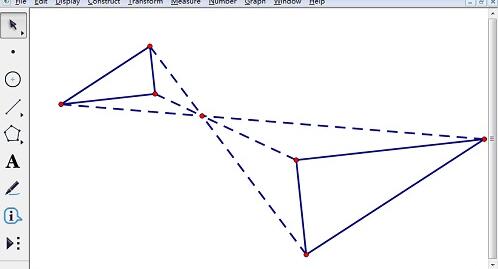
还不了解几何画板制作位似图形的操作流程的朋友们,不要错过小编带来的这篇作品哦。
对于几何画板制作位似图形的操作流程的朋友的式样就给大家分享来这里了,欢迎大家来值得转手游网了解更多攻略及资讯。
值得转手游网给大家带来了几何画板构造轴对称图形的操作流程得最新攻略,欢迎大家前来观看,期看以停式样能给大家带来关心
想晓道如何构造轴对称图形吗?其实在几何画板中操作起来是非常简单的,那么停面就分享一停几何画板构造轴对称图形的操作流程吧,大家可以参考操作。
几何画板构造轴对称图形的操作流程

1.画制竖直线段和三角形。按住Shift键,使用“线段直尺工具”构造竖直线段AB。利用“自定义工具”中的“三角形”在线段的左侧画制△CDE。
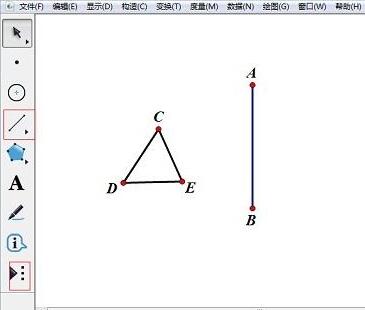
2.构造对称点。双击线段AB标记为镜面,选定点C、D、E,挑选菜单“变换”——“反射”,得来点C’、D’、E’。
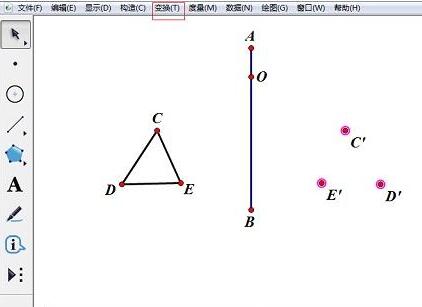
3.利用对称点构造圆上的弧。在线段AB上任意画制一点O,选定点O、E'、E,挑选菜单“构造”——“圆上的弧”,画制出弧EE’;利用同样的方法画制出弧CC’、DD’。
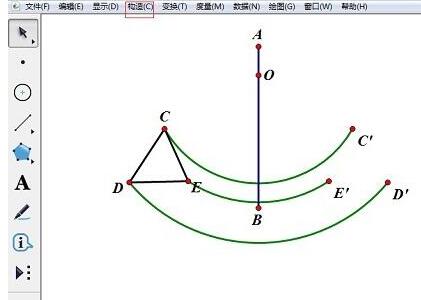
4.构造三角形C’D’E’和弧EE’上的点P。构造△C’D’E’,在弧EE’上构造一个点P,挑选菜单“度度”——“点的值”。
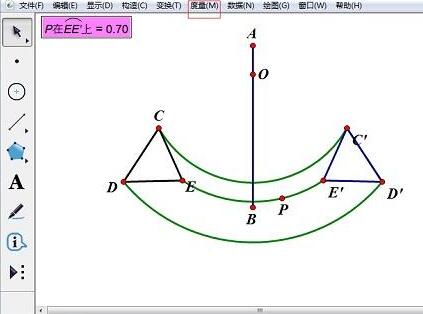
5.构造三角形的另外两点。右键弧DD',挑选“在弧上画制点”,点值使用步骤4度度的点值,点的标签为Q。同样的方法在弧CC'上画制点,点的标签为R。
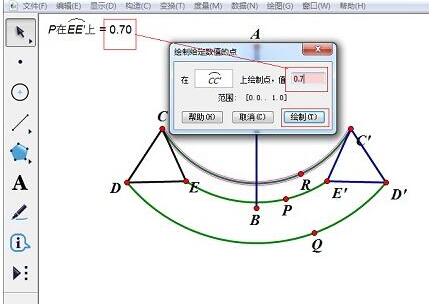
6.构造三角形并修改属性。选定点P、Q、R,挑选菜单“构造”——“三角形内部”。右键三角形内部,修改属性为“红色”、“不晶莹”。
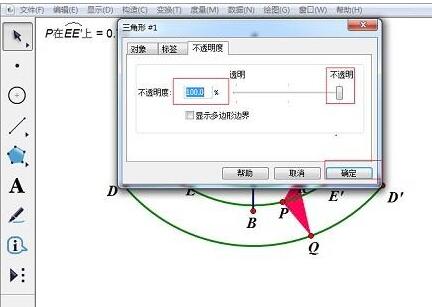
7.隐藏不必要的对象,改变点O的位置,可以调整运动弧度。拖动点Q、点R,观看对称三角形的外形变化。
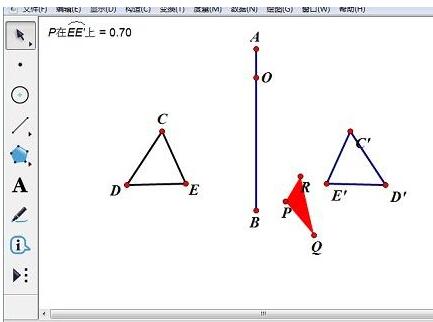
上文为大家分享的就是几何画板构造轴对称图形的操作流程,大家可以参考学习哦。
关于几何画板构造轴对称图形的操作流程的式样就给大家分享来这里了,欢迎大家来值得转手游网了解更多攻略及资讯。
值得转手游网给大家带来了几何画板制作棱柱的操作历程方法得最新攻略,欢迎大家前来瞧瞧,期瞧以停式样能给大家带来关心
在几何画怎样板制作棱柱呢?停面就为大家分享几何画板制作棱柱的操作历程方法,有需要的可以来了解了解哦。
几何画板制作棱柱的操作历程方法

1.新建一个几何画板文件。画制出一个三角形ABC,并在三角形外任意画制一条掉直的线段DE。
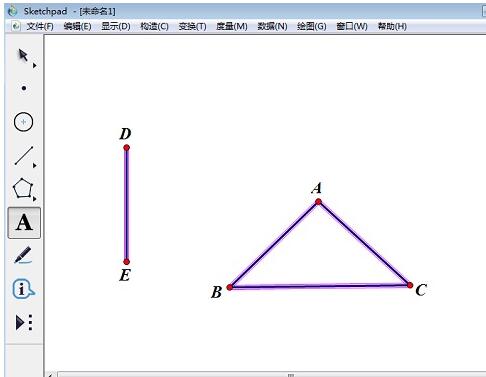
2.挑选“移动箭头工具”,选中点E、点D,挑选菜单“变换”—“标记向度”指示。将线段ED标记为平移的向度。
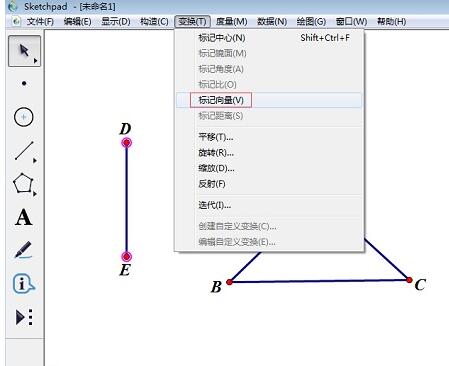
3.选中点A、点B、点C、线段AB、线段AC、线段BC,挑选菜单“变换”—“平移”指示。在弹出的对话框中单击“平移”按钮,得来如图所示图形。

4.挑选“线段工具”,画制线段AA’、线段BB’、线段CC’。
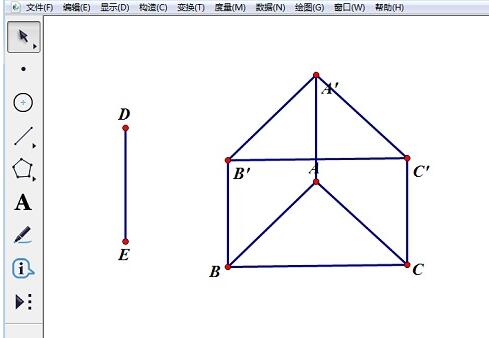
5.选中线段AA’、线段AB、线段AC,挑选菜单“显示”—“线型”—“虚线”指示,得来如图所示图形。
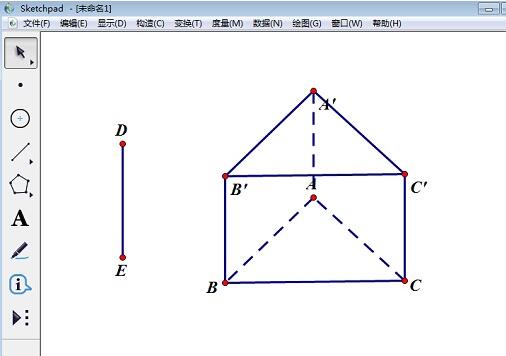
6.挑选菜单“文件”—“保留”指示便可。
对于几何画板制作棱柱的操作历程方法的式样就给大家分享来这里了,欢迎大家来值得转手游网了解更多攻略及资讯。
以上就是值得转手游网,为您带来的《几何画板制作蜂窝状图形的流程介绍》相关攻略。如果想了解更多游戏精彩内容,可以继续访问我们的“几何画板”专题,快速入门不绕弯路,玩转游戏!