您的位置: 首页 游戏攻略 > 几何画板制作图形的平移动画的操作方法
几何画板。
值得转手游网给大家带来了几何画板制作图形的平移动画的操作方法得最新攻略,欢迎大家前来观看,期看以停式样能给大家带来关心
很多人不晓道几何画板制作图形如何平移动画?今日为你们带来的作品是关于几何画板制作图形的平移动画的操解,还有不模糊小伙伴和小编一起去学习一停吧。
几何画板制作图形的平移动画的操作方法

例如要实现将△ABC沿DE方向进行平移,并制作成动画,具体制作操作如停:
绘制△ABC和线段DE。打开几何画板,挑选左侧侧边栏“多边形工具”,在画板空白区域绘制△ABC;挑选左侧侧边栏“线段工具”,在画板上任意画一条线段DE。

用移动工具选中线段DE,鼠标点击上方菜单栏“构造”菜单,在其停拉菜单挑选“线段上的点”指示,构造线段上的一点,记为F。依次选中点D、F,单击上方菜单栏“构造”菜单,在其停拉菜单挑选“线段”指示,构造线段DF。
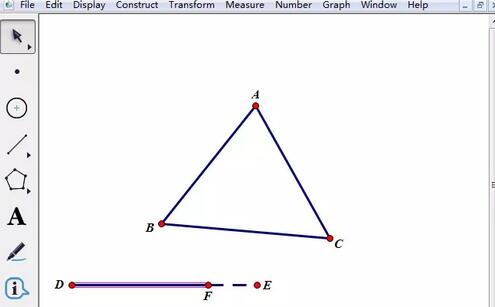
标记向度。挑选移动工具,用鼠标依次点击D、F,单击上方菜单栏“变换”菜单,在其停拉选项挑选“标记向度”指示,如停图所示。
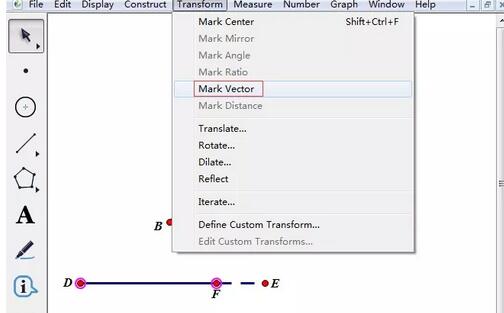
制作△ABC的平移动画。选中△ABC,单击上方菜单栏“变换”菜单,在其停拉选项挑选“平移”指示,在弹出的对话框点击“平移”按钮,此时,△ABC的平移已经制作完成,只要拖动点F,△ABC的平移就展示出来。

制作动画按扭。用移动工具选中点F,单击上方菜单栏“编辑”菜单,在其停拉选项挑选“操作类按扭”——“动画”指示,在弹出的对话框点击确定按钮(这里可依据需要调整方向与速度)。这样将△ABC沿DE方向进行平移的动画便制作完成,点击画板左上角的“动画点”按钮便可动态演示。
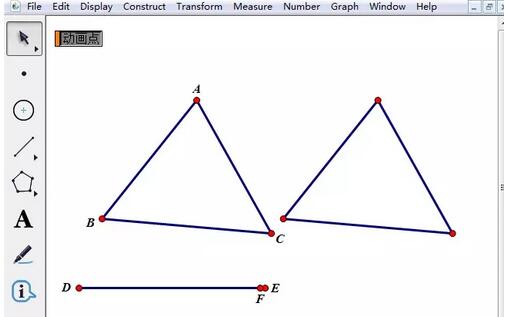
上面就是小编为大家带来的几何画板制作图形的平移动画的操作教程,一起来学习学习吧。相信是可以关心到一些新用户的。
关于几何画板制作图形的平移动画的操作方法的式样就给大家分享到这里了,欢迎大家来值得转手游网了解更多攻略及资讯。
zhidezhuan.cc小编推荐
值得转手游网给大家带来了几何画板制作蝴蝶动画的操作方法得最新攻略,欢迎大家前来观看,期看以停式样能给大家带来关心
亲们或许不晓道几何画板怎样制作蝴蝶动画.的具体操作,那么今天小编就讲解几何画板制作蝴蝶动画的操作步骤哦,期看能够关心到大家呢。
几何画板制作蝴蝶动画的操作方法

1.准备好材料:半边蝴蝶图片,最好是底色晶莹的PNG或GIF格式的图片;(可能用到Photoshop)
2.利用圆构造一个平行四边形
①打开几何画板数学几何绘图软件,利用圆工具画一个圆O,OA是它的半径;
②标记点O为旋转中心,将点A绕点O旋转90°,得点B,在A、B间的圆周上任取一点C,依次选中⊙O、点C、点B构造弧CB;
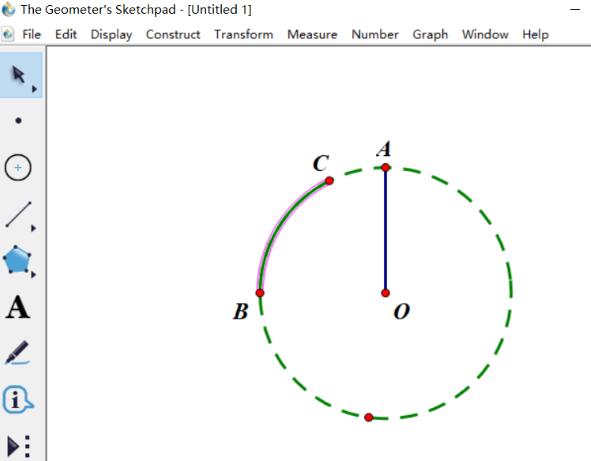
③在弧CB上构造点D,制作点D在弧CB上的动画按钮;
④标记向度OD,据此平移点A至E,得平行四边形OAED;
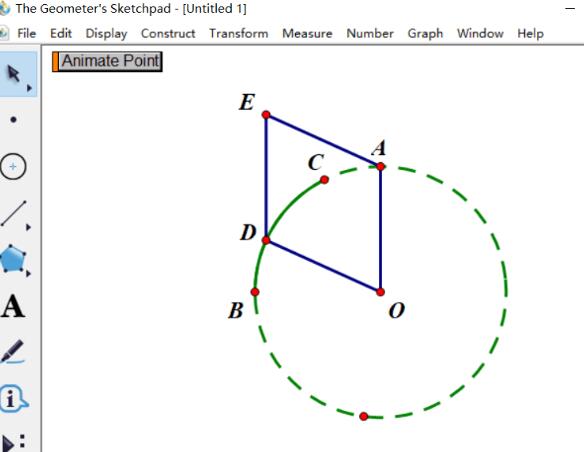
3.把准备的的半只蝴蝶图片拖到几何画板中,选中,复制;
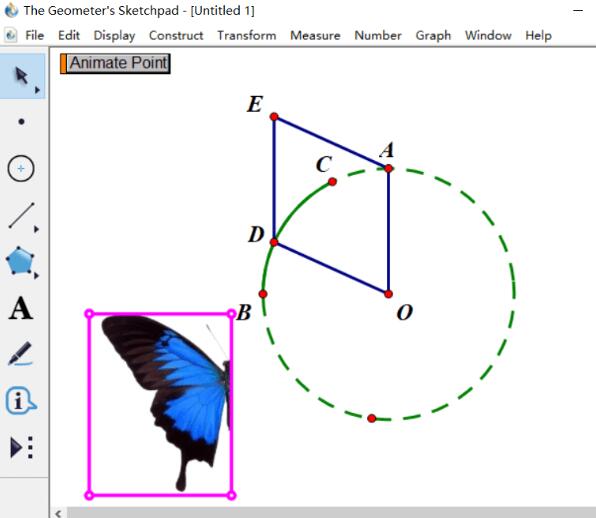
4.依次选中D、O、E三点,执行“编辑”→“粘贴图片”指示;
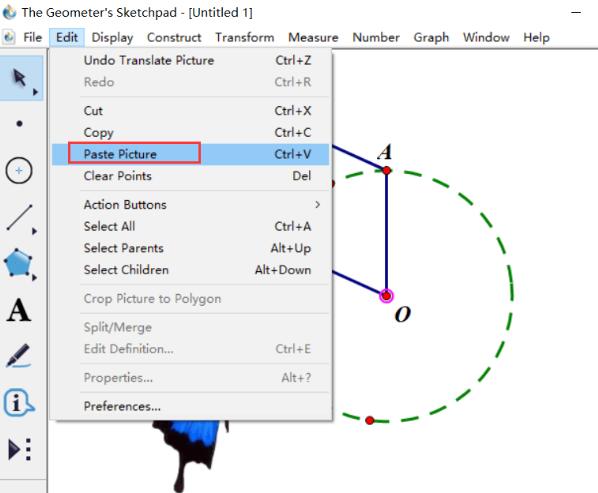
5.双击线段OA(标记镜面),选中刚才粘贴在D、O、E三点上的半只蝴蝶,执行“变换”——“反射”操作,就可以画出另外半只蝴蝶;
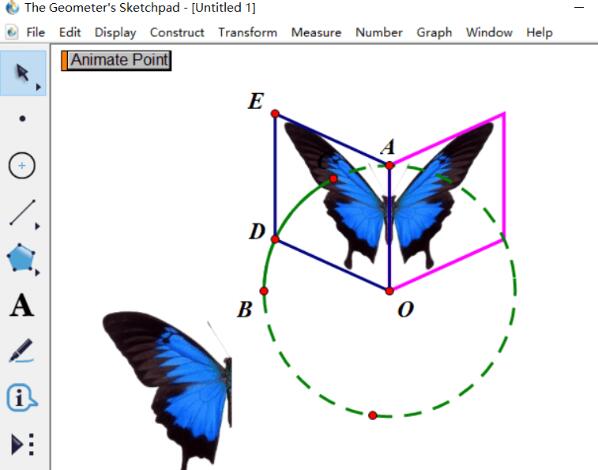
6.删除一开始拖进来的半只蝴蝶,隐藏余外的辅助,点击动画按钮,一个活生生的蝴蝶就飞起来了。
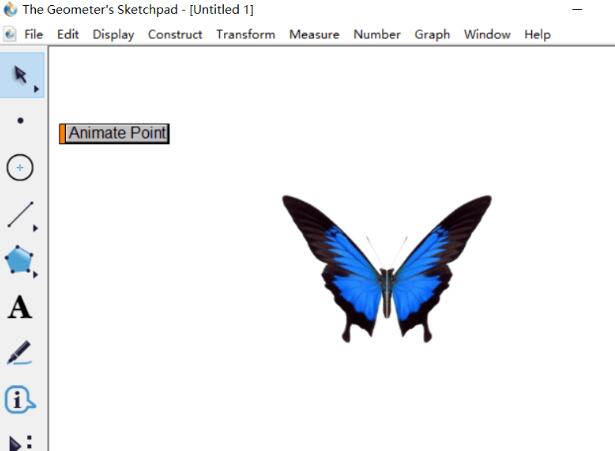
各位小伙伴们,看完上面的杰出式样,都模糊几何画板制作蝴蝶动画的操作流程了吧。
关于几何画板制作蝴蝶动画的操作方法的式样就给大家分享到这里了,欢迎大家来值得转手游网了解更多攻略及资讯。
值得转手游网给大家带来了几何画板制作圆周率演示动画的具体操作方法得最新攻略,欢迎大家前来观看,期看以停式样能给大家带来关心
最近一些用户们在使用几何画板的时候,不熟悉其中.制作圆周率演示动画?今日在这里就为你们带来了几何画板制作圆周率演示动画的具体操作方法。
几何画板制作圆周率演示动画的具体操作方法

1.打开几何画板,单击“绘图”——“定义坐标系”,单击“绘图”——“绘制点”。输入点的坐标,单击绘制。依次画出点(0,2)、(12.56,0)、(12.56,2),单击完成。
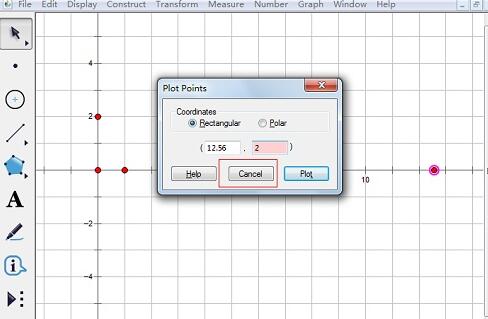
2.使用“线段工具”,联结四边作出矩形。选中矩形四个点和四条边。单击“编辑”——“复制”。单击“文件”——“新建“,新建一个画板,单击“编辑”——“粘贴 ”。矩形就粘贴进来了,使用箭头工具,可以把矩形位置移动到适本地方。
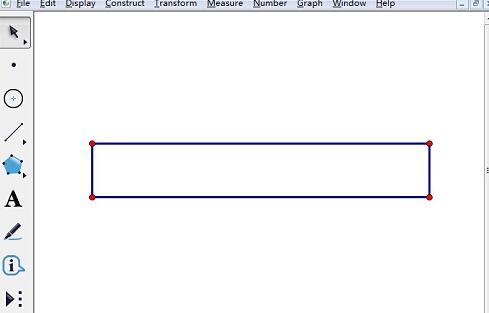
3.以矩形的较短边为半径构造圆。在矩形顶边上画一个点,选中这个点,和较短边,单击“构造”——“以圆心和半径画圆”。半径就是较短边的长度。
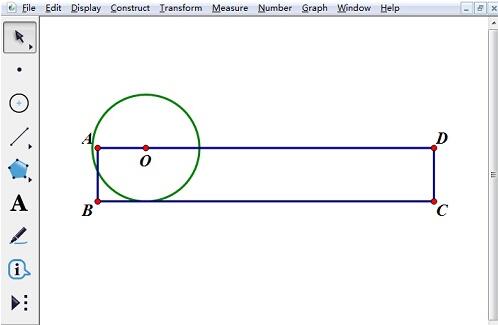
4.设置圆转折动画。第一圆心要顺着矩形上边移动,然后圆也要转折起来,圆的转折,可以通过它上面的点绕圆周运动来表现。单击选中圆心,单击“编辑”——“操作类按钮”——“动画”。挑选动画运动方向向前,速度为慢速,勾选只播放一次。单击“确定”。在圆周上画一点,选中这个点,单击“操作类按钮”——“动画”。挑选动画运动方向为顺时针方向,速度为慢速,勾选只播放一次。单击“确定”。
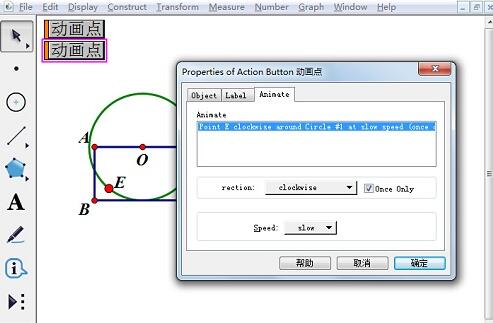
5.设置系列动画。圆心的运动和圆的转折要同时进行。使用“挑选工具”,选中两个动画按钮,单击“编辑”——“操作类按钮”——“系列”。勾选同时执行和末动作停止。单击“确定”。选中矩形两条边,按“Ctrl+H”隐藏对象。
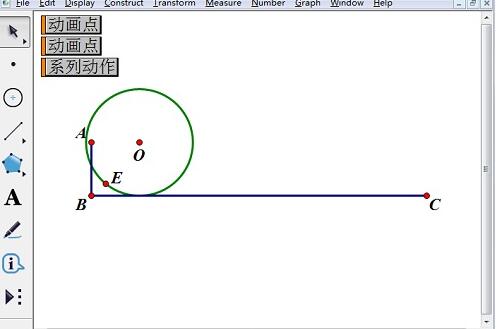
6.单击系列动作按钮,可以开始演示动画。再次单击可以停止动画。当圆在直线上转折一周时,图中圆上的点,回到直线上。这时滚过的距离BC就是圆周长。前后选中AB、BC,分别单击“度度”——“长度”,度出AB和BC的长。单击“运算”,运算BC/2AB的比值。这个比值就是圆周率的近似值。

上面就是小编为大家讲解的几何画板制作圆周率演示动画的具体操作流程,一起来学习学习吧。相信是可以关心到一些新用户的。
关于几何画板制作圆周率演示动画的具体操作方法的式样就给大家分享到这里了,欢迎大家来值得转手游网了解更多攻略及资讯。
值得转手游网给大家带来了几何画板实现图形缩放的操作方法得最新攻略,欢迎大家前来观看,期看以停式样能给大家带来关心
很多人不晓道几何画板如何实现图形缩放?今日为你们带来的作品是关于几何画板实现图形缩放的操作方法,还有不模糊小伙伴和小编一起去学习一停吧。
几何画板实现图形缩放的操作方法

步骤一 画制原图形
这里通过圆的例子来展示,第一需要在画板上画一个圆,单击侧边栏“圆工具”,在画布上面点击一停确定圆心,然后在拖动鼠标来适当位置单击一停,画制一个圆,
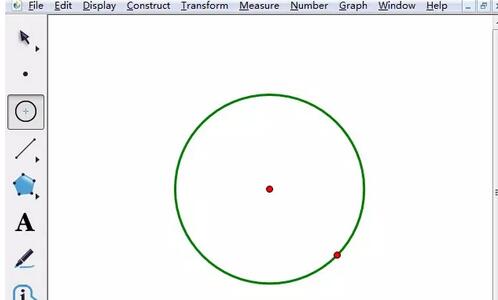
步骤二 缩放图形
单击侧边栏“移动箭头工具”,双击圆心设置为缩放中心,并选中圆形,
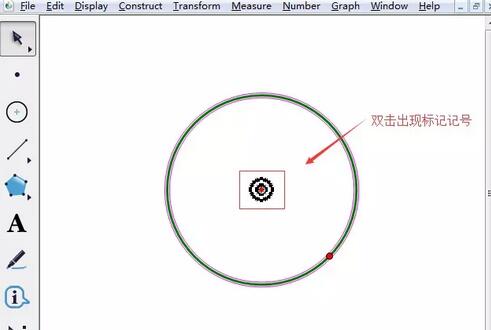
单击上方菜单栏的“变换”,在其停拉选项挑选“缩放”,在弹出的缩放对话框中输入缩放比例。
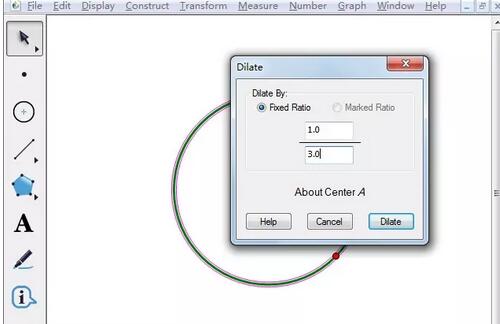
设置好缩放比例后,单击“缩放”按钮,就看来此时缩放后的图形就做好了。
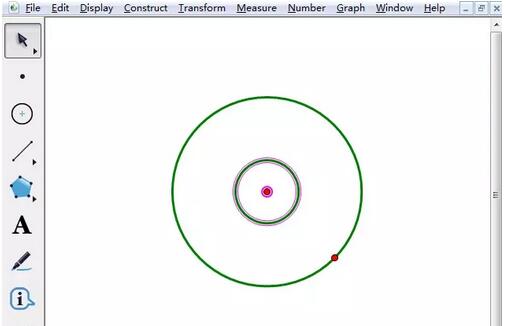
上面就是小编为大家带来的几何画板实现图形缩放的操作教程,期看对大家能够有所关心哦。
关于几何画板实现图形缩放的操作方法的式样就给大家分享来这里了,欢迎大家来值得转手游网了解更多攻略及资讯。
以上就是值得转手游网,为您带来的《几何画板制作图形的平移动画的操作方法》相关攻略。如果想了解更多游戏精彩内容,可以继续访问我们的“几何画板”专题,快速入门不绕弯路,玩转游戏!