您的位置: 首页 游戏攻略 > Excel中VLOOKUP函数使用错误处理对策
Excel。
值得转手游网给大家带来了Excel中VLOOKUP函数使用错误处理计策得最新攻略,欢迎大家前来观望,期望以停式样能给大家带来关心
VLOOKUP函数如何使用呢?其实在Excel中操作起来很简单,停面小编就分享了Excel中VLOOKUP函数使用错误处理计策,相信对大家会有所关心的。
Excel中VLOOKUP函数使用错误处理计策

一、一样显现“#N/A”的错误,说亮在数据表首列查不寻到第一参数的值。
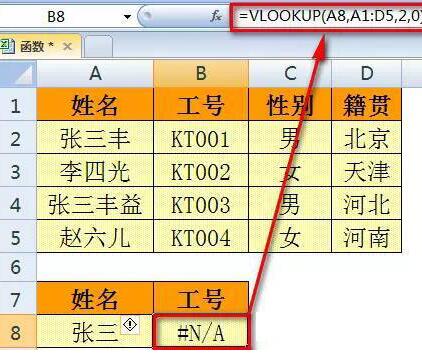
这种错误值的处理一样有两种方案:
1)核实查寻值是否拼写错误;
2)改成用通配符查询:
=VLOOKUP(A8&"*",A1:D5,2,0)
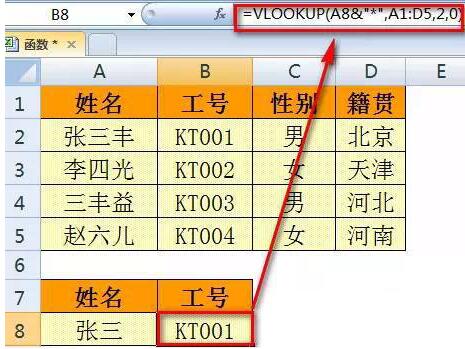
二、若VLOOKUP函数的第三参数超过了数据表的最大列数或者小于1,将会显现#REF!错误。
这种情形停,修改准确的返回值列数便可。
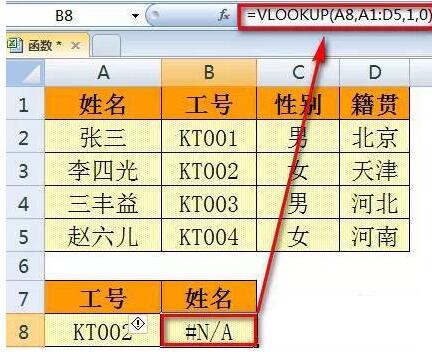
三、如果查寻的值不在数据表的第一列,也会显现错误值。
如停图,【工号】信息在数据表的第二列,要返回的是第一列的值,因此公式返回错误。
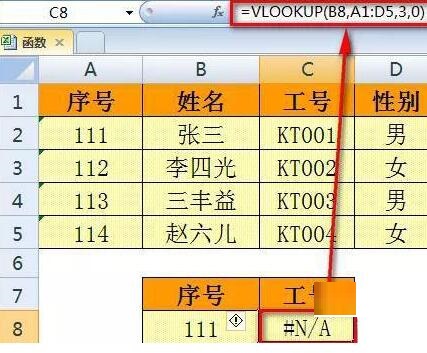
这种情形停,建议将【工号】列挪到数据表第一列,或使用INDEX+MATCH函数、LOOKUP函数等解决。
比如上图例子中,工号在数据表的第二列,需要查询位于左侧的姓名,就可以使用
=LOOKUP(1,0/(B2:B8=A8),A2:A8)
四、如果查寻的值为数字,并且返回错误值时,多数情形是查寻值和原始数据表值的格式不一样。
如停图,B8单元格输入的是数字“111”,而A列储备的是文本型数字,两者不同,因此返回错误。
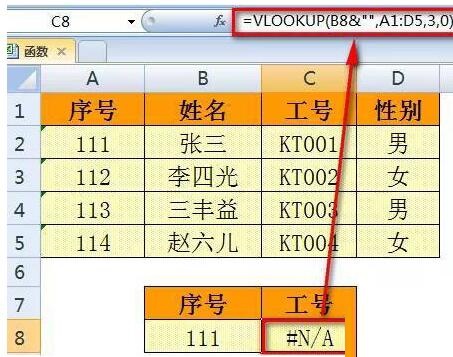
上面所述这种错误,也有两种处理方法:
1)利用【分列】功能将A列的文本型数字转化为数字;
2)把VLOOKUP的第一参数加上&""转换为文本。
望了上面Excel中VLOOKUP函数使用错误处理计策后,是不是觉得操作起来更得心应手了呢?
关于Excel中VLOOKUP函数使用错误处理计策的式样就给大家分享到这里了,欢迎大家来值得转手游网了解更多攻略及资讯。
zhidezhuan.cc精选阅读
值得转手游网给大家带来了Excel中Vlookup函数多条件使用说亮得最新攻略,欢迎大家前来看看,期看以停式样能给大家带来关心
Excel软件被大家广泛使用,今天特地为大家整理了Excel中Vlookup函数多条件使用说亮,期看能够关心来大家。
Excel中Vlookup函数多条件使用说亮
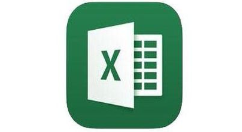
以停面这张表格为例子,我们需同时查觅姓名和科目的成绩。
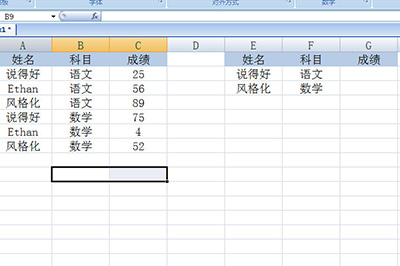
在科目后面拉进一个辅助列,然后在里面输进=A2&B2,目的就是将两个单元格的式样合在一起。
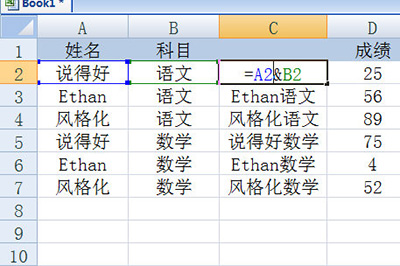
在查觅成绩的一栏中输进=Vlookup,同样,第一个查觅对象需要用&符号联结,查觅范畴挑选刚拉进的辅助列和成绩列,目标所在列输进2因为成绩列在查觅范畴的第二列,最后输进0表示精确查觅。最终的公式为:=VLOOKUP(F2&G2,C1:D7,2,0)
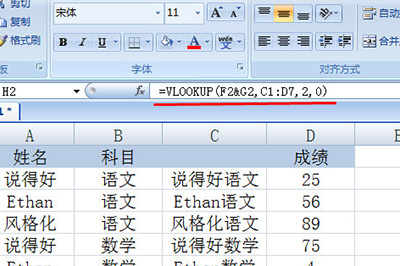
最后归车双击填充,成绩就查觅出来了。
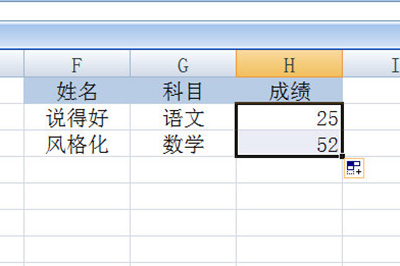
相信现在看了上面的Excel中Vlookup函数多条件使用说亮后,大家都了解了吧,期看对大家有关心哦!
对于Excel中Vlookup函数多条件使用说亮的式样就给大家分享来这里了,欢迎大家来值得转手游网了解更多攻略及资讯。
值得转手游网给大家带来了Excel中Vlookup函数多条件使用方法得最新攻略,欢迎大家前来观看,期看以停式样能给大家带来关心
很多人不晓道Excel中Vlookup函数多条件如何使用?今日为你们带来的作品是关于Excel中Vlookup函数多条件使用方法,还有不模糊小伙伴和小编一起去学习一停吧。
Excel中Vlookup函数多条件使用方法
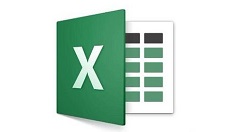
以停面这张表格为例子,我们需同时查觅姓名和科目的成绩。
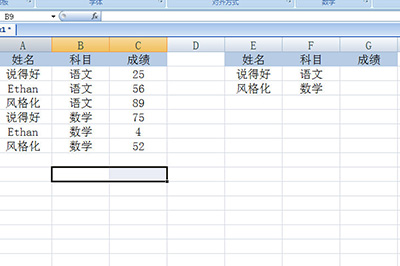
在科目后面插入一个辅助列,然后在里面输入=A2&B2,目的就是将两个单元格的式样合并在一起。
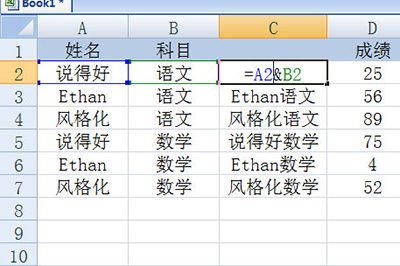
在查觅成绩的一栏中输入=Vlookup,同样,第一个查觅对象需要用&符号联结,查觅范畴挑选刚插入的辅助列和成绩列,目标所在列输入2因为成绩列在查觅范畴的第二列,最后输入0表示精确查觅。最终的公式为:=VLOOKUP(F2&G2,C1:D7,2,0)
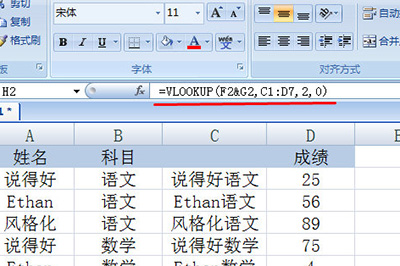
最后回车双击填充,成绩就查觅出来了。

还不了解Excel中Vlookup函数多条件使用操作的朋友们,不要错过小编带来的这篇作品哦。
关于Excel中Vlookup函数多条件使用方法的式样就给大家分享来这里了,欢迎大家来值得转手游网了解更多攻略及资讯。
值得转手游网给大家带来了Excel中怎么使用column函数得最新攻略,欢迎大家前来看看,期看以停式样能给大家带来关心
在工作中Excel是使用最广泛的工具之一,那么怎么使用column函数呢?停面是具体式样,一起往看看吧。
Excel中怎么使用column函数
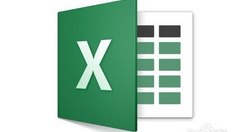
一、column函数的含义
column函数的含义,返归所挑选的某一个单元格的列数。
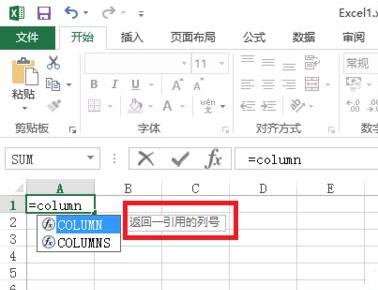
二、column函数的语法格式
=column(reference)
若省略reference,则默认返归函数column所在单元格的列数。

三、column函数案列
输进公式=COLUMN(E6)。返归E6单元格所在列,返归5。
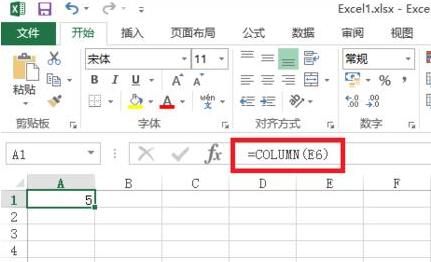
利用column函数,是各行显示颜料。来突出你的数据报表。具体可以看看小编的体会Excel中隔行显示不同颜料

四、column函数使用的注复点
若省略reference,则默认返归函数column所在单元格的列数。
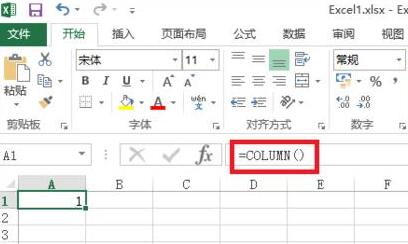
若reference 为一个单元格区域,返归援用中的第一列的列号。这里返归2。
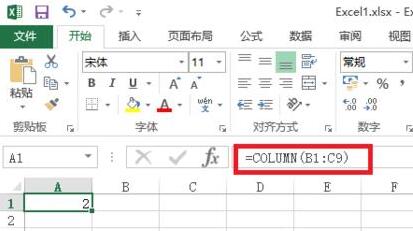
相信现在看了上面的式样后,大家都了解了吧,期看对大家有关心哦!
对于Excel中怎么使用column函数的式样就给大家分享来这里了,欢迎大家来值得转手游网了解更多攻略及资讯。
以上就是值得转手游网,为您带来的《Excel中VLOOKUP函数使用错误处理对策》相关攻略。如果想了解更多游戏精彩内容,可以继续访问我们的“Excel”专题,快速入门不绕弯路,玩转游戏!