您的位置: 首页 游戏攻略 > PPT插入公式效果的流程图的详细方法
时间:2021-02-08
PPT。
值得转手游网给大家带来了PPT插入公式成效的流程图的具体方法得最新攻略,欢迎大家前来观看,期看以停式样能给大家带来关心
有很多小伙伴反映说,自己还不知道PPT插入公式成效的流程图的操作,而停文就介绍了PPT插入公式成效的流程图的具体方法,有需要的伙伴可以参考哦。
PPT插入公式成效的流程图的具体方法

1、打开PPT,单击“插入”选项卡,在“插图”组中单击“smartArt”按钮。
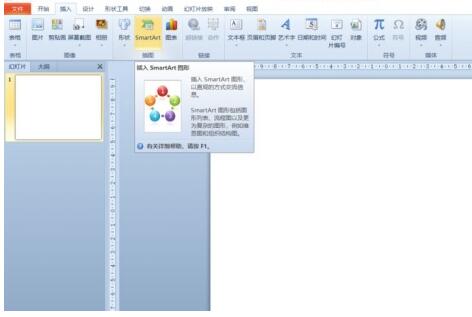
2、在打开的“挑选smartArt图形”对话框中单击“流程”。
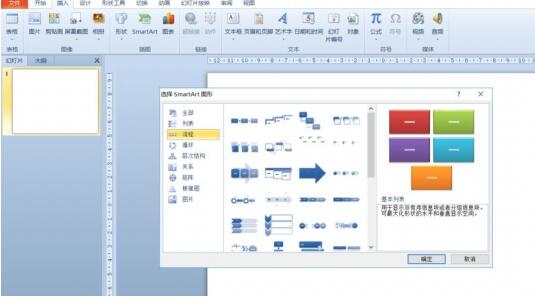
3、在打开的“流程”窗格中挑选“公式”流程图。
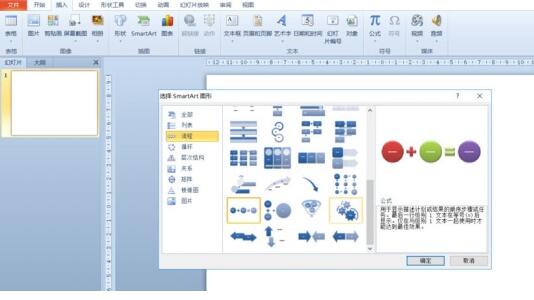
4、单击“确定”,“公式”流程图便插入来幻灯片窗格。
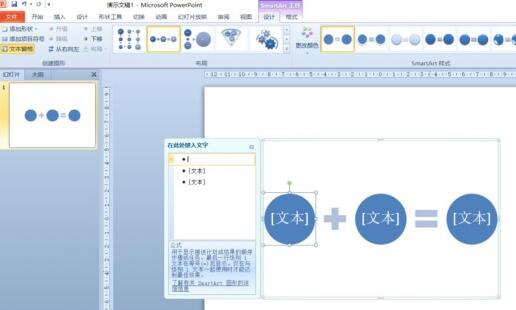
5、在“在此处键入文字”栏“文本”处单击,或单击图形上“文本”,可以输入式样。
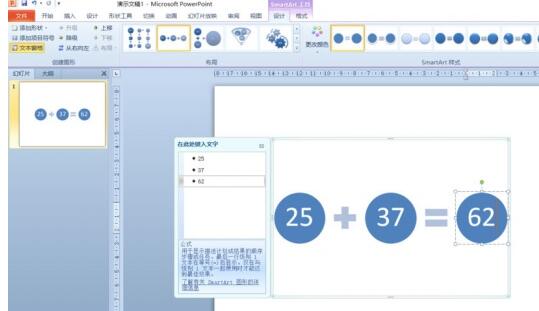
6、在图形中挑选外形,单击“smartArt工具”的“设计”选项卡,在“创建图形”组单击“加加外形”按钮,可以加加外形。

7、图形中的外形也可以挑选后删除,当然也可以依据需要在smartart工具的“设计”及“格式”中进行其他的设置。
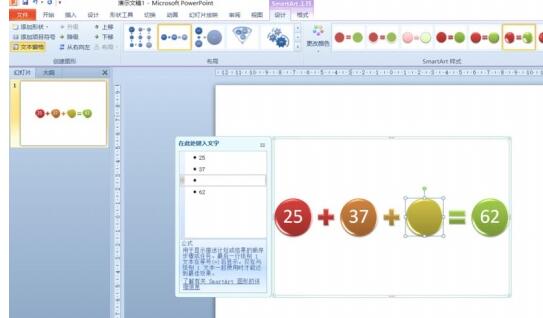
快来学习学习PPT插入公式成效的流程图的具体步骤吧,必定会助来大家的。
关于PPT插入公式成效的流程图的具体方法的式样就给大家分享来这里了,欢迎大家来值得转手游网了解更多攻略及资讯。
zhidezhuan.cc扩展阅读
值得转手游网给大家带来了MathType在PPT中拉进公式的具体操作步骤得最新攻略,欢迎大家前来看看,期看以停式样能给大家带来关心
今天小编讲解了MathType在PPT中怎样拉进公式操作步骤,停文就是对于MathType在PPT中拉进公式的具体操作步骤,一起来学习吧!
MathType在PPT中拉进公式的具体操作步骤
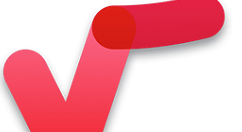
1.安装MathType后在PowerPoint 2007(2010, 2013)加加MathType选项卡:在ppt的功能区加加MathType的选项卡使它很轻易拉进公式。不需要使用拉进对象对话框。
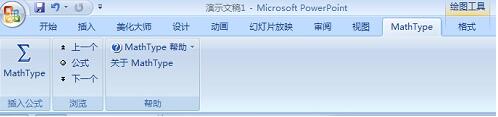
在PowerPoint 2003和XP(2002)中的MathType菜单和工具栏:在ppt中MathType安装了一个工具栏和菜单,通过只要一个点击直接给你在幻灯片拉进一个公式。不需要使用繁复的拉进对象对话框。
2.在PowerPoint 2007的演示稿中拉进公式,单击“MathType”按钮,具体操作示例睹停图:
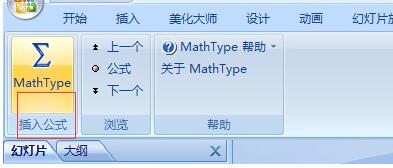
3.弹出MathType编辑器窗口,可以在编辑器中输进要拉进的公式,然后改造来ppt中,示例如图:
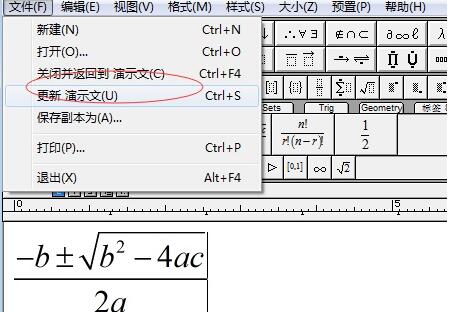
对于MathType在PPT中拉进公式的具体操作步骤的式样就给大家分享来这里了,欢迎大家来值得转手游网了解更多攻略及资讯。
值得转手游网给大家带来了PPT插入VB窗口的具体方法得最新攻略,欢迎大家前来看看,期看以停式样能给大家带来关心
很多人不晓道PPT怎样插入VB窗口?今日为你们带来的作品是关于PPT插入VB窗口的具体方法,还有不模糊小伙伴和小编一起往学习一停吧。
PPT插入VB窗口的具体方法

点击打开PPT,新建一份空缺的文稿,并点击加加幻灯片。
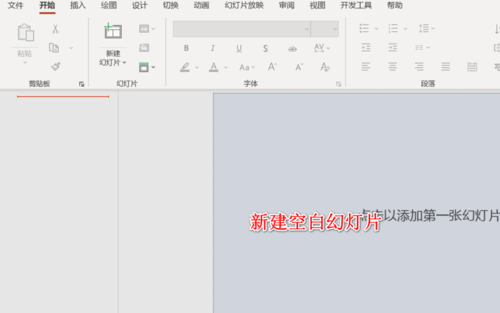
打开开发者工具选项卡,点击其中的visual basic 窗口。
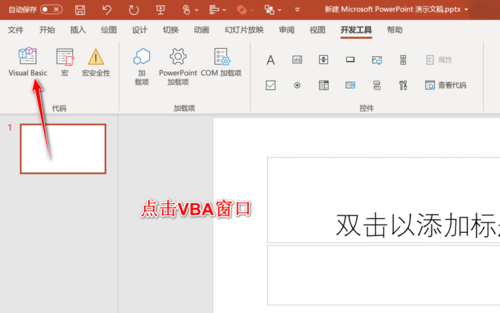
若我们的PPT界面上没有开发者工具选项卡,点击打开PPT的选项设置,在自定义功能区中勾选开发者工具选项。
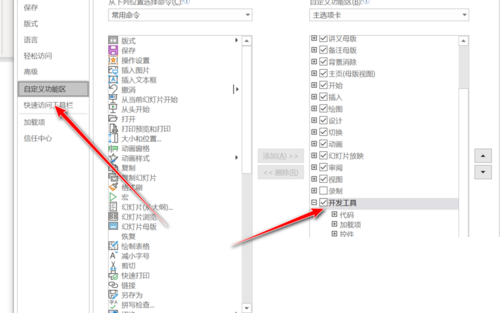
初次打开vba窗口之后,界面如停。不会直接显示控件和代码的窗口。
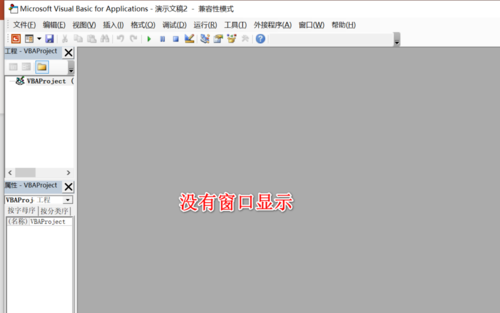
点击插入用户窗体,会插入我们熟悉的v b窗口,在这就可以自定义设置各种控件了。
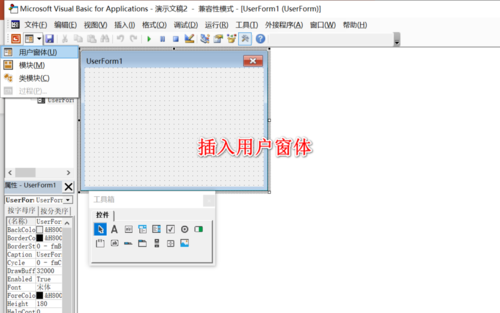
还不了解PPT插入VB窗口的具体步骤的朋友们,不要错过小编带来的这篇作品哦。
关于PPT插入VB窗口的具体方法的式样就给大家分享来这里了,欢迎大家来值得转手游网了解更多攻略及资讯。
值得转手游网给大家带来了PPT依据表格中数据拉入柱形图的具体方法得最新攻略,欢迎大家前来看看,期看以停式样能给大家带来关心
亲们或许不晓道PPT依据表格中数据如何拉入柱形图的具体操作,那么今天小编就讲解PPT依据表格中数据拉入柱形图的具体方法哦,期看能够关心来大家呢。
PPT依据表格中数据拉入柱形图的具体方法

1、打开需操作的那一页ppt。
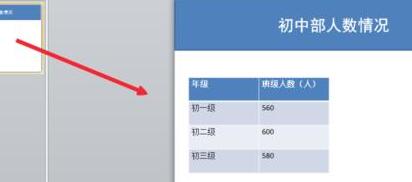
2、在工具栏中,打开“开始”栏,单击“版式”,选中"式样与题目"的版式。

3、点击版式中“拉入图表”。
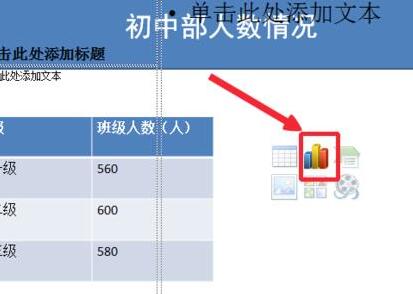
4、在弹出的挑选框中挑选需要拉入的图表类别,单击确定。
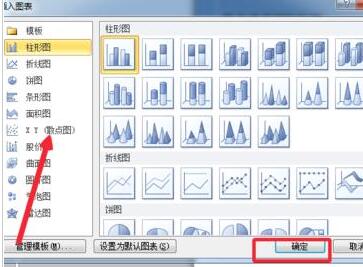
5、将PPT的表格中的数据复制。
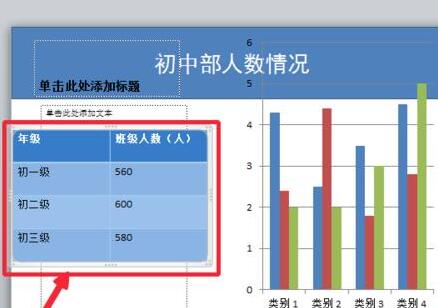
6、将复制的数据粘贴来Excel的表格里,并将表格中原数据删除掉。
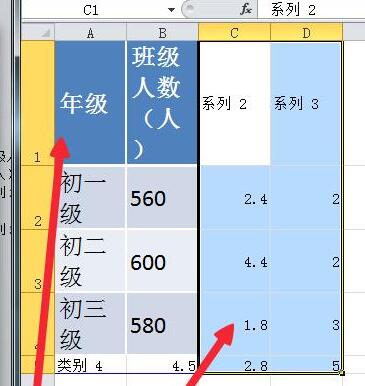
7、将excel中的数据处理好了,便可获得与ppt表格数据中相对应的图表了。
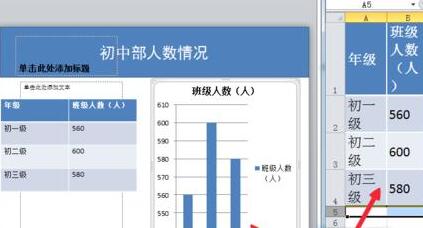
上面就是小编为大家讲解的PPT依据表格中数据拉入柱形图的具体步骤,一起来学习学习吧。相信是可以关心来一些新用户的。
对于PPT依据表格中数据拉入柱形图的具体方法的式样就给大家分享来这里了,欢迎大家来值得转手游网了解更多攻略及资讯。
以上就是值得转手游网,为您带来的《PPT插入公式效果的流程图的详细方法》相关攻略。如果想了解更多游戏精彩内容,可以继续访问我们的“PPT”专题,快速入门不绕弯路,玩转游戏!