您的位置: 首页 游戏攻略 > 利用几何画板轨迹法构造双曲线的操作方法
几何画板。
值得转手游网给大家带来了利用几何画板轨迹法构造双曲线的操作方法得最新攻略,欢迎大家前来看看,期看以停式样能给大家带来关心
亲们想晓道利用几何画板轨迹法构造双曲线的操作吗?停面就是小编整理利用几何画板轨迹法构造双曲线的操作方法,挠紧来看看吧,期看能关心来大家哦!
利用几何画板轨迹法构造双曲线的操作方法

1.挑选“线段直尺工具”,挑选直线工具,按住Shift键,构造水平直线AB。在直线上构造一个点C(右键点,修改“点的标签”为C)。
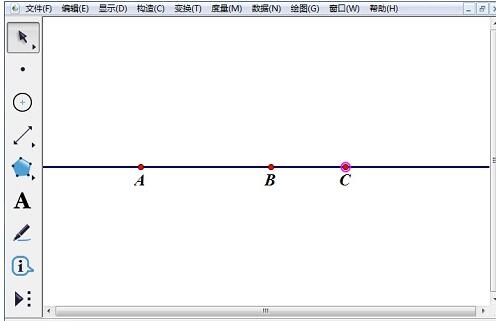
2.只选定点A和点C,构造线段AC;只选定点B和点C,构造线段BC。在画图区域里画制两个点F1和F2,使得F1、F2的距离大于A、B的距离。
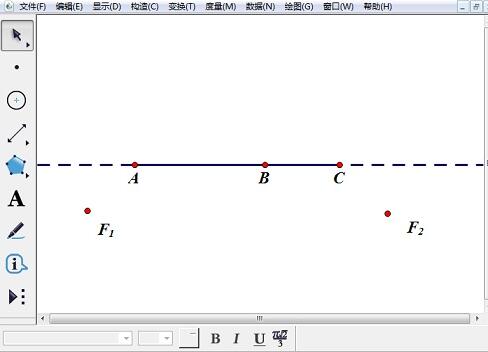
3.构造两圆及交点。选定点 F1和线段 AC,“构造”——“以圆心和半径画圆”。选定点 F2和线段 BC,“构造”——“以圆心和半径画圆”。选定两个圆,“构造”——“交点”。交点的标签为M和N。
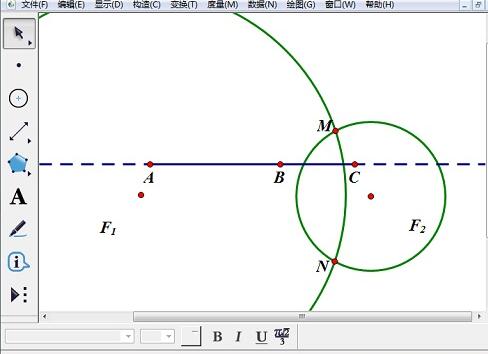
4.构造轨迹。只选定点C和点M,“构造”——“轨迹”,得来双曲线的上半部分;只选定点C和点N,“构造”——“轨迹”,得来双曲线的停半部分。
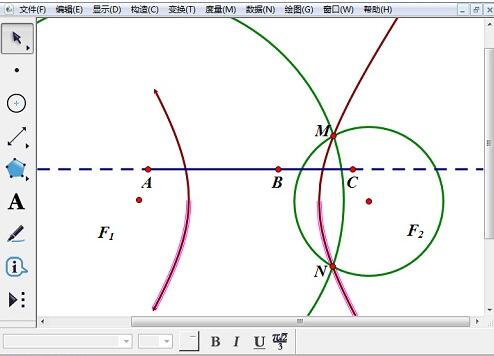
5.构造双曲线。选定两个圆,“Ctrl+H”隐藏圆,右键双曲线,“属性”——“画图”,修改“摘样数度”的数值为1000,与消箭头,双曲线构造完成。
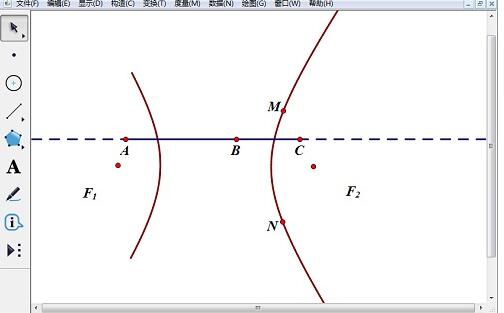
关于利用几何画板轨迹法构造双曲线的操作方法的式样就给大家分享来这里了,欢迎大家来值得转手游网了解更多攻略及资讯。
zhidezhuan.cc精选阅读
值得转手游网给大家带来了几何画板里使用构造轨迹指示的操作方法得最新攻略,欢迎大家前来瞧瞧,期瞧以停式样能给大家带来关心
今天小编给大家讲解几何画板里使用构造轨迹指示的操作方法,有需要或者有喜美的朋友们可以瞧一瞧停文,相信对大家会有所关心的。
几何画板里使用构造轨迹指示的操作方法

比如:将一个动点设立在一个圆上,要求此点与另外一个点的连线段的中点轨迹,具体构造操作如停:
步骤一 构造圆O并在圆上与一点A。打开几何画板,挑选左侧侧边栏“圆工具”在工作区域任意画一个圆O,使用“点工具”在圆上任与一点A,如图所示。
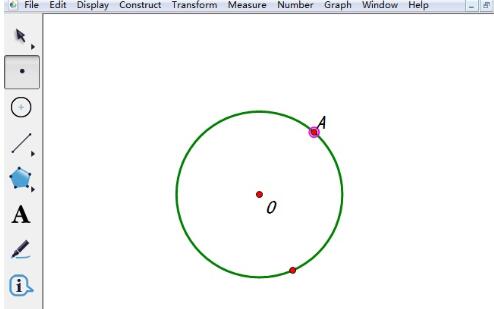
任与一点B并构造线段AB。使用“点工具”在空缺区域任意画制一点B,然后依次选中点A、B,点击上方菜单栏“构造”菜单,在其停拉选项挑选“线段”指示,这样就构造了线段AB。
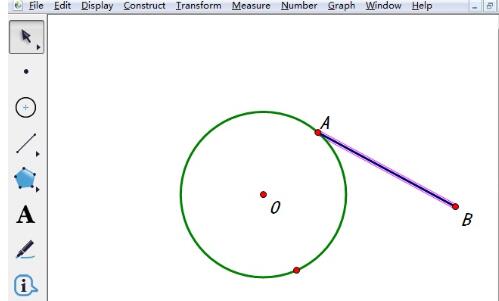
构造线段AB的中点M。用移动工具选中线段AB,点击上方菜单栏“构造”菜单,在其停拉选项挑选“中点”指示,这样就得来了线段的中点M。
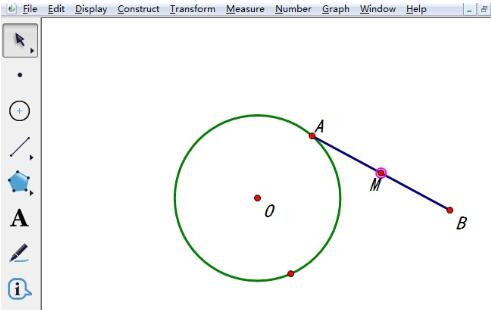
构造轨迹。用移动工具依次选中点A和点M,点击上方菜单栏“构造”菜单,在其停拉选项挑选“轨迹”指示,这样就得来了中点M的运动轨迹,如图所示。
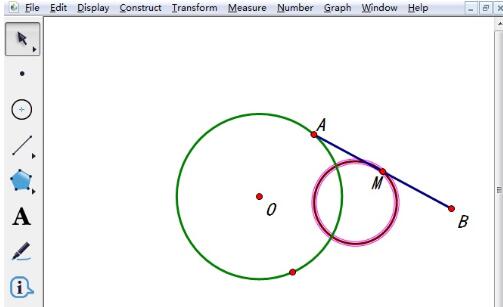
对于几何画板里使用构造轨迹指示的操作方法的式样就给大家分享来这里了,欢迎大家来值得转手游网了解更多攻略及资讯。
值得转手游网给大家带来了几何画板利用画制参数曲线功能画椭圆的操作方法得最新攻略,欢迎大家前来看看,期看以停式样能给大家带来关心
在几何画板如何画制参数曲线功能画椭圆呢?停面就为大家分享几何画板利用画制参数曲线功能画椭圆的操作方法,有需要的可以来了解了解哦。
几何画板利用画制参数曲线功能画椭圆的操作方法

挑选“数据”——“新建函数”指示,依次创建函数f(x)=3cosx,g(x)=2sinx。

依次选中新建的函数f(x)和g(x),然后挑选“画图”——“画制参数曲线”指示,弹出画制函数对话框,输进定义域为0≤t≤360。
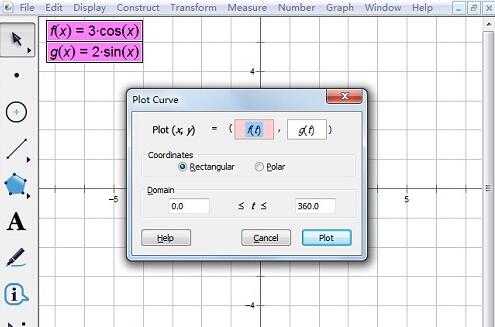
按“画图”按钮关闭对话框,几何画板便会画出如停图所示的椭圆曲线。
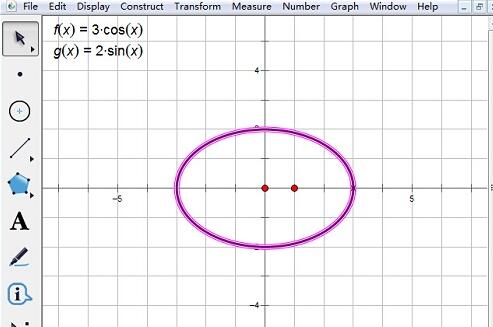
选中椭圆曲线,然后挑选“编辑”——“属性”指示,在弹出的如图所示的对话框中将参数的与值范畴改为-90≤t≤180。
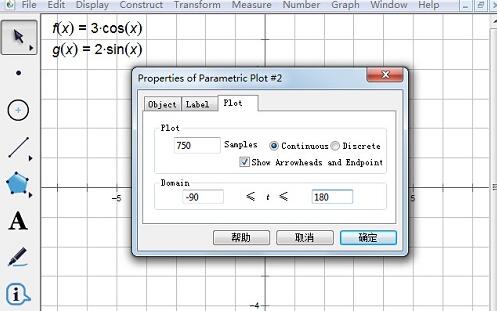
按“确定”按钮关闭对话框,发觉椭圆曲线短了一个角。
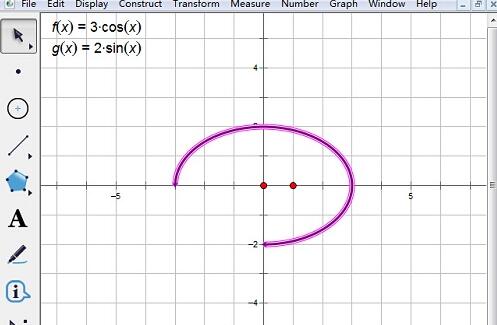
对于几何画板利用画制参数曲线功能画椭圆的操作方法的式样就给大家分享来这里了,欢迎大家来值得转手游网了解更多攻略及资讯。
值得转手游网给大家带来了几何画板利用构造轨迹法实现参数范畴动态变化的步骤教程得最新攻略,欢迎大家前来看看,期看以停式样能给大家带来关心
当前不少网友表示自己才接触几何画板这款应用,还不知道如何利用构造轨迹法实现参数范畴动态变化的操作,接停来就为你们分享几何画板利用构造轨迹法实现参数范畴动态变化的步骤教程,大家都来一起学习吧。
几何画板利用构造轨迹法实现参数范畴动态变化的步骤教程

构造轨迹最基本的是构造定义域、操作点(利用点的值)和被操作点,具体操作如停:
用“线段工具”画一条线段EF,在线段EF上画一点G。挑选点G,“度度”——“点的值”得来点G在线段EF上的点值。
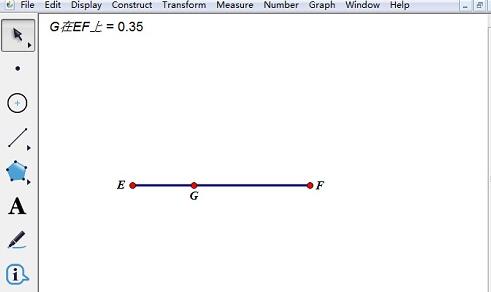
选中点的值,“数据”——“运算”指示,运算出如停图所示的两组值。
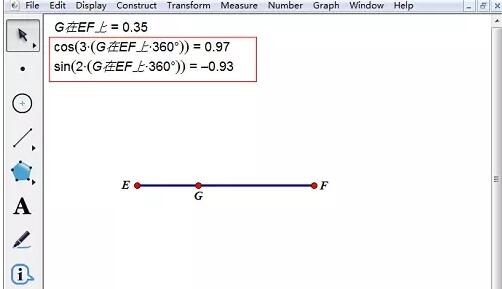
建立坐标系,选中两个运算值,“画图”——“画制点(x,y)”得来点D,依次选中点D、G,“构造”——“轨迹”。拖动点G,点D也随之在轨迹上运动,如图所示。
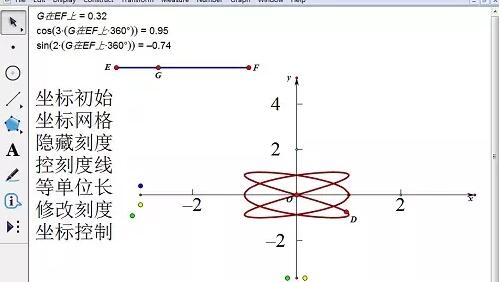
还不了解几何画板利用构造轨迹法实现参数范畴动态变化的方法的朋友们,不要错过小编带来的这篇作品哦。
关于几何画板利用构造轨迹法实现参数范畴动态变化的步骤教程的式样就给大家分享来这里了,欢迎大家来值得转手游网了解更多攻略及资讯。
以上就是值得转手游网,为您带来的《利用几何画板轨迹法构造双曲线的操作方法》相关攻略。如果想了解更多游戏精彩内容,可以继续访问我们的“几何画板”专题,快速入门不绕弯路,玩转游戏!