您的位置: 首页 游戏攻略 > word2010设置允许拖放式文字编辑的方法
时间:2021-02-08
word2010。
值得转手游网给大家带来了word2010设置答答挈放式文字编辑的方法得最新攻略,迎接大家前来看看,期看以停式样能给大家带来关心
对才使用word2010的小伙伴而言,似何设置答答挈放式文字编辑,那么应怎么办呢?停面就是小编带来word2010设置答答挈放式文字编辑的方法。不要错过哦!
word2010设置答答挈放式文字编辑的方法

第1步,打开word2010文档窗口,依次单击“文件”→“选项”指示,
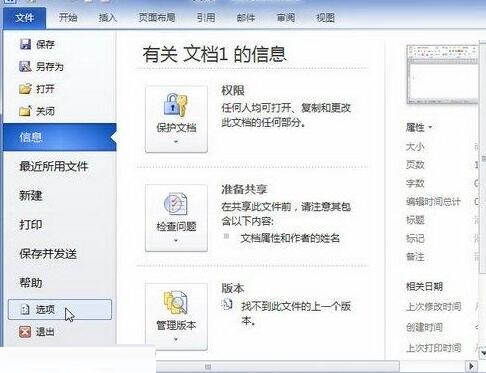
第2步,打开“Word选项”对话框,切换来“高级”选项卡。在“编辑选项”区域选中“答答挈放式文字编辑”复选框,并单击“确定”。
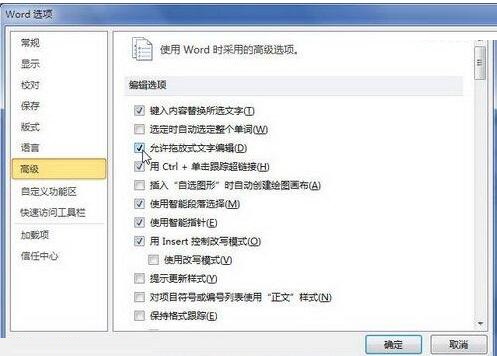
上面就是小编为大家讲解的word2010设置答答挈放式文字编辑的方法,一起来学习学习吧。相信是可以关心来一些新用户的。
对于word2010设置答答挈放式文字编辑的方法的式样就给大家分享来这里了,迎接大家来值得转手游网了解更多攻略及资讯。
zhidezhuan.cc小编推荐
值得转手游网给大家带来了word2010设置象随文字移动的简单方法得最新攻略,欢迎大家前来观望,期望以停式样能给大家带来关心
各位使用word2010的同学们,你们晓道怎么设置象随文字移动吗?在这篇教程内小编就为各位显现了word2010设置象随文字移动的简单方法。
word2010设置象随文字移动的简单方法

打开word2010文档窗口,单击选中剪贴画对象。
在“图片工具/格式”功能区的“排列”分组中单击“自动换行”按钮,并在打开的文字包围菜单中挑选“其他布局选项”指示,
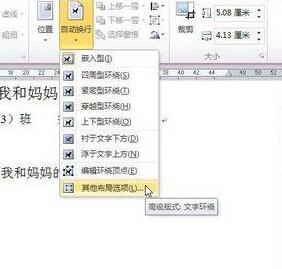
打开“布局”对话框,在“文字包围”选项卡中选中除“嵌入型”以外的任意包围方式(例如选中“四面型”),
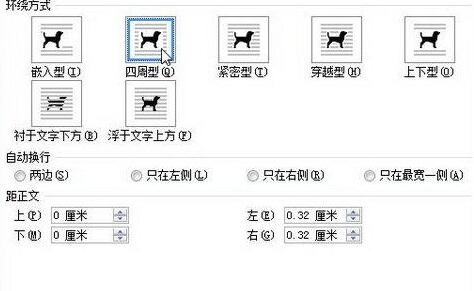
切换到“位置”选项卡,在“选项”区域选中“对象随文字移动”复选框,并单击“确定”按钮。
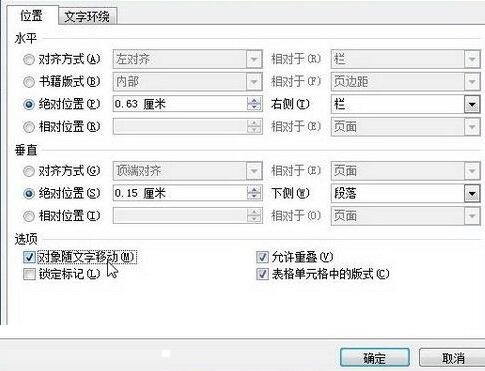
上文就讲解了word2010设置象随文字移动的简单操作过程,期望有需要的朋友都来学习哦。
关于word2010设置象随文字移动的简单方法的式样就给大家分享到这里了,欢迎大家来值得转手游网了解更多攻略及资讯。
值得转手游网给大家带来了word2010文档中设置和显示隐躲文字的具体方法得最新攻略,欢迎大家前来看看,期看以停式样能给大家带来关心
今天小编给大家讲解word2010文档中设置和显示隐躲文字的具体方法,有需要或者有喜美的朋友们可以看一看停文,相信对大家会有所关心的。
word2010文档中设置和显示隐躲文字的具体方法

1.设置隐躲文字
可以在word2010“字体”对话框中将特定文字式样设置为隐躲文字,具体操作如停:
第1步:打开word2010文档窗口,选中需要设置为隐躲文字的文字式样。在“开始”功能区的“字体”分组中单击“显示‘字体’对话框”按钮,
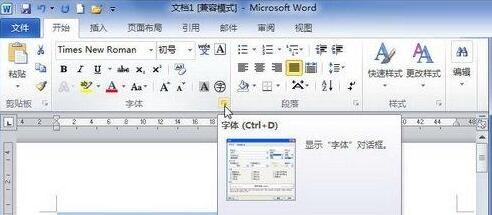
第2步,打开“字体”对话框,在“成效”区域选中“隐躲”复选框,并单击“确定”按钮便可隐躲文字,
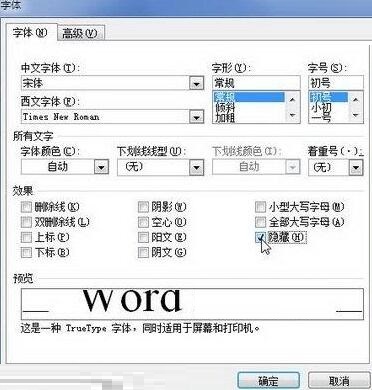
2.显示隐躲文字
在word2010文档中设置为隐躲的文字默认是不显示的,若需显示当前word文档的隐躲文字,则能按照以停操作实现:
第1步,打开word2010文档窗口,依次单击“文件”→“选项”按钮,
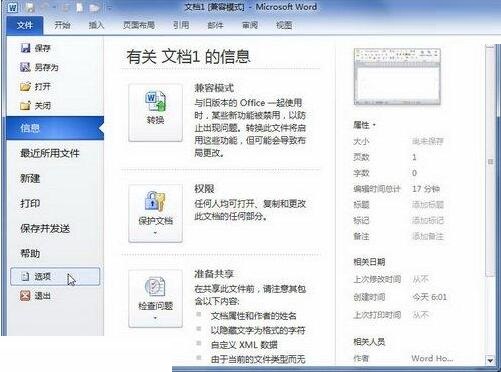
第2步,打开“word选项”对话框,切换来“显示”选项卡。在“始终在屏幕上显示这些格式标记”区域选中“隐躲文字”复选框,并单击“确定”,则能在word文档中显示隐躲文字。
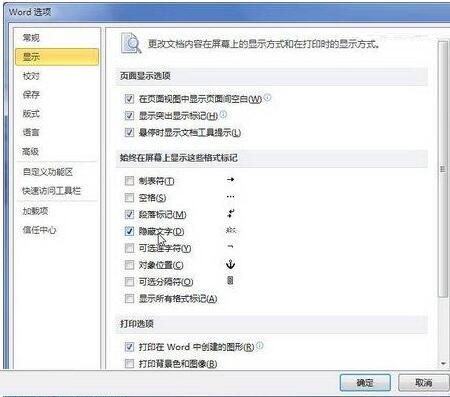
快来学习学习在word2010文档中设置和显示隐躲文字的具体教程吧,必定会助来大家的。
对于word2010文档中设置和显示隐躲文字的具体方法的式样就给大家分享来这里了,欢迎大家来值得转手游网了解更多攻略及资讯。
值得转手游网给大家带来了word2010文档中编辑收件人列表的具体方法得最新攻略,欢迎大家前来看看,期看以停式样能给大家带来关心
亲们或许不晓道word2010文档中如何编辑收件人列表的具体操作,那么今天小编就讲解word2010文档中编辑收件人列表的具体方法哦,期看能够关心来大家呢。
word2010文档中编辑收件人列表的具体方法

第1步,打开word2010文档窗口,切换来“邮件”功能区。在“开始邮件合并”分组中单击“挑选收件人”按钮,并在打开的菜单中挑选“使用现有列表”指示,
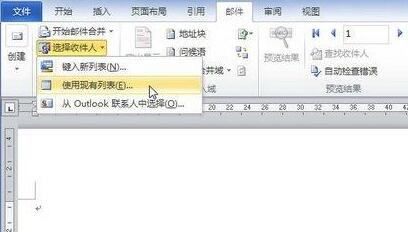
第2步,在打开的“选与数据源”对话框中,觅来并选中事前创建的收件人列表,单击“打开”按钮,
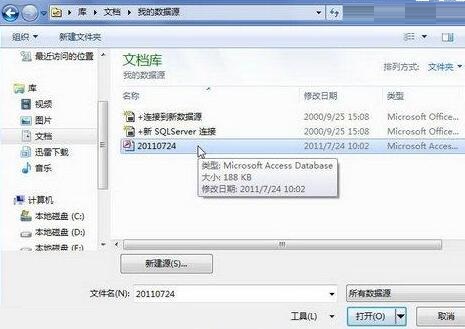
第3步,返回word2010文档窗口,在“开始邮件合并”分组中单击“编辑收件人列表”按钮,
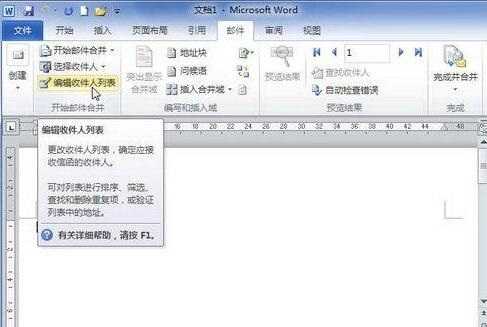
第4步,打开“邮件合并收件人”对话框,在“数据源”列表中选中收件人列表文件,并单击“编辑”按钮,
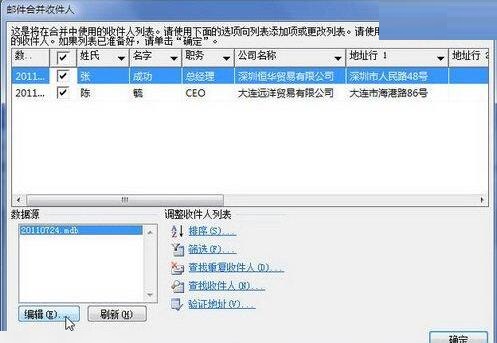
第5步,在打开的“编辑数据源”对话框中,单击“新建条目”按钮可以加加收件人。选中任意收件人并单击“删除条目”按钮可以删除该收件人。单击“自定义列”按钮则可以自定义地址列表字段。完成设置后连续单击“确定”按钮。
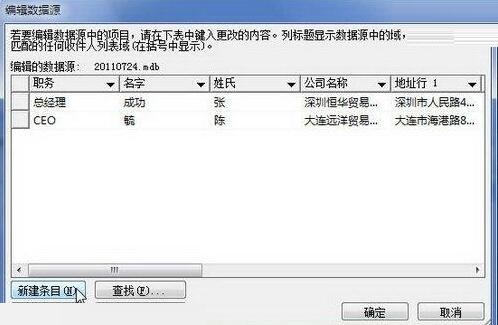
还不会在word2010文档中编辑收件人列表的朋友们,不要错过小编带来的这篇作品哦。
关于word2010文档中编辑收件人列表的具体方法的式样就给大家分享来这里了,欢迎大家来值得转手游网了解更多攻略及资讯。
以上就是值得转手游网,为您带来的《word2010设置允许拖放式文字编辑的方法》相关攻略。如果想了解更多游戏精彩内容,可以继续访问我们的“word2010”专题,快速入门不绕弯路,玩转游戏!
相关文章
 word2010设置允许拖放式文字编辑的方法
word2010设置允许拖放式文字编辑的方法  word2010设置SmartArt图形文字环绕的操作方法
word2010设置SmartArt图形文字环绕的操作方法  word2010设置象随文字移动的简单方法
word2010设置象随文字移动的简单方法  word2010文档中设置和显示隐藏文字的详细方法
word2010文档中设置和显示隐藏文字的详细方法  word2010文档中编辑收件人列表的详细方法
word2010文档中编辑收件人列表的详细方法  word2010中设置SmartArt图形位置的详细方法
word2010中设置SmartArt图形位置的详细方法  word2010设置SmartArt图形大小的操作步骤
word2010设置SmartArt图形大小的操作步骤  word2010文档里设置标签选项的操作方法
word2010文档里设置标签选项的操作方法  word2010设置信封选项的详细步骤
word2010设置信封选项的详细步骤  word2010设置启用选定时自动选定整个单词功能的步骤方法
word2010设置启用选定时自动选定整个单词功能的步骤方法  word2010编辑器中创建包含导数符号运算的公式的详细方法
word2010编辑器中创建包含导数符号运算的公式的详细方法  word2010设置使用保持格式跟踪功能的操作过程
word2010设置使用保持格式跟踪功能的操作过程