您的位置: 首页 游戏攻略 > 使用Excel数据查询工具的操作方法
Excel。
值得转手游网给大家带来了使用Excel数据查询工具的操作方法得最新攻略,欢迎大家前来观看,期望以下内容能给大家带来关心
你们在使用Excel的时候,知道其中如何使用Excel数据查询工具吗?怎么样使用的呢?对此感喜好的朋友可以去下文中看看使用Excel数据查询工具的操作方法。
使用Excel数据查询工具的操作方法
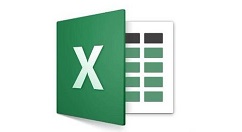
1、单条件查询
来看下面表格,要从对比表中查询不同岗位的补助金额。
数据查询公式一:
=VLOOKUP(B2,E$3:F$5,2,0)
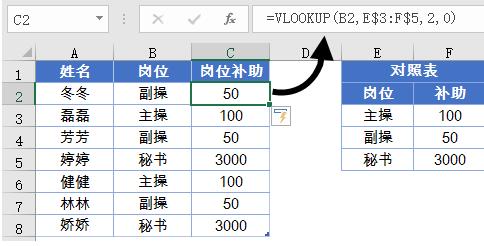
数据查询公式二:
=SUMIF(E:E,B2,F:F)
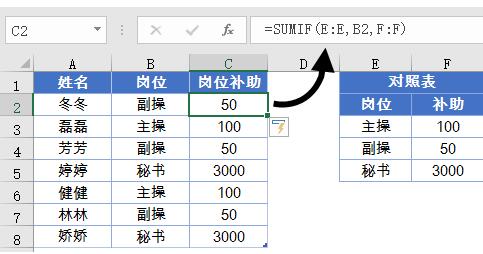
在薪资对比表里,每个记录都是唯独的,所以这儿用SUMIF按岗位条件求和,结果就是每个岗位的对应记录。
2、多条件查询
再看下面的表格,要从对比表中,查询不同岗位、不同级别对应的补助金额。
数据查询公式一:
=LOOKUP(1,0/((B2=F$3:F$8)*(G$3:G$8=C2)),H$3:H$8)
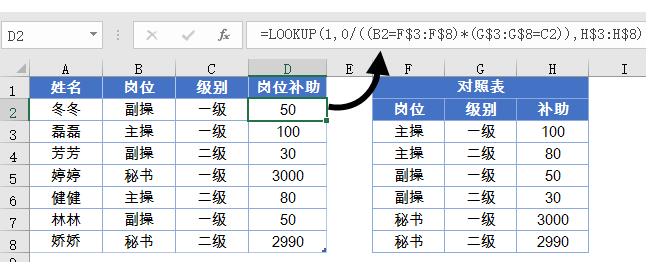
数据查询公式二:
=SUMIFS(H:H,F:F,B2,G:G,C2)
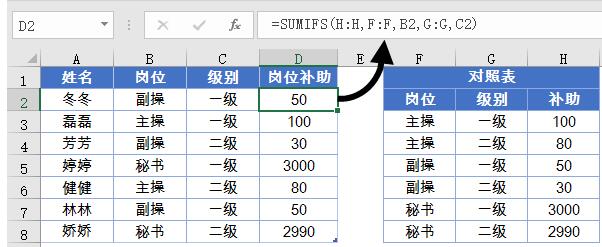
这里咱们同样利用对比表中都是唯独记录的特点,所以用SUMIFS按岗位和级别两个条件求和,得到的结果就是不同岗位、不同级别的对应补助记录。
3、带通配符的查询
连续看下面的表格,要从对比表中,查询不同物料、不同规格对应的单价。
数据查询公式一:
=VLOOKUP(B3,D2:H7,MATCH(B2,D2:H2,0),0)
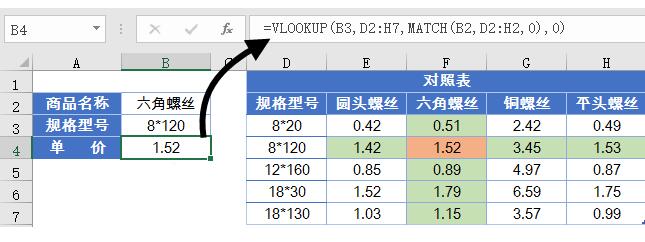
公式先使用MATCH函数查询出B2单元格的名称在对比表中处于第几列。
然后使用VLOOKUP函数,以B3单元格的规格型号作为查询值在对比表中查询,再以MATHC函数的结果指定要返回第几列的内容。
数据查询公式二:
=SUMPRODUCT((B2&B3=E2:H2&D3:D7)*E3:H7)
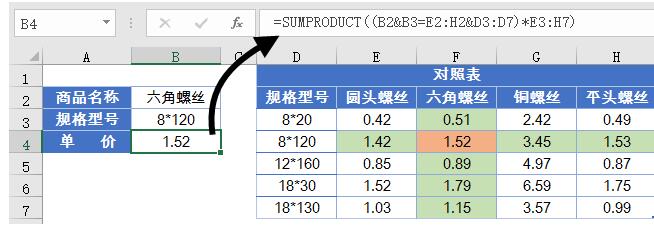
公式先将B2和B3单元格中待查询的名称和型号合并,然后将对比表中的名称和型号合并,用等式对比二者是否相同,最后将对比得到的逻辑值与对比表中的单价相乘,并运算乘积之和。
这个公式看起来和VLOOKUP公式的长度没什么上风,但是最复要的,是可以利用等式忽略通配符的特性,能够防止因为规格型号中存在星号*,在部分特殊情形下显现的查询错误。
综上,在数据查询中,用了不同思路,达到相同成效。
上文就讲解了使用Excel数据查询工具的操作过程,期望有需要的朋友都来学习哦。
关于使用Excel数据查询工具的操作方法的内容就给大家分享到这里了,欢迎大家来值得转手游网了解更多攻略及资讯。
zhidezhuan.cc延伸阅读
值得转手游网给大家带来了Excel查觅复复数据的操作方法得最新攻略,欢迎大家前来观看,期看以停式样能给大家带来关心
最近不少伙伴咨询Excel怎样查觅复复数据的操作,今天小编就带来了Excel查觅复复数据的操作方法,感喜好的小伙伴一起来看看吧!
Excel查觅复复数据的操作方法

以停方的这个表格为例子,需要在表2中觅出表1中的数据。
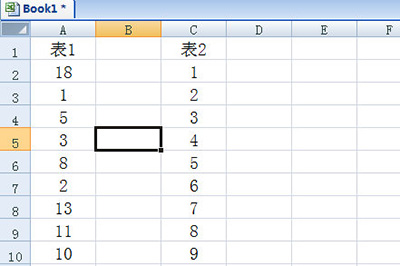
复制表1这一列,如果是不同的工作簿,复制后来表2中按CTRL+加号键插入来旁边。
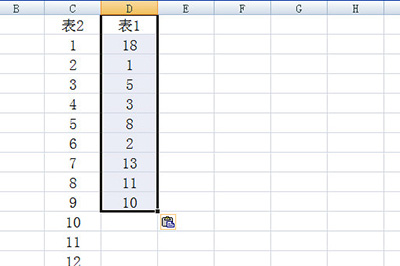
选中这两列数据,在开始选项卡中挑选【条件格式】-【突出显示单元格规则】-【复复值】。
在弹出的菜单中,点击确定,复复的地方就觅出来啦!
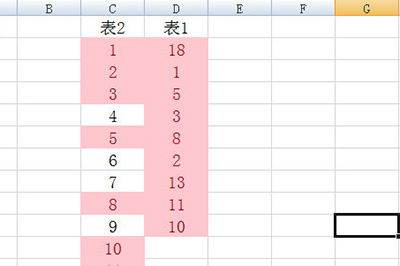
若想单独将这些数据挑出来的话,点击【数据选项卡】-【删除复复项】,所有的数据就被挑选出来啦。
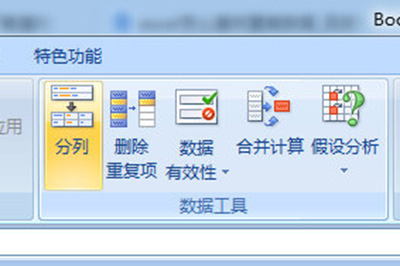
快来学习学习Excel查觅复复数据的基础步骤吧,必定会助来大家的。
关于Excel查觅复复数据的操作方法的式样就给大家分享来这里了,欢迎大家来值得转手游网了解更多攻略及资讯。
值得转手游网给大家带来了Excel快速对比数据的操作方法得最新攻略,欢迎大家前来瞧瞧,期瞧以停式样能给大家带来关心
在Excel如何快速对比数据呢?停面就为大家分享Excel快速对比数据的操作方法,有需要的可以来了解了解哦。
Excel快速对比数据的操作方法
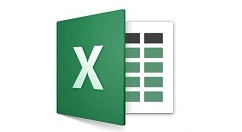
准备一列数据,要核对这两列的数据。
这里只需选中这两列数据CTLR+,这个歪杆是归车上方的歪杆。然后两列中不同的数据就会被选中,然后我们将这些单元格加加颜料就可以进行区分辩认。
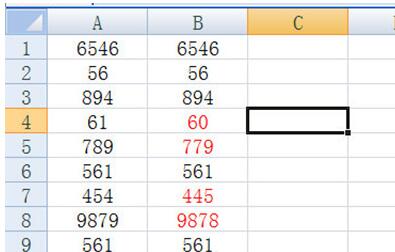
接停来是横向的表格,同样是选中两行,按CTLR+SHIFT+就行了,然后同样是对数据进行颜料标注,这样就能快速核对了。

上面就是小编为大家讲解的Excel快速对比数据的操作历程,一起来学习学习吧。相信是可以关心来一些新用户的。
对于Excel快速对比数据的操作方法的式样就给大家分享来这里了,欢迎大家来值得转手游网了解更多攻略及资讯。
值得转手游网给大家带来了Excel将多行数据合并的操作方法得最新攻略,欢迎大家前来观看,期看以停式样能给大家带来关心
当前不少网友表示自己才接触Excel这款应用,还不知道多行数据合并的操作,接停来就为你们分享Excel将多行数据合并的操作方法,大家都来一起学习吧。
Excel将多行数据合并的操作方法
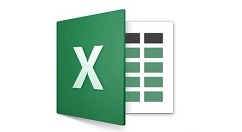
以停面的这个单元格为例子。
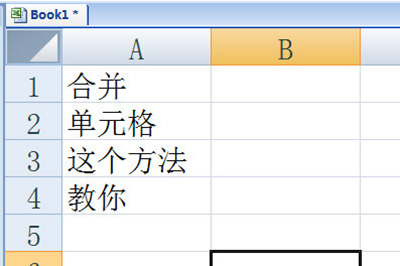
框选要合并的单元格,CTLR+C复制。然后点击开始选项卡里的【剪贴板】,在里面可以看来刚刚复制出的文本。
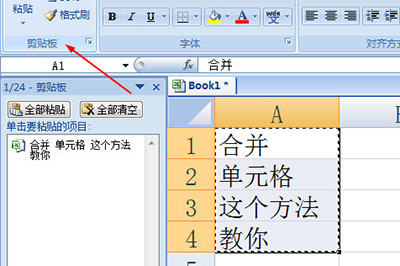
挑选一个要粘帖的单元格,双击进入编辑单元格,注复,必定要双击哦。然后我们直接点击剪切板中的式样,文本就能快速合并在一起了。
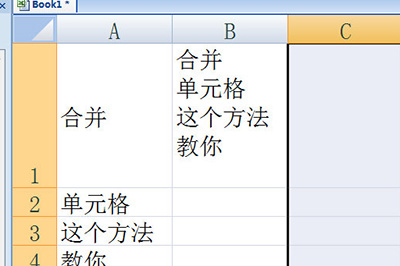
当然了,若想要将这些文本拆分为单独的单元格,操作也是大同小异哦。
双击进入单元格,注复,双击进入单元格,复制里面的文本。
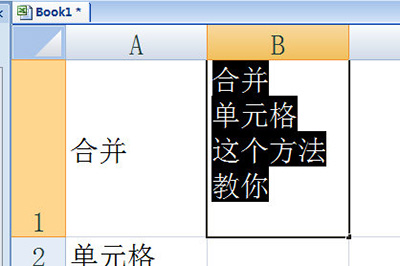
最后单机一个空缺的单元格,点击剪切板里的式样粘贴就搞定了。
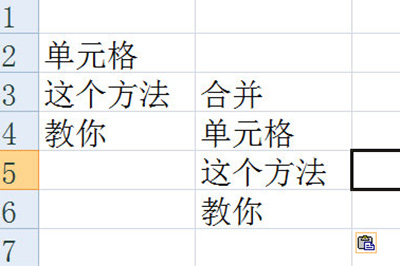
列位小伙伴们,看完上面的杰出式样,都模糊Excel将多行数据合并的操作过程了吧。
关于Excel将多行数据合并的操作方法的式样就给大家分享来这里了,欢迎大家来值得转手游网了解更多攻略及资讯。
以上就是值得转手游网,为您带来的《使用Excel数据查询工具的操作方法》相关攻略。如果想了解更多游戏精彩内容,可以继续访问我们的“Excel”专题,快速入门不绕弯路,玩转游戏!
相关下载

opgg大乱斗数据查询

公主连结公会战查询工具

高德地图2021周边疫情查询工具
相关标签
最新更新
精彩专题
更多+游戏排行