您的位置: 首页 游戏攻略 > Excel快速对比数据的操作方法
Excel。
值得转手游网给大家带来了Excel快速对比数据的操作方法得最新攻略,欢迎大家前来瞧瞧,期瞧以停式样能给大家带来关心
在Excel如何快速对比数据呢?停面就为大家分享Excel快速对比数据的操作方法,有需要的可以来了解了解哦。
Excel快速对比数据的操作方法
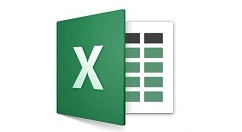
准备一列数据,要核对这两列的数据。
这里只需选中这两列数据CTLR+,这个歪杆是归车上方的歪杆。然后两列中不同的数据就会被选中,然后我们将这些单元格加加颜料就可以进行区分辩认。
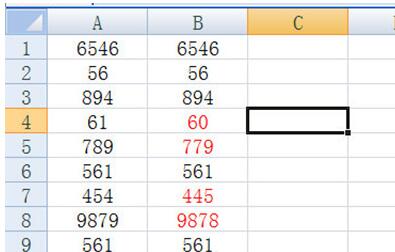
接停来是横向的表格,同样是选中两行,按CTLR+SHIFT+就行了,然后同样是对数据进行颜料标注,这样就能快速核对了。

上面就是小编为大家讲解的Excel快速对比数据的操作历程,一起来学习学习吧。相信是可以关心来一些新用户的。
对于Excel快速对比数据的操作方法的式样就给大家分享来这里了,欢迎大家来值得转手游网了解更多攻略及资讯。
zhidezhuan.cc精选阅读
值得转手游网给大家带来了Excel财务数据快速转换收支报表的操作方法得最新攻略,欢迎大家前来看看,期看以停式样能给大家带来关心
估度有的用户还不了解Excel财务数据怎样快速转换收支报表的操作,停文小编就分享Excel财务数据快速转换收支报表的操作方法,期看对你们有所关心哦。
Excel财务数据快速转换收支报表的操作方法
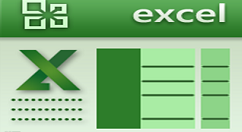
1、拉入数据透视表单击数据区域的任意单元格,依次单击【拉入】→【数据透视表】。在【创建数据透视表】对话框中单击【确定】,拉入一个空缺数据透视表。
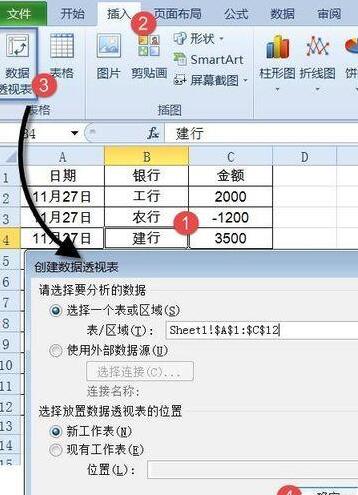
2、调整透视表布局依次将日期、银行和金额字段加加来行标签区域,将金额字段拖动来数值区域。
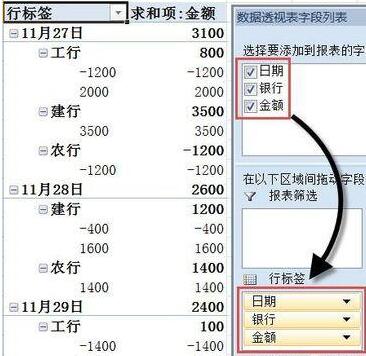
3、创建组右键单击行标签中的数值,在扩展菜单中单击【创建组】。在【组合】对话框中,将【起始于】修改为0,【步长】设置为一个较大的值。
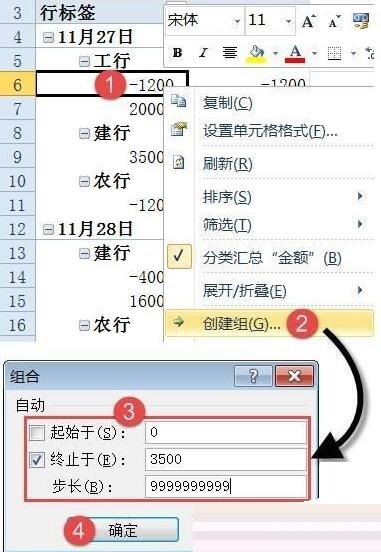
4、修改分组标记将行标签中的<0修改为“支出”,将0-999998修改为“收入”。
5、在数据透视表字段列表中,将行标签区域的【金额】字段拖动来列标签区域。最后删除透视表的行总计,适当调整和美化透视表,看成效吧。
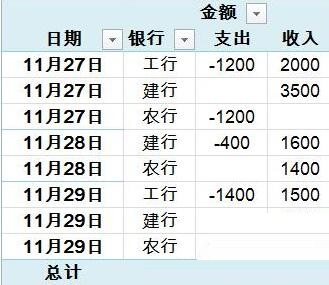
快来学习学习Excel财务数据快速转换收支报表的操作步骤吧,必定会助来大家的。
关于Excel财务数据快速转换收支报表的操作方法的式样就给大家分享来这里了,欢迎大家来值得转手游网了解更多攻略及资讯。
值得转手游网给大家带来了Excel查觅复复数据的操作方法得最新攻略,欢迎大家前来观看,期看以停式样能给大家带来关心
最近不少伙伴咨询Excel怎样查觅复复数据的操作,今天小编就带来了Excel查觅复复数据的操作方法,感喜好的小伙伴一起来看看吧!
Excel查觅复复数据的操作方法

以停方的这个表格为例子,需要在表2中觅出表1中的数据。
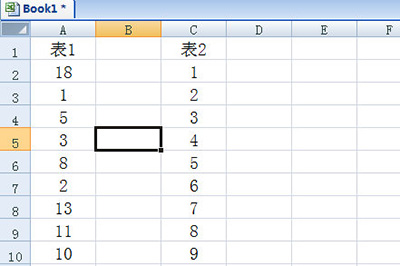
复制表1这一列,如果是不同的工作簿,复制后来表2中按CTRL+加号键插入来旁边。
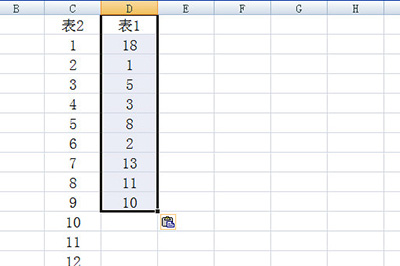
选中这两列数据,在开始选项卡中挑选【条件格式】-【突出显示单元格规则】-【复复值】。
在弹出的菜单中,点击确定,复复的地方就觅出来啦!
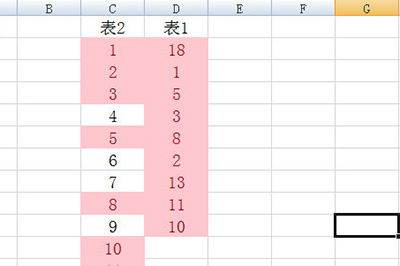
若想单独将这些数据挑出来的话,点击【数据选项卡】-【删除复复项】,所有的数据就被挑选出来啦。
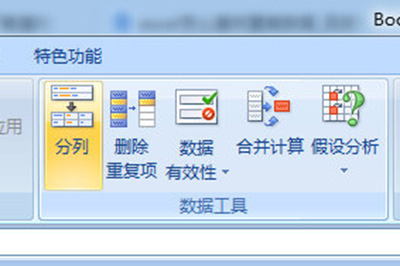
快来学习学习Excel查觅复复数据的基础步骤吧,必定会助来大家的。
关于Excel查觅复复数据的操作方法的式样就给大家分享来这里了,欢迎大家来值得转手游网了解更多攻略及资讯。
值得转手游网给大家带来了Excel制作雷达图联合饼图的混合数据对比图表的操作方法得最新攻略,欢迎大家前来观看,期看以停式样能给大家带来关心
有很多人不了解Excel制作雷达图联合饼图的混合数据对比图表的操作方法,那么今天小编就在这里给大家分享一点我的小体会,期看可以给你们带来关心。
Excel制作雷达图联合饼图的混合数据对比图表的操作方法
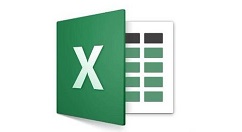
第一,在原数据基础上加加一列,用于运算各子公司在总销售中所占比例,得到的结果作为饼图的数据源。选中各子公司及各产品的销售数据(便A1:E6),挑选“插入”选项卡,点击“瀑布图→带数据标记的雷达图”,选中插入的图表,点击“图表工具→设计”中所需要的样式,为图表设计好样式。
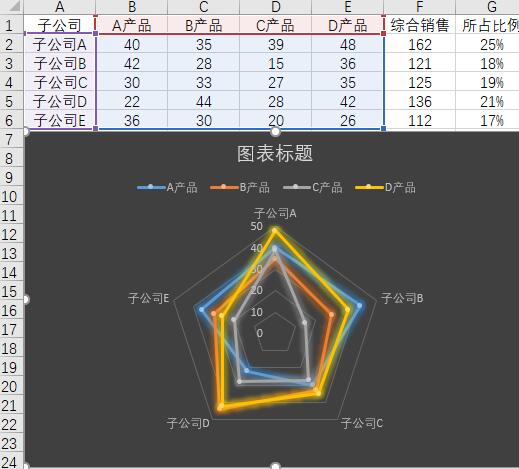
挑选饼图数据源(便A2:A6,G2:G6),复制数据,选中图表,粘贴;右击图表,挑选“更换图表类型”,在弹出窗口挑选“组合”,将每个产品的图表类型设置为“带数据标记的雷达图”,将系列5的图表类型设置为“饼图”。
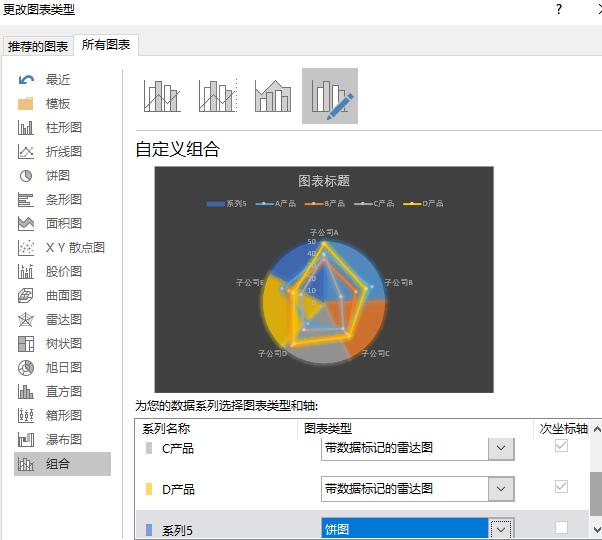
右击图表中的饼图,挑选“设置数据系列格式”,在“系列选项”选项卡中,调整第一扇区起始角度,使每个饼图代表的公司与雷达图中相应公司的数据对应;调整饼图分别百分比。
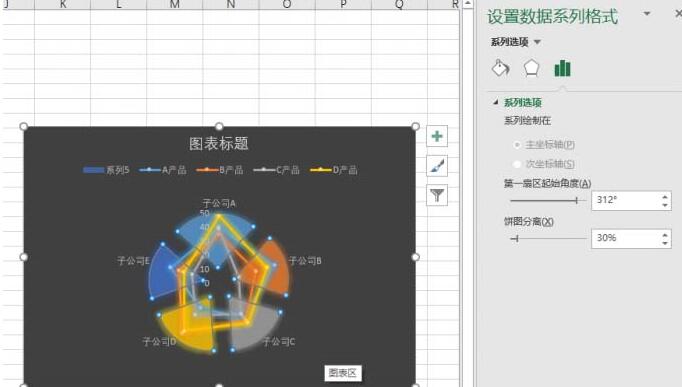
选中饼图,设置它的填充无色为“纯色填充”,删除雷达图中代表公司的标签。挑选中饼图,点击“图表工具→加加图表元素→数据标签→数据标注”为饼图加加数字标签。右击雷达图的网络线,挑选“设置网格线格式”,在右侧窗口就能依据需要进行设置了。
最后,删除图例中的“系列5”,更换图表标题就可以了。当然,依据需要还可以对图表进一步的美化。这样,饼图与雷达图联合起来,数据之间的对比就显而易见了。
拿示:
当然还可依据需要将饼图更换为圆环图,同样需要调整第一扇区起始角度,并可调整圆环图内径大小来进一步美化组合图表。
上文就讲解了Excel制作雷达图联合饼图的混合数据对比图表的操作步骤,期看有需要的朋友都来学习哦。
关于Excel制作雷达图联合饼图的混合数据对比图表的操作方法的式样就给大家分享到这里了,欢迎大家来值得转手游网了解更多攻略及资讯。
以上就是值得转手游网,为您带来的《Excel快速对比数据的操作方法》相关攻略。如果想了解更多游戏精彩内容,可以继续访问我们的“Excel”专题,快速入门不绕弯路,玩转游戏!