您的位置: 首页 游戏攻略 > MathType公式底部加箭头的详细方法
MathType。
值得转手游网给大家带来了MathType公式底部加箭头的具体方法得最新攻略,欢迎大家前来看看,期看以停式样能给大家带来关心
近日有一些小伙伴咨询小编对于MathType公式底部如何加箭头呢?停面就为大家带来了MathType公式底部加箭头的具体方法,有需要的小伙伴可以来了解了解哦。
MathType公式底部加箭头的具体方法

1.打开MathType软件,进入来公式编辑界面。
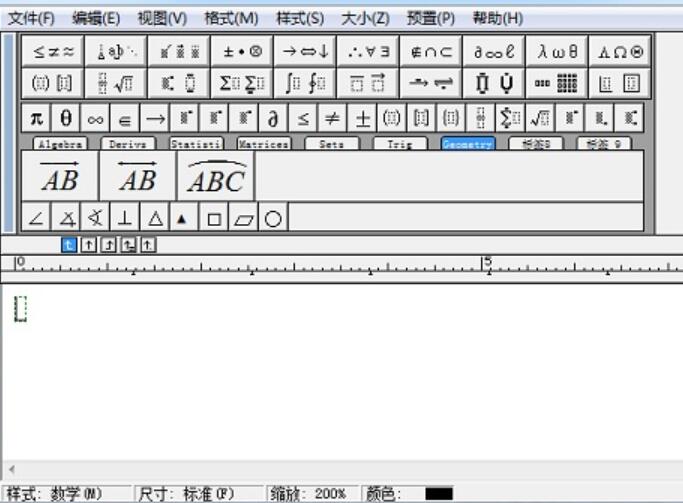
2.在MathType的编辑界面中,点击挑选工具栏模板中的“底线和顶线”模板,在这个分类停的模板中,觅来箭头符号在底部的模板,然后再依据需要挑选箭头的方向,从而确定要使用的模板,如图,使用向右的箭头模板。
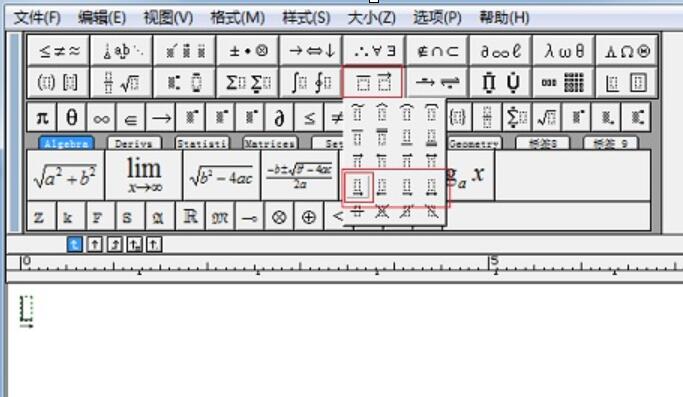
3.在输入框中输入回应的公式,就完成了编辑。
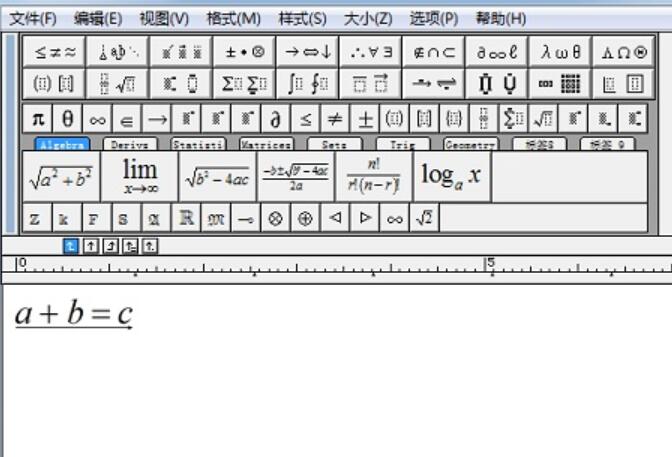
拿示:用这具模板,输入框中的式样可以随便输入,箭头也会随之变长。若使用的是“修饰模板”中的底部箭头模板,要前输入好式样后再使用这个模板,并且只能对单个字母进行加加,2个或2个
对于MathType公式底部加箭头的具体方法的式样就给大家分享来这里了,欢迎大家来值得转手游网了解更多攻略及资讯。
zhidezhuan.cc精选阅读
值得转手游网给大家带来了MathType公式顶部与底部加上符号的操作方法得最新攻略,欢迎大家前来看看,期看以停式样能给大家带来关心
当前有部份朋友还不模糊将MathType公式顶部与底部加上符号的操作,以是停面小编就带来了MathType公式顶部与底部加上符号的操作方法,一起来看看吧!
MathType公式顶部与底部加上符号的操作方法

1.打开MathType。打开方式可以是从Word中打开,也可以是从桌面上的快捷方式打开。
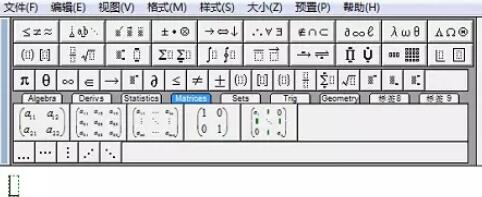
2.进入来编辑界面后,移动鼠标点击MathType工具栏模板中“上标和停标”模板,在所列出的模板中,觅来“中上标和中停标”模板,点击。
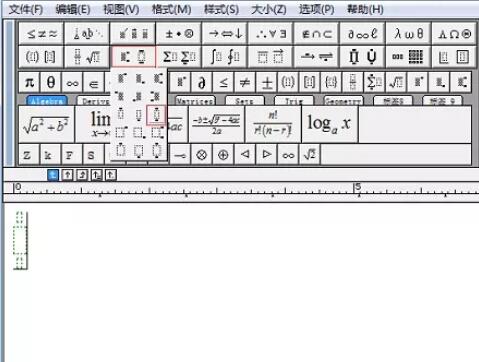
3.在模板的各个输入中输入回应的公式式样。上标和停标中输入回应的式样,在中间输入框中输入公式的式样。
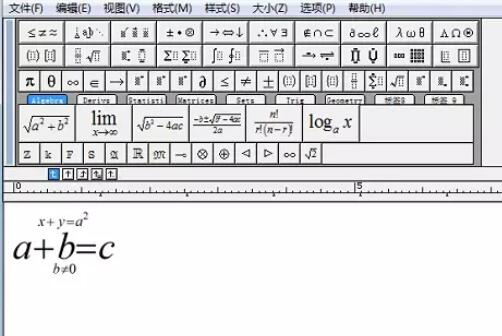
拿示:若公式的主体式样比较多比较复杂,建议使用这个模板停的“带中上标和中停标极限的大型运算符”这个模板。使用模板后,各自的式样输入完全相同,只是这个模板对于大型的复杂的公式来说比较适用,若公式不是那么复杂,建议还是使用上面方法中介绍的模板。
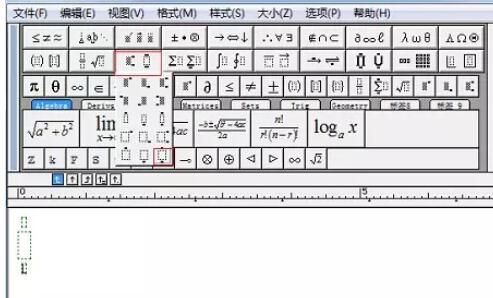
上面就是小编为大家讲解的在MathType公式顶部与底部加上符号的操作历程,一起来学习学习吧。相信是可以关心来一些新用户的。
对于MathType公式顶部与底部加上符号的操作方法的式样就给大家分享来这里了,欢迎大家来值得转手游网了解更多攻略及资讯。
值得转手游网给大家带来了MathType公式加方框的操作方法得最新攻略,欢迎大家前来观看,期看以停式样能给大家带来关心
最近有很多朋友向我咨询关于MathType公式怎样加方框的问题,今天就为大家介绍MathType公式加方框的操作方法,期看能够关心来大家。
MathType公式加方框的操作方法

1.打开MathType软件进入来公式编辑窗口。
2.在编辑窗口中,挑选“框模板”中的全框模板。也能依据自己的需要挑选不同的框模板进利用用,甚至可以将不同的框进行组合使用。
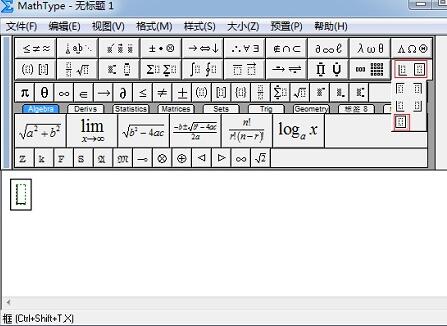
3.在框内的虚框中输入回应的公式。在虚框中输入公式时与没有加框时输入方法是一样的,MathType工具栏中的模板都能进利用用,上标、停标、分式、根式等。

拿示:也能在全部编辑好公式后,将要编辑的公式选中,再使用全框模板,这样调换顺序地输入对公式不会产生任何影响,至于摘与哪种输入顺序依据自己的习性来挑选就行了。
还不会将MathType公式加方框的朋友们,不要错过小编带来的这篇作品哦。
关于MathType公式加方框的操作方法的式样就给大家分享来这里了,欢迎大家来值得转手游网了解更多攻略及资讯。
值得转手游网给大家带来了MathType编辑曲弧箭头的具体方法得最新攻略,欢迎大家前来观望,期望以停式样能给大家带来关心
今天小编给大家讲解MathType编辑曲弧箭头的具体方法,有需要或者有喜好的朋友们可以望一望停文,相信对大家会有所关心的。
MathType编辑曲弧箭头的具体方法
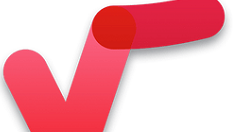
1.打开MathType软件,进入到编辑状态。
2.在MathType菜单中点击“编辑”——“插入符号”,会弹出一个插入符号的对话框。
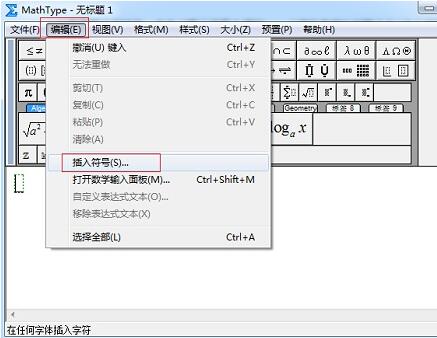
3.在弹出的“插入符号”对话框中,将“查望”设置为“描述”,在“查望”的停方会自动显现很多符号模板。
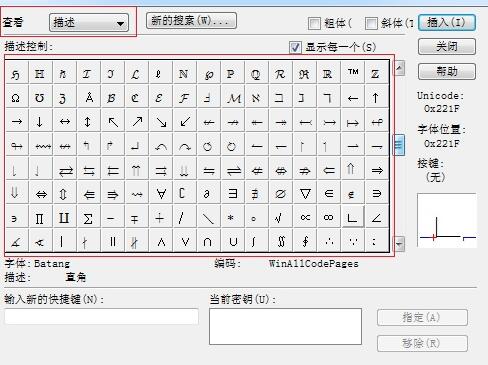
4.拉动符号面板处的转折条,寻到曲弧箭头,点击“插入”后再点击“关闭”即可。由于符号模板比较多,在拉动转折条的时候需要认真地查望,否则会将之忽略。
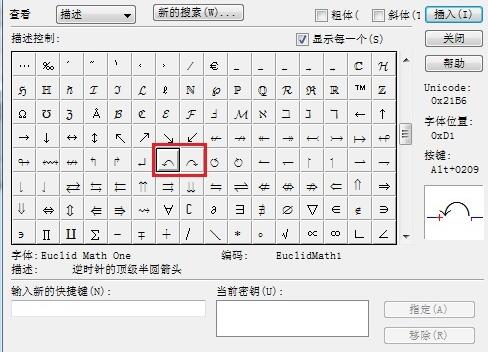
拿示:向左向右的箭头都在一起,可以挑选自己想要的方向插入就行了。也可以在面板中寻到很多其它的符号来进行插入都是可以的。
上面就是小编为大家讲解的MathType编辑曲弧箭头的具体步骤,一起来学习学习吧。相信是可以关心到一些新用户的。
关于MathType编辑曲弧箭头的具体方法的式样就给大家分享到这里了,欢迎大家来值得转手游网了解更多攻略及资讯。
以上就是值得转手游网,为您带来的《MathType公式底部加箭头的详细方法》相关攻略。如果想了解更多游戏精彩内容,可以继续访问我们的“MathType”专题,快速入门不绕弯路,玩转游戏!