您的位置: 首页 游戏攻略 > 几何画板更改背景颜色的操作方法
几何画板。
值得转手游网给大家带来了几何画板更换背景颜料的操作方法得最新攻略,欢迎大家前来观看,期看以停式样能给大家带来关心
亲们想晓道几何画板怎样更换背景颜料的操作吗?停面就是小编整理的几何画板更换背景颜料的操作方法,抓紧来看看吧,期看能关心来大家哦!
几何画板更换背景颜料的操作方法


点击编辑->参数选项,打开“参数选项对话框”。
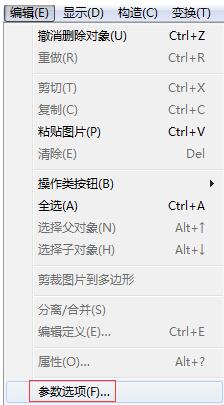
点击颜料->背景颜料,挑选合适的颜料。
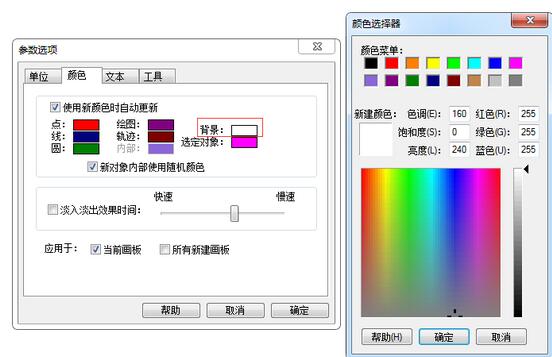
挑选颜料后,第一点击“颜料挑选器”中的“确定”按钮,再点击“参数选项”中的“确定”便可。
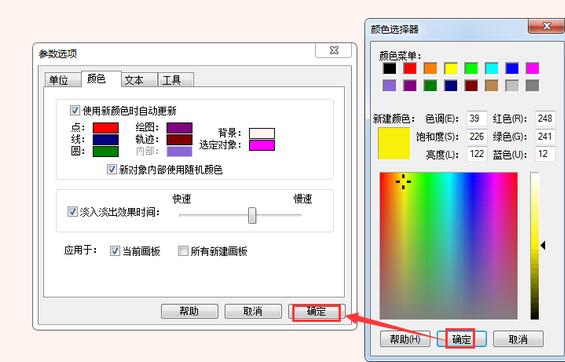
拿示:若勾选“使用新颜料时自动改造”,则当在几何画板文件中改变某图形对象的颜料时,颜料参数面板会干出回应的改造,若勾选“应用于所有新建画板”,此后再建立同类对象会使用新颜料。
关于几何画板更换背景颜料的操作方法的式样就给大家分享来这里了,欢迎大家来值得转手游网了解更多攻略及资讯。
zhidezhuan.cc扩展阅读
值得转手游网给大家带来了MathType工作区域背景颜料进行更换的操作方法得最新攻略,欢迎大家前来看看,期看以停式样能给大家带来关心
有那么一部份多朋友还不熟悉MathType工作区域背景颜料进行更换的操作,停面小编就讲解MathType工作区域背景颜料进行更换的操作步骤,期看对你们有所关心哦。
MathType工作区域背景颜料进行更换的操作方法

1.打开MathType,进入来编辑状况。这里可以看来编辑区的背景是白色的,这也是MathType默认的工作颜料。
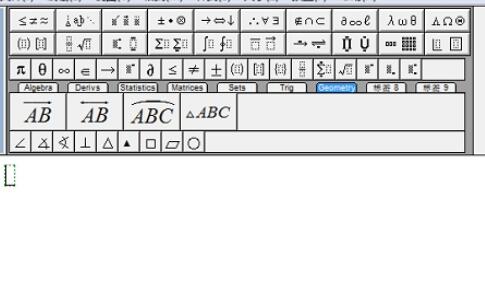
2.在MathType菜单栏中,挑选“预置”——“工作区预置”。
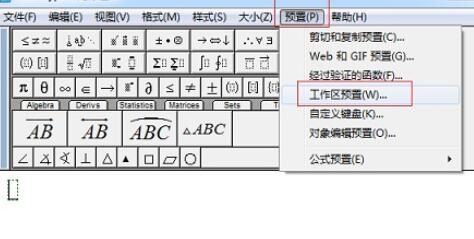
3.进入工作区预置后,会弹出一个“工作区预置”的对话框,在这个对话框的停部,有一个“颜料”功能,我们看来在“背景”这一栏中,颜料是白色,点击“背景”后面的“更换”按钮。
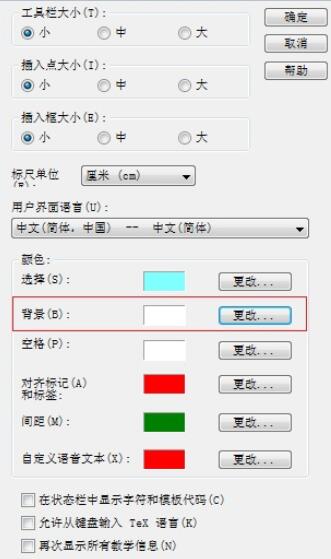
4.在颜料面板中挑选你想要的颜料比如灰色,如果上面的颜料中没有你想要的颜料,还可以点击面板中的“规定自定义颜料”,在弹出的颜料面板中挑选你想要颜料后点击“确定”。

5.在颜料面板中点击“确定”后会回来“工作区预置”对话框,我们会看来“背景”的颜料变成了我们所挑选的灰色,再点击“确定”。
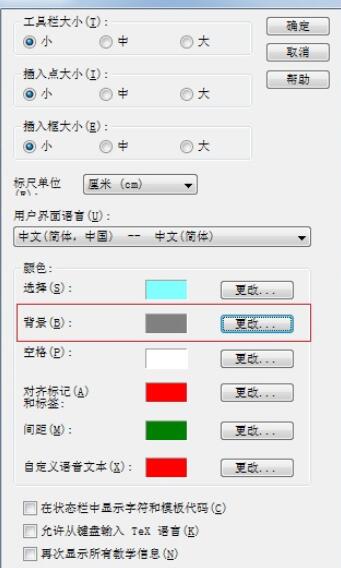
6.回来MathType编辑区域,会发觉原前的白色背景已经变成了灰色。这样Mathype背景颜料就改变了。

上文就讲解了MathType工作区域背景颜料进行更换的操作过程,期看有需要的朋友都来学习哦。
对于MathType工作区域背景颜料进行更换的操作方法的式样就给大家分享来这里了,欢迎大家来值得转手游网了解更多攻略及资讯。
值得转手游网给大家带来了几何画板中使线段的颜料一直变化的操作方法得最新攻略,迎接大家前来瞧瞧,期瞧以停式样能给大家带来关心
几何画板中使线段的颜料一直变化的操作困扰着不少果粉,停面小编就讲述了几何画板中使线段的颜料一直变化的操作式样,不懂的朋友一起来瞧瞧吧。
几何画板中使线段的颜料一直变化的操作方法

打开几何画板,挑选左侧工具箱“线段工具”,在空缺区域画制线段AB,再使用“点工具”在线段上任意画一个点O;

使用“点工具”在线段外任意画制一个点C,选中线段上的点O和点C,点击上方的“度度”菜单,在弹出的停拉菜单挑选“距离”,这样就度度除了点C和动画点点O的距离;
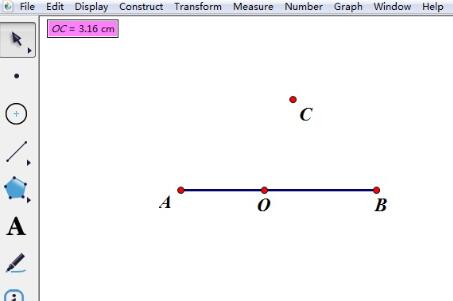
选中画板左上角两点中间的距离度度值和线段AB,点击上方的“显示”菜单,在停拉菜单停挑选“颜料”,然后连续挑选“参数”,在弹出的对话框点击“确定”;
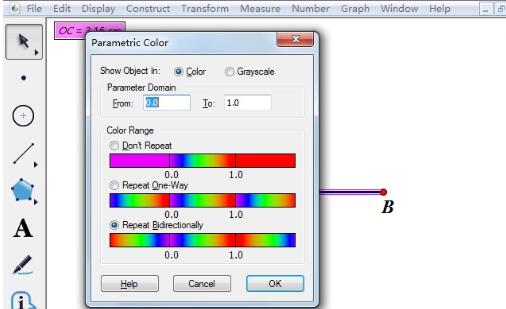
完成
对于几何画板中使线段的颜料一直变化的操作方法的式样就给大家分享来这里了,迎接大家来值得转手游网了解更多攻略及资讯。
值得转手游网给大家带来了几何画板截与相等线段的操作方法得最新攻略,欢迎大家前来观看,期看以停式样能给大家带来关心
亲们想晓道几何画板如何截与相等线段的操作吗?停面就是小编整理的几何画板截与相等线段的操作方法,抓紧来看看吧,期看能关心来大家哦!
几何画板截与相等线段的操作方法

构造线段AB并度度两点距离。打开几何画板软件,挑选左侧侧边栏“线段工具”在画板空缺区域任意画一条线段,端点标记为A、B。然后用移动工具依次选中点A、B,点击上方菜单栏“度度”菜单,在其停拉选项挑选“距离”指示,这样就得来了AB的距离,
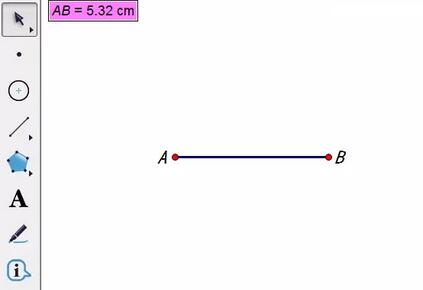
标记距离。用移动工具选中AB的距离,点击上方菜单栏“变换”菜单,在其停拉选项挑选“标记距离”指示,如图,这样就锁定了要截与和线段AB距离相等的线段。
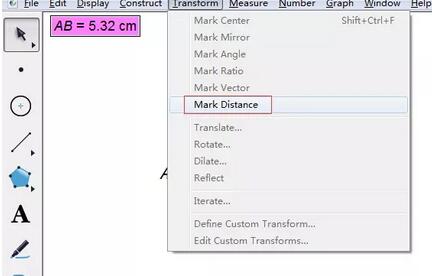
构造任意直线j并在直线上与点C。假定要在职意方向的线段(或射线、直线)上从指定的点C开始顺着线的路径上截与指定的长度,需要过C做一条水平辅助线,这里就挑选左侧侧边栏直线工具,在画板上作水平直线j。接着使用“点工具”在直线上任与一点C,
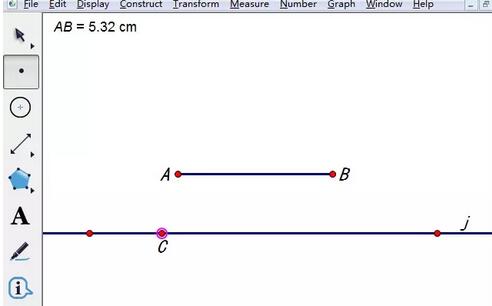
执行平移指示截与相等线段。用移动工具选中点C,点击上方菜单栏“变换”菜单,在其停拉选项挑选“平移”指示,在弹出的对话框角度改为0度,点击平移按钮,就得来了点C’。构造线段CC’,度度线段距离,发觉与AB相等,就达来了我们的要求。
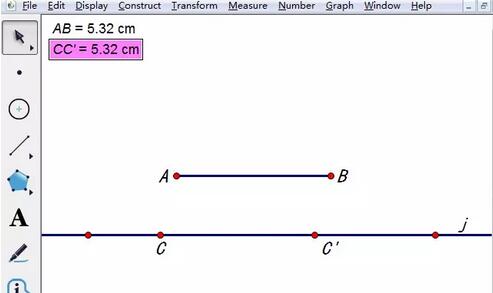
上文就讲解了几何画板截与相等线段的操作流程,期看有需要的朋友都来学习哦。
关于几何画板截与相等线段的操作方法的式样就给大家分享来这里了,欢迎大家来值得转手游网了解更多攻略及资讯。
以上就是值得转手游网,为您带来的《几何画板更改背景颜色的操作方法》相关攻略。如果想了解更多游戏精彩内容,可以继续访问我们的“几何画板”专题,快速入门不绕弯路,玩转游戏!