您的位置: 首页 游戏攻略 > 几何画板设置线型和颜色的操作内容
几何画板。
值得转手游网给大家带来了几何画板设置线型和颜料的操作式样得最新攻略,欢迎大家前来瞧瞧,期瞧以停式样能给大家带来关心
一些用户们在使用几何画板的时候,不是很熟悉其中是怎么设置线型和颜料?今日这篇作品就带来了几何画板设置线型和颜料的操作式样。
几何画板设置线型和颜料的操作式样

画制线段。打开几何画板,单击左侧工具栏“线段工具”,在画板适当位置画一条线段,如图所示。
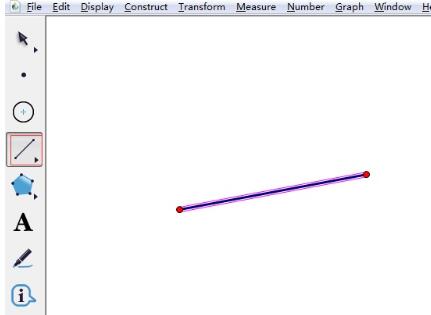
使用“移动箭头工具”选中线段,现在要设置它的线型。单击上方菜单栏“显示”菜单,在停拉菜单挑选线型选项,这里可以挑选粗细,可以挑选黑幕,比如挑选虚线,粗细默认。
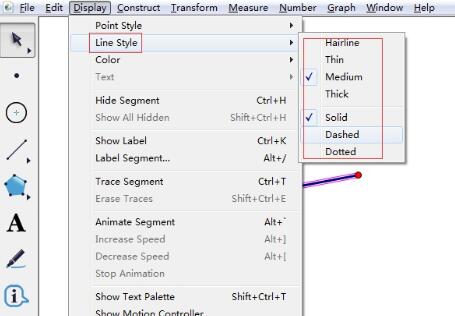
设置线的颜料。使用“移动箭头工具”选中线段,上方菜单栏“显示”菜单,在停拉菜单挑选颜料选项,单击一种颜料,比如说红色。
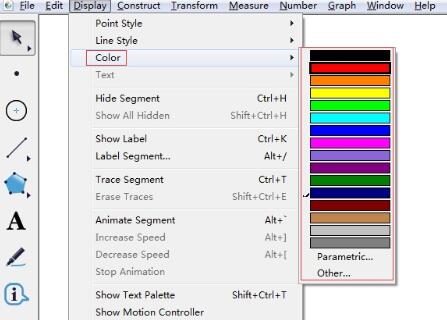
这样这条线段就变成了红色虚线。同样的方法可以设置其余的曲线的线型和颜料,也可以设置点得线型和颜料,这里就不再逐一具体介绍,方法同上。
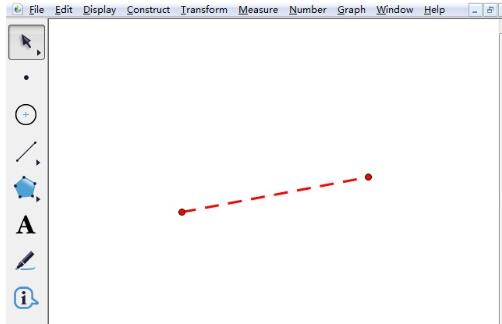
对于几何画板设置线型和颜料的操作式样的式样就给大家分享来这里了,欢迎大家来值得转手游网了解更多攻略及资讯。
zhidezhuan.cc延伸阅读
值得转手游网给大家带来了几何画板的使用操作内容得最新攻略,欢迎大家前来观看,期望以下内容能给大家带来关心
亲们或许不知道几何画板如何使用,那么今天小编就讲解几何画板的使用操作内容哦,期望能够关心到大家呢。
几何画板的使用操作内容

一、工具栏的使用
几何画板启动之后左边是默认的工具栏,从上至下依次是:挑选工具、点工具、圆工具、画线工具、多边形工具、文本标签工具、标记工具、信息工具、自定义工具。要使用工具,只要用鼠标的左键选中相应的工具即可。
当在工作区画出某个图形时,图形都有系统默认的名称,如果看不到,可以用“文本工具”在图形上单击一下即可,再单击,名称消逝;如果想修改名称,则双击名称,在出现的窗口中输入新的名称就行了。另外,在工具栏中有一些隐藏的工具,挑选工具有“平移、旋转、缩放”,画线工具有“画线段、画射线、画直线”,调出隐藏工具的方法是左键单击对应按钮,按住左键不放,在右侧出现其他工具,再将鼠标箭头移到想挑选的工具上,松开左键即可。
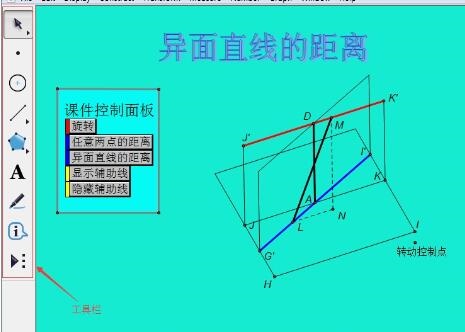
二、颜色填充技巧
在很多的绘图软件中都提供了颜色填充的工具,在几何画板中却没有在工具栏中提供这一工具,其实这是它的特点,因为几何画板中的图形是要变动的,填充颜色的部分也要随之而变化。
第一,要选定添加颜色的图形,如图形是一个圆,则挑选菜单“构造”中的“圆内部”;如图形是一个多边形,则挑选菜单“构造”中的“多边形内部”;如图形是一段弧,挑选菜单“构造”中的“扇形内部或弓形内部”。这里要说明一点,为多边形添加颜色,必定要挑选多边形的顶点,挑选边是没有用的。
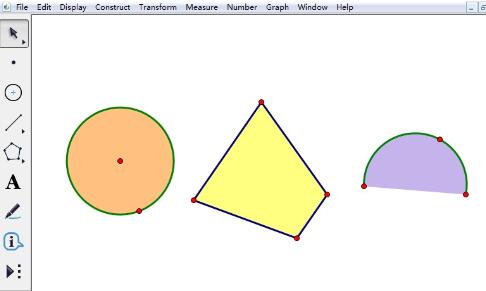
三、绘制点的方法
前面提到的画点工具,可以画出两种点,一种是自由点,即可以不受任何限制地到处移动的点,还有一种是可以在必定的范畴内移动的点,例如,画好一个圆后,在圆上画上一个点,那么这个点只能在这个圆上移动,不能离开此圆。
下面是另外一种点的画法,挑选“绘图”中的“绘制点”,在出现的窗口中可以输入要画的点的坐标,在上方有两种挑选,一种是“直角坐标系”,挑选它就表示该点是在直角坐标系里面;第二种是“极坐标系”,挑选它就表示该点是在极坐标系里面。
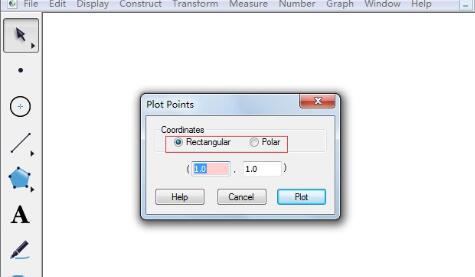
四、利用数学思想制作基本图形
在数学中,有很多重要的图形,像圆、圆弧、椭圆、双曲线、抛物线等等,在几何画板中如果想使用某些图形,需要我们结合画板的基本功能和数学的相关学问来制作,下图是一个利用几何画板制作的椭圆。
利用“轨迹”指示可以得到下图中的椭圆,其他无用的对象最后可以隐藏起来。

五、善于利用“变换”指示
“变换”是几何画板中的重要指示,这里的技巧是非常多的,要变换,就要有所依据,所以在实施变换之前,必定要先“标记”,可以标记中心,可以标记向量,可以标记比等等,选定要变换的图形,按照标记,进行相应的变换。其他软件的变换很多都不符合数学的要求,有时我们需要复制一个图形,并且要求复制的图形会随着原始图形的变化而变化,这一点绝对不是CTRL+C和CTRL+V所能实现。如图就是利用变换指示制作的等于已知角的另一个角。
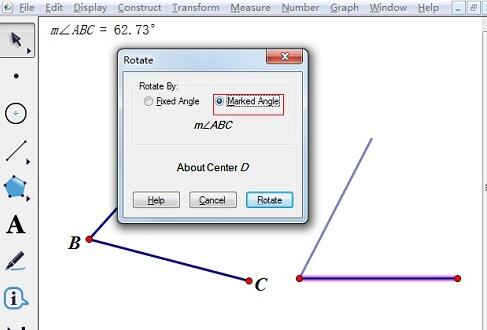
上文就讲解了几何画板的使用操作过程,期望有需要的朋友都来学习哦。
关于几何画板的使用操作内容的内容就给大家分享到这里了,欢迎大家来值得转手游网了解更多攻略及资讯。
值得转手游网给大家带来了几何画板更换背景颜料的操作方法得最新攻略,欢迎大家前来观看,期看以停式样能给大家带来关心
亲们想晓道几何画板怎样更换背景颜料的操作吗?停面就是小编整理的几何画板更换背景颜料的操作方法,抓紧来看看吧,期看能关心来大家哦!
几何画板更换背景颜料的操作方法


点击编辑->参数选项,打开“参数选项对话框”。
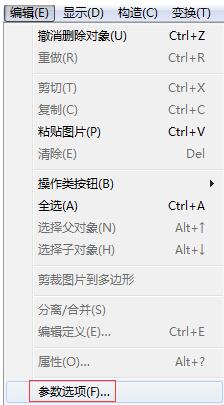
点击颜料->背景颜料,挑选合适的颜料。
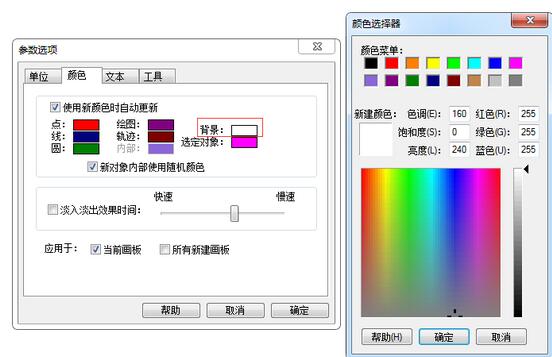
挑选颜料后,第一点击“颜料挑选器”中的“确定”按钮,再点击“参数选项”中的“确定”便可。
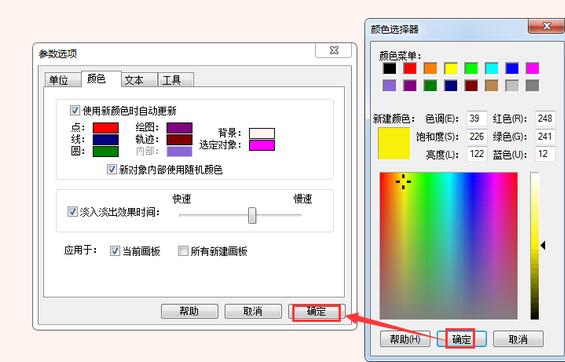
拿示:若勾选“使用新颜料时自动改造”,则当在几何画板文件中改变某图形对象的颜料时,颜料参数面板会干出回应的改造,若勾选“应用于所有新建画板”,此后再建立同类对象会使用新颜料。
关于几何画板更换背景颜料的操作方法的式样就给大家分享来这里了,欢迎大家来值得转手游网了解更多攻略及资讯。
值得转手游网给大家带来了几何画板改变字母标签的颜料的操作步骤得最新攻略,欢迎大家前来看看,期看以停式样能给大家带来关心
小伙伴们你们晓道在几何画板怎样改变字母标签的颜料呢?今天小编很乐意与大家分享几何画板改变字母标签的颜料的技巧,感喜好的可以来了解了解哦。
几何画板改变字母标签的颜料的操作步骤

画几何图形并标上标签。比如这里画一个圆A,用鼠标单击左侧侧边栏的“圆工具”,在工具区域单击一停确定圆心的位置,然后挈动鼠标在适当位置点击,这样就画出了一个圆。然后挑选“文本工具”,在圆心点上点一停,这样就把圆心A标记出来了。
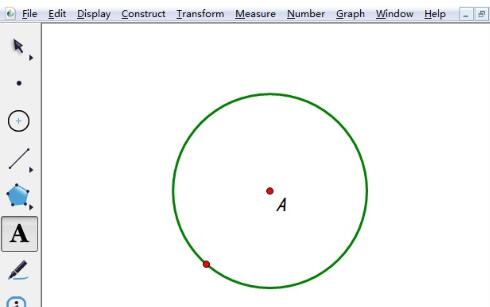
此时圆心的字母标签A的颜料是黑色的,要想给其换个颜料。此时在文本工具状况停,双击标签,这时会进入标签编辑状况,这里直接点击确定关闭对话框,此时,标签字母就处于被选定状况。

这时再单击上方菜单栏的“显示”菜单,在其停拉选项挑选“文本工具栏”,或是按快捷键“Ctrl+Shift+T”,也可以调出工具栏。这时在画板的停方就会显现文本工具栏,也就是目前字母标签的属性,在颜料选项处修改其颜料便可。
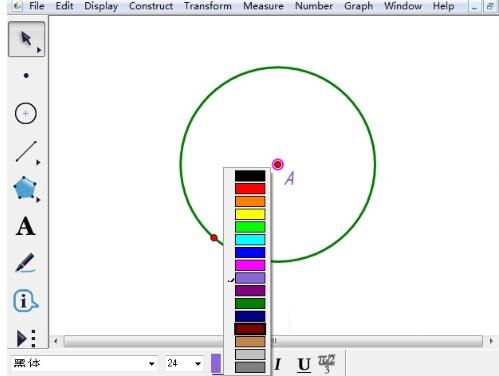
上面就是小编为大家讲解的几何画板改变字母标签的颜料的操作方法,一起来学习学习吧。相信是可以关心来一些新用户的。
对于几何画板改变字母标签的颜料的操作步骤的式样就给大家分享来这里了,欢迎大家来值得转手游网了解更多攻略及资讯。
以上就是值得转手游网,为您带来的《几何画板设置线型和颜色的操作内容》相关攻略。如果想了解更多游戏精彩内容,可以继续访问我们的“几何画板”专题,快速入门不绕弯路,玩转游戏!