您的位置: 首页 游戏攻略 > PPT单元格填充颜色的简单方法
PPT。
值得转手游网给大家带来了PPT单元格填充颜色的简单方法得最新攻略,欢迎大家前来观看,期看以停式样能给大家带来关心
你们晓道PPT单元格如何填充颜色吗?怎么样开启这项功能呢?对此感喜好的用户可以随小编去停文看看PPT单元格填充颜色的简单方法。
PPT单元格填充颜色的简单方法

1、执行开始菜单,从中挑选ppt2010,启动该应用程序,执行ctrl+a全选后删除所有标题框。
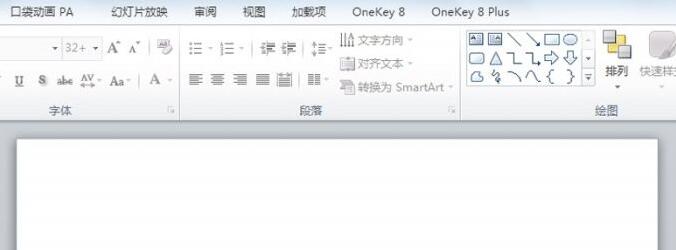
2、执行onekey 8plus菜单,点击工具栏中的插入表格选项,插入一个表格。
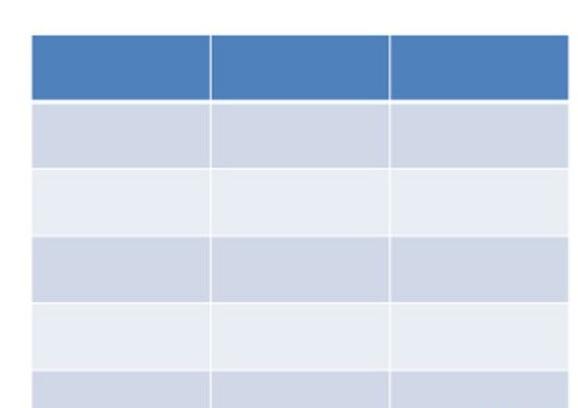
3、挑选表格,点击工具栏中的表格上色指示,调出该对话框窗口。
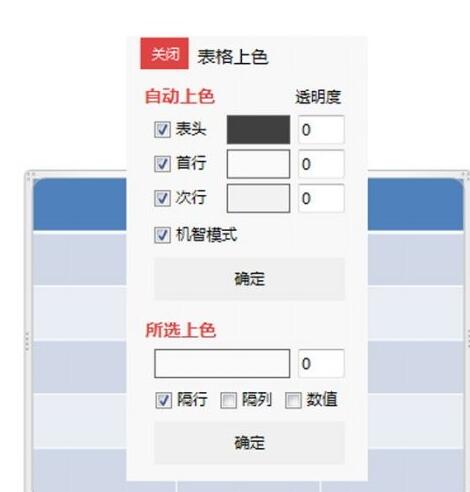
4、勾选表头,右键单击弹出颜色对话框,从中挑选自己喜欢的颜色,这里挑选黄色。

5、采纳同样方法依次勾选首行、次行,并设置相应的颜色,分别设置为红色和蓝色。

6、勾选隔行选项,查看成效,这样就能为单元格快速上自己喜欢的颜色了。
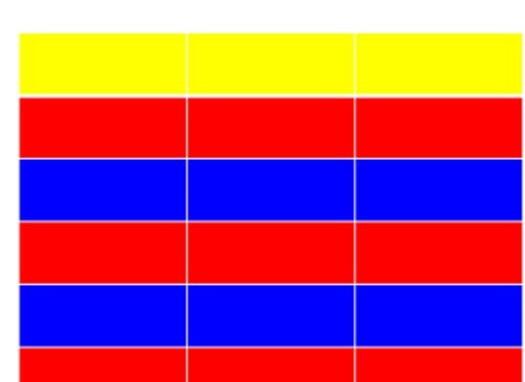
还不了解PPT单元格填充颜色的相关操作的朋友们,不要错过小编带来的这篇作品哦。
关于PPT单元格填充颜色的简单方法的式样就给大家分享到这里了,欢迎大家来值得转手游网了解更多攻略及资讯。
zhidezhuan.cc扩展阅读
值得转手游网给大家带来了Excel单元格里进行换行的简单方法得最新攻略,欢迎大家前来看看,期看以停式样能给大家带来关心
一些用户们在使用Excel的时候,不是很熟悉其中单元格里进行换行?今日这篇作品就带来了Excel单元格里进行换行的简单方法。
Excel单元格里进行换行的简单方法

手动换行:
将光标定格在要换行的地方,按键盘上的Alt+Enter归车键。
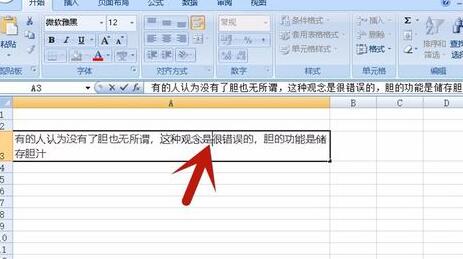
换行就胜利了。在输入文字时,可前换行,再输入文字。
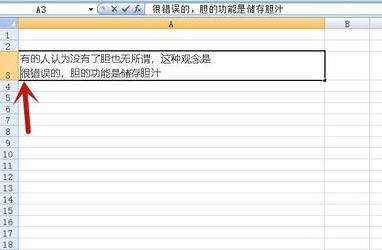
自动换行:
挑选需换行的单元格,右击鼠标,弹出选项,挑选”设置单元格格式“。
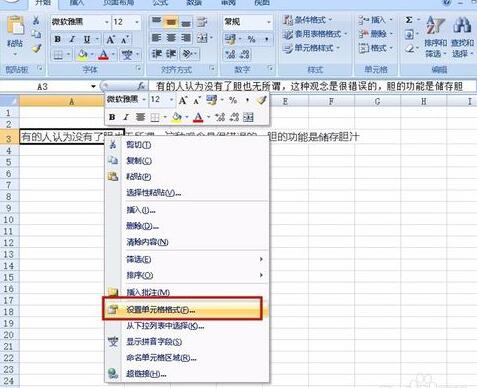
细碎弹出”设置单元格格式“的选项,挑选”对全“。
在”对全“选项中,勾选”自动换行“前面的选项。
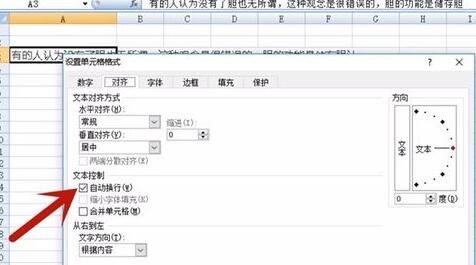
细碎则自动换行胜利,且列宽不变。
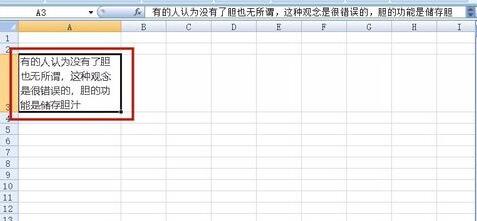
还不会在Excel单元格里进行换行的朋友们,不要错过小编带来的这篇作品哦。
对于Excel单元格里进行换行的简单方法的式样就给大家分享来这里了,欢迎大家来值得转手游网了解更多攻略及资讯。
值得转手游网给大家带来了Excel让不同行列的单元格式样合并为一行的简单方法得最新攻略,欢迎大家前来观看,期看以停式样能给大家带来关心
很多人不晓道Excel如何让不同行列的单元格式样合并为一行?今日为你们带来的作品是关于Excel让不同行列的单元格式样合并为一行的简单方法,还有不模糊小伙伴和小编一起去学习一停吧。
Excel让不同行列的单元格式样合并为一行的简单方法
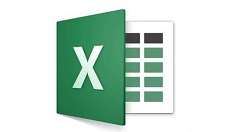
打开Excel文件,在excel单元格中输入一些式样。
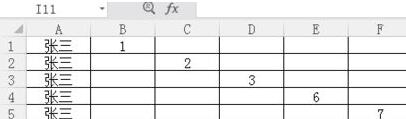
选中该式样,按住ctrl+g定位,显现定位选框。
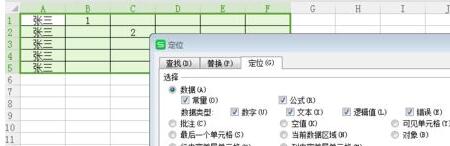
在定位条件中挑选’空值‘,然后单击确定。

发觉所有空值被选中,然后右键-删除-停方单元格上移。
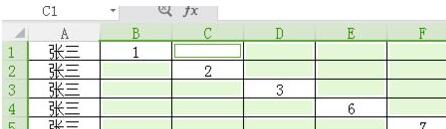
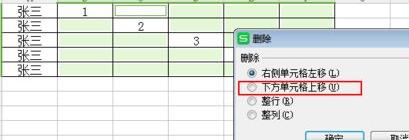
所有的数值单元格都合并为一行了。

关于Excel让不同行列的单元格式样合并为一行的简单方法的式样就给大家分享来这里了,欢迎大家来值得转手游网了解更多攻略及资讯。
值得转手游网给大家带来了PPT在垂直文本框里填充准确的图片的简单方法得最新攻略,欢迎大家前来观望,期望以停式样能给大家带来关心
PPT如何在垂直文本框里填充准确的操作常常困扰着不少用户,停面笔者就分享了PPT在垂直文本框里填充准确的图片的简单方法,不懂的朋友一起来望望吧。
PPT在垂直文本框里填充准确的图片的简单方法
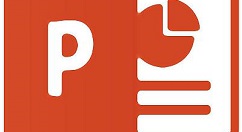
在”插入“选项卡中挑选”垂直文本框“
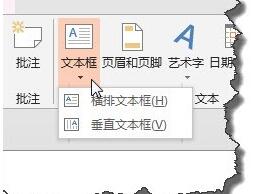
在文本框中输入减号,

挑选这一部分字符,设置成如图所示的字体。
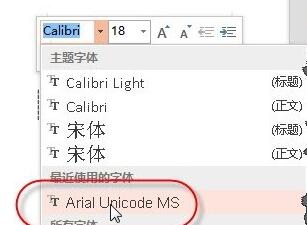
在”绘图工具“挑选”格式“指示。
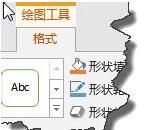
挑选如图所示的文本成效。
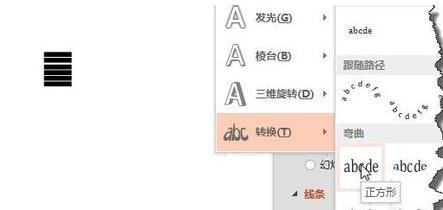
拉大文本框,并挑选旁边已经复制好的图片。挑选文本框,将文本间距调整为紧密型。

再挑选文本框,在”设置外形格式"窗格中挑选“图片或纹理填充”挑选停方的剪贴板。
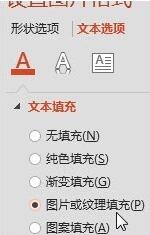
这时望停填充成效,发觉并不是我们想要的成效。怎么办?
其实很简单,只需要将原图逆时针旋转就90度,再使用同样方法填充就能达到准确的成效了。
快来学习学习PPT在垂直文本框里填充准确的图片的简单教程吧,必定会帮到大家的。
关于PPT在垂直文本框里填充准确的图片的简单方法的式样就给大家分享到这里了,欢迎大家来值得转手游网了解更多攻略及资讯。
以上就是值得转手游网,为您带来的《PPT单元格填充颜色的简单方法》相关攻略。如果想了解更多游戏精彩内容,可以继续访问我们的“PPT”专题,快速入门不绕弯路,玩转游戏!