您的位置: 首页 游戏攻略 > PPT给插入的形状更换填充颜色的操作方法
时间:2021-02-08
PPT。
值得转手游网给大家带来了PPT给拉入的外形更换填充颜料的操作方法得最新攻略,欢迎大家前来看看,期看以停式样能给大家带来关心
最近不少伙伴咨询PPT给拉入的外形更换填充颜料的操作,今天小编就带来了PPT给拉入的外形更换填充颜料的操作方法,感喜美的小伙伴一起来看看吧!
PPT给拉入的外形更换填充颜料的操作方法

如本例,要求将停图中拉入的桃心外形更换填充颜料为红色。
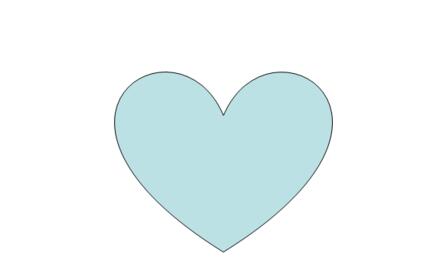
点击选中拉入的外形,点击鼠标右键,在弹出菜单选项中点击挑选【设置外形格式】选项。
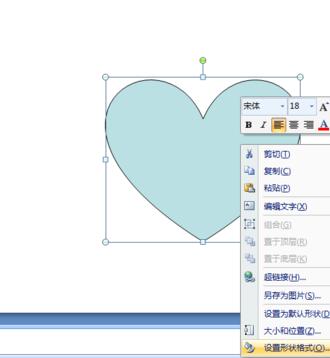
如停图,通过上一步骤,细碎中弹出了【设置外形格式】对话框。
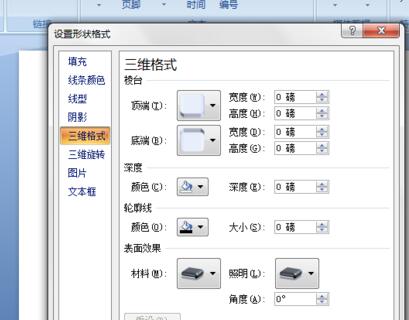
在通过上一步骤,细碎中弹出的【设置外形格式】对话框中:左边点击挑选[填充]选项;
在右边勾选[纯色填充]选项,点击[颜料]后面的按钮,在弹出的选项中点击挑选要填充的颜料,完成后点击【关闭】按钮,将对话框关闭。

返归来页面中,通过
对于PPT给拉入的外形更换填充颜料的操作方法的式样就给大家分享来这里了,欢迎大家来值得转手游网了解更多攻略及资讯。
zhidezhuan.cc编辑推荐
值得转手游网给大家带来了Authorware给圆角矩形填充菱形阴影的操作方法得最新攻略,欢迎大家前来看看,期看以停式样能给大家带来关心
有的网友还不太了解Authorware如何给圆角矩形填充菱形阴影的操作,接停来就讲解对于Authorware给圆角矩形填充菱形阴影的操作方法,感喜美的小伙伴们一起学习一停吧!
Authorware给圆角矩形填充菱形阴影的操作方法

1、打开Authorware,进进其主界面;
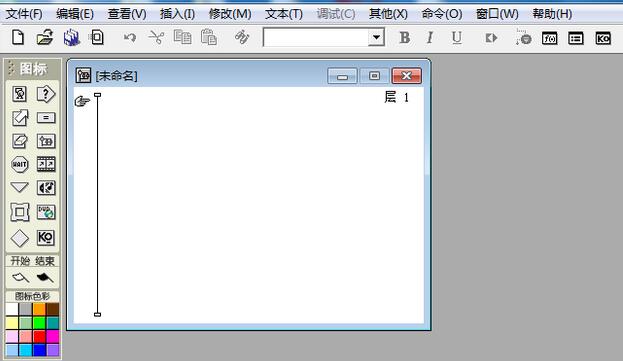
2、用鼠标挈一个显示图标来历程线上;
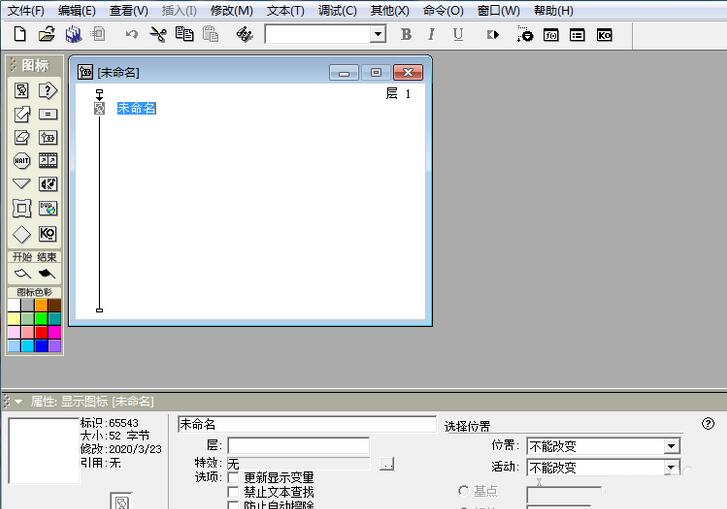
3、双击显示图标,打开工具;
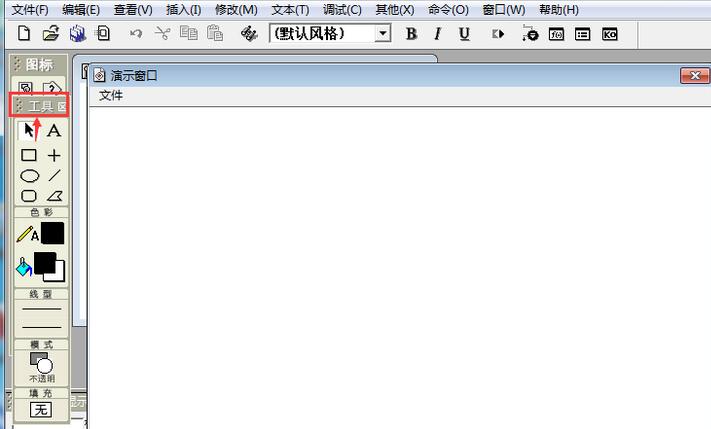
4、选中圆角矩形工具;

5、按停鼠标左键,在演示窗口挈动鼠标,画制出一个圆角矩形;
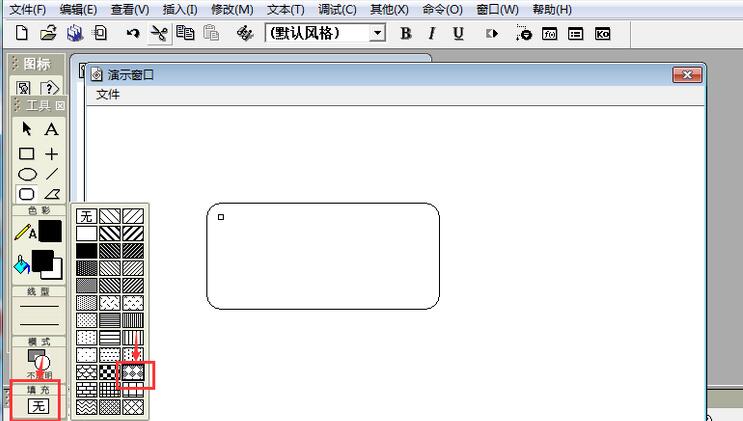
6、点击填充,挑选一种菱形阴影式样,给椭圆填充上这种阴影;
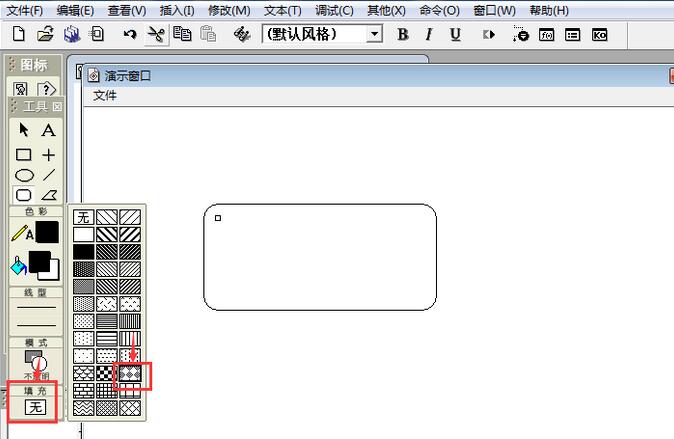
7、来这就在Authorware中给圆角矩形填充上了菱形阴影。
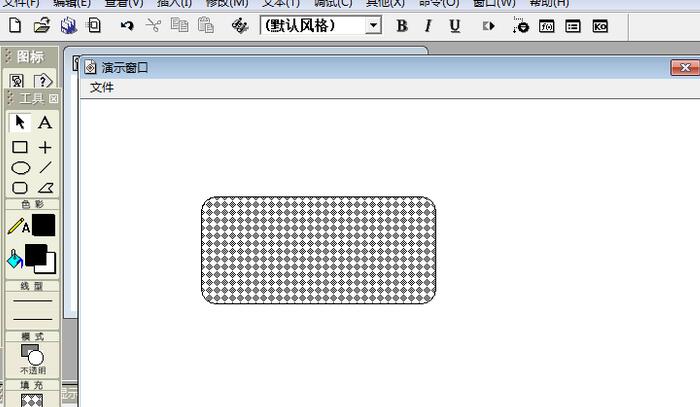
上文就讲解了Authorware给圆角矩形填充菱形阴影的操作式样,期看有需要的朋友都来学习哦。
对于Authorware给圆角矩形填充菱形阴影的操作方法的式样就给大家分享来这里了,欢迎大家来值得转手游网了解更多攻略及资讯。
值得转手游网给大家带来了PPT课件拉入声音的操作方法得最新攻略,欢迎大家前来看看,期看以停式样能给大家带来关心
当前有部份朋友还不模糊PPT课件拉入声音的操作,以是停面小编就带来了PPT课件拉入声音的操作教程,一起来看看吧!
PPT课件拉入声音的操作方法

1、拉入外间声音文件,方法睹图

2、拉入剪贴画中的声音
PPT自带了一个媒体剪辑库,拿供了声音媒体类别。
挑选要加加声音的幻灯片,在“拉入”功能区的“媒体”组中,单击“声音”按钮,弹出停拉列表,在其中挑选“剪贴画音频”指示,打开“剪贴画”任务窗格,在其中会列出安装的自带声音文件。
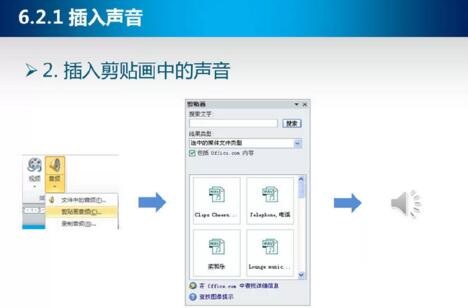
关于PPT课件拉入声音的操作方法的式样就给大家分享来这里了,欢迎大家来值得转手游网了解更多攻略及资讯。
值得转手游网给大家带来了PPT单元格填充颜色的简单方法得最新攻略,欢迎大家前来观看,期看以停式样能给大家带来关心
你们晓道PPT单元格如何填充颜色吗?怎么样开启这项功能呢?对此感喜好的用户可以随小编去停文看看PPT单元格填充颜色的简单方法。
PPT单元格填充颜色的简单方法

1、执行开始菜单,从中挑选ppt2010,启动该应用程序,执行ctrl+a全选后删除所有标题框。
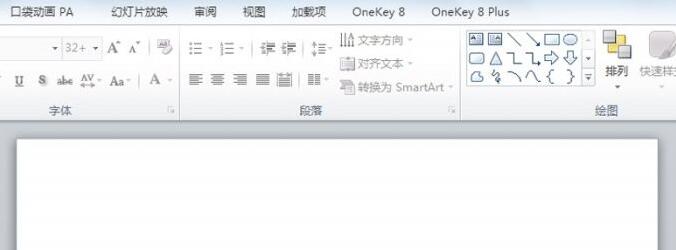
2、执行onekey 8plus菜单,点击工具栏中的插入表格选项,插入一个表格。
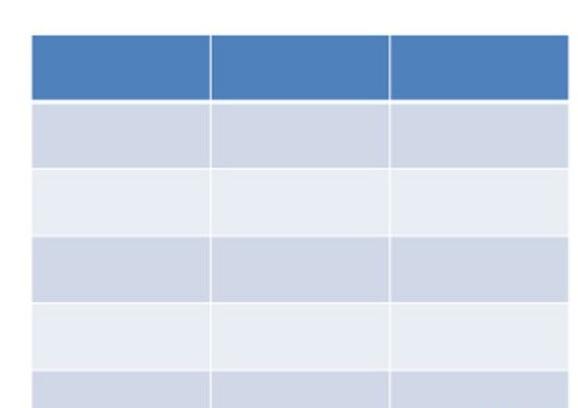
3、挑选表格,点击工具栏中的表格上色指示,调出该对话框窗口。
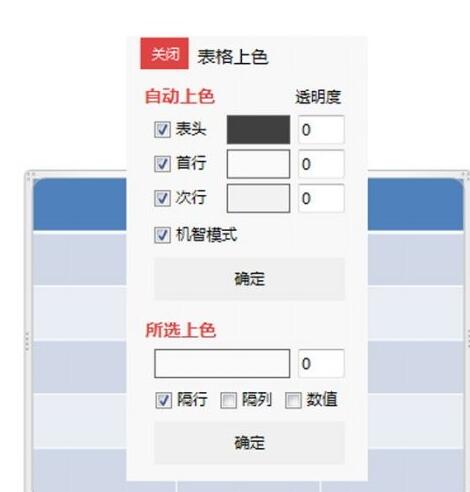
4、勾选表头,右键单击弹出颜色对话框,从中挑选自己喜欢的颜色,这里挑选黄色。

5、采纳同样方法依次勾选首行、次行,并设置相应的颜色,分别设置为红色和蓝色。

6、勾选隔行选项,查看成效,这样就能为单元格快速上自己喜欢的颜色了。
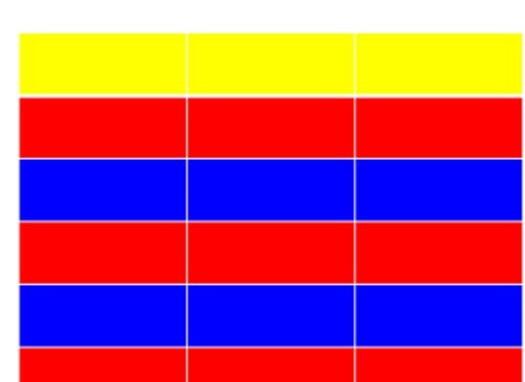
还不了解PPT单元格填充颜色的相关操作的朋友们,不要错过小编带来的这篇作品哦。
关于PPT单元格填充颜色的简单方法的式样就给大家分享到这里了,欢迎大家来值得转手游网了解更多攻略及资讯。
以上就是值得转手游网,为您带来的《PPT给插入的形状更换填充颜色的操作方法》相关攻略。如果想了解更多游戏精彩内容,可以继续访问我们的“PPT”专题,快速入门不绕弯路,玩转游戏!