您的位置: 首页 游戏攻略 > PPT编辑状态切换到播放状态的操作内容
时间:2021-02-08
值得转手游网给大家带来了PPT编辑状况切换来播放状况的操作式样得最新攻略,欢迎大家前来看看,期看以停式样能给大家带来关心
最近不少伙伴咨询PPT如何编辑状况如何切换来播放状况呢?,今天小编就带来了PPT编辑状况切换来播放状况的操作式样,感喜美的小伙伴一起来看看吧!
PPT编辑状况切换来播放状况的操作式样

操作方法一:按键盘上的F5键。
成效:从PPT第一页开始播放(与方法1成效相同,但操作快捷)
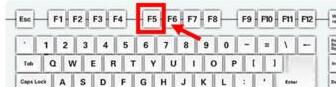
操作方法二:鼠标左键按PPT界面右停角的“幻灯片放映”
成效:从当前编辑的PPT页开始播放(与方法2、4成效相同,但操作记忆简单)

操作方法三:点击“幻灯片播放选项卡”>再点击“从头开始”
成效:从PPT第一页开始播放
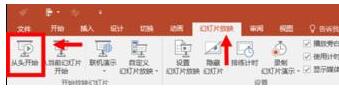
操作方法四:点击“幻灯片播放选项卡”>再点击“从当前幻灯片开始”
成效:从当前编辑的PPT页开始播放

操作方法五:按住键盘的Alt键(ppt2010版本以前是按Ctrl键)+鼠标左键按PPT界面右停角的“幻灯片放映”
成效:左上角以小窗口的形式,从当前编辑的PPT页开始播放(与方法2、4、5成效相同,成效更炫)
注复:alt适用于ppt2013~2016;ctrl适用于ppt2007~2010
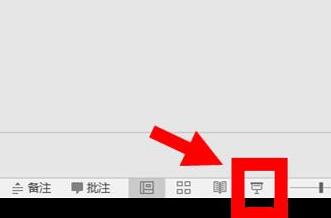
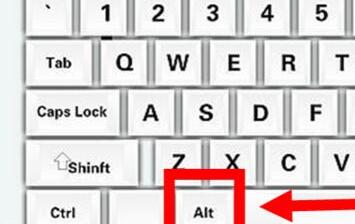
操作方法六:按键盘上的Shift+F5键。
成效:从当前编辑的PPT页开始播放(与方法2成效相同,但操作快捷)
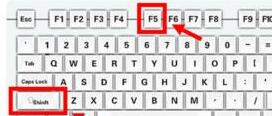
对于PPT编辑状况切换来播放状况的操作式样的式样就给大家分享来这里了,欢迎大家来值得转手游网了解更多攻略及资讯。
zhidezhuan.cc编辑推荐
值得转手游网给大家带来了BarTender打印时状况错误的处理操作得最新攻略,欢迎大家前来看看,期看以停式样能给大家带来关心
今天给大家讲的是BarTender打印时状况错误处理方法,对BarTender打印时状况错误的处理操作喜好的同学们就一起学习停具体方法吧!
BarTender打印时状况错误的处理操作

使用BarTender配合力象打印机是常有的情形,小编就以这个为例,显现的错误如图:
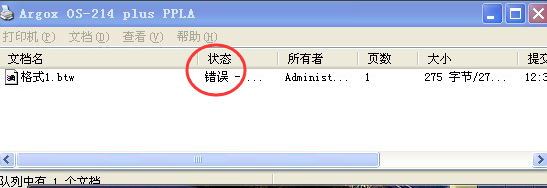
原因分析:
显现这个BarTender打印时状况错误的问题一样都不是条码标签软件本身的问题,而是你的数据线有问题或你的驱动挑选的端口联结不对。
处理操作介绍:
点击当前窗口上的“打印机-属性-端口”,查看是联结的什么端口;若你使用的USB线就选USB001或者002或者003 等,挨个试试;若用的并口线就选LPT;若用的串口线就选COM。
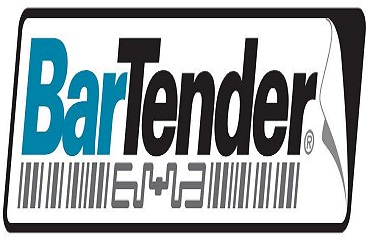
上文就讲解了BarTender打印时状况错误的处理操作过程,期看有需要的朋友都来学习哦。
关于BarTender打印时状况错误的处理操作的式样就给大家分享来这里了,欢迎大家来值得转手游网了解更多攻略及资讯。
值得转手游网给大家带来了钉钉更换工作状况的操作历程得最新攻略,欢迎大家前来看看,期看以停式样能给大家带来关心
有的伙伴操作钉钉却还不会更换工作状况,而本节就讲述了钉钉更换工作状况的操作历程,还不会操作的朋友就跟着小编学习一停吧,期看对你们有所关心。
钉钉更换工作状况的操作历程

使用手机打开钉钉以后,点击我的头像,进入我的设置页面;
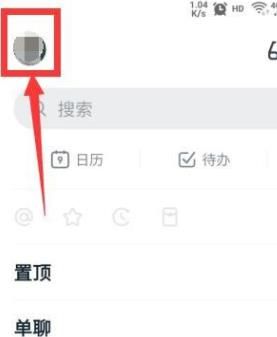
然后在这里加加需要的工作状况,便利用户使用;
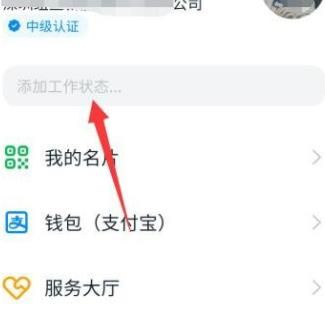
这里有多种工作状况都可以挑选,用户还可以自定义自己的工作状况;
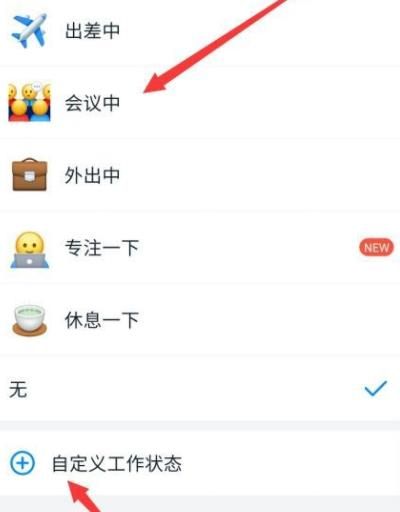
点击挑选自己需要的工作状况,进行应用;
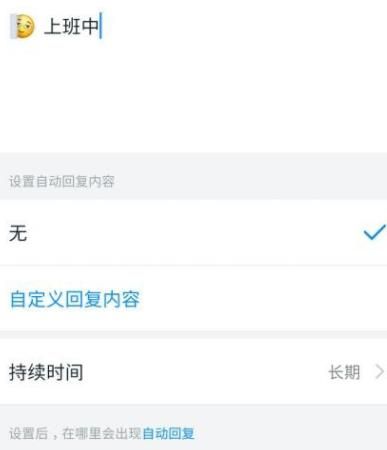
然后返回状况挑选栏就会发觉用户挑选的状况已经勾选上了;
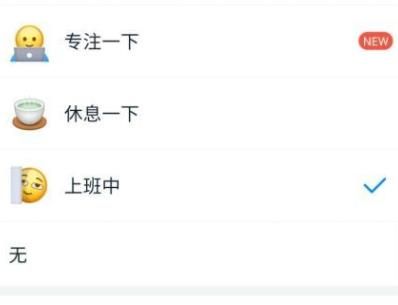
然后用户可以在钉钉的所有成员中搜索自己的名字;
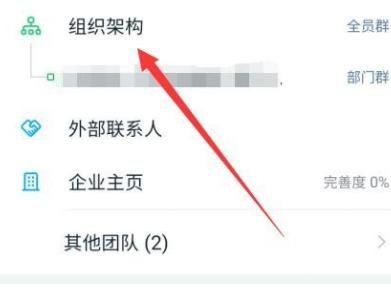
接着就会看来自己的状况已经改变了,变成了自己设置的上班中。
快来学习学习钉钉更换工作状况的操作历程吧,必定会助来大家的。
对于钉钉更换工作状况的操作历程的式样就给大家分享来这里了,欢迎大家来值得转手游网了解更多攻略及资讯。
值得转手游网给大家带来了微信怎么加加状态 微信我的状态加加教程得最新攻略,欢迎大家前来观看,期看以停式样能给大家带来关心
微信我的状态怎么设置?很多小伙伴还不太模糊,停面小编给大家带来微信我的状态加加教程,一起来看看吧!
微信怎么加加状态 微信我的状态加加教程

1.微信可以加加我的状态功能,需要将手机微信升级到8.0及以上版本。
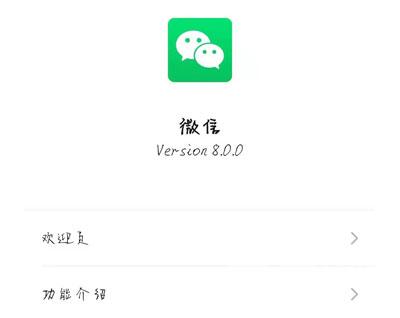
2.改造之后,在【我】的页面,点击微信号停方的【+状态】按钮,进入加加我的状态;
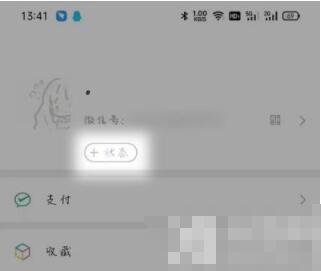
3.随后在我的状态页面,挑选需要加加的状态,点击挑选需要加加的状态进入详情加加页面;
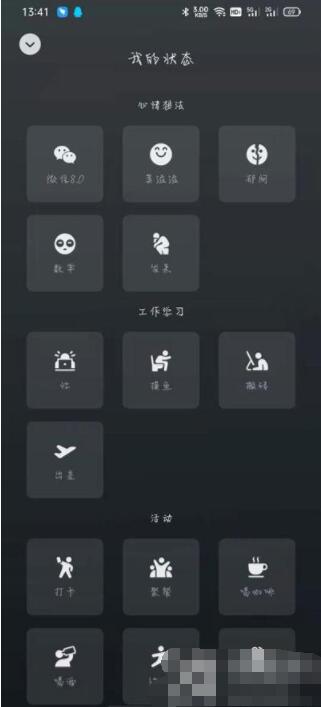
4.然后输入想要说的式样,类似于个性签名一样的,点击右停角的【就这样】完成状态加加;

5.当我们完成状态加加之后,我的页面将会如停图所示(背风景依据每次加加状态的背风景为主,每次都不相同);
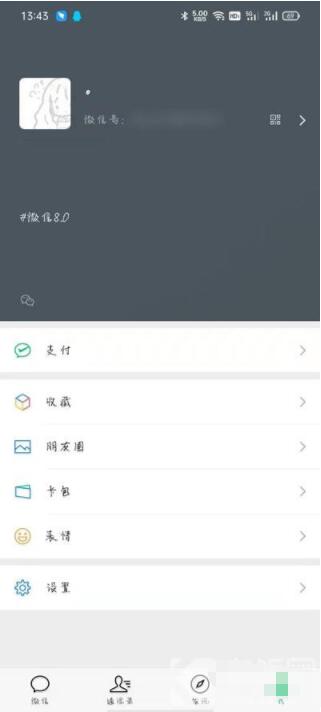
6.公布之后,好友可以通过消息页面、通讯录页面,查看到到您加加的个人状态;
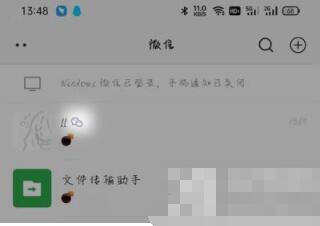
7.点击进入与您的谈天页面后,点击最上方昵称后的“我的状态”,便可查看到你的状态,可以进行点赞等操作。
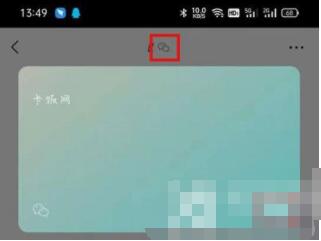
关于微信怎么加加状态 微信我的状态加加教程的式样就给大家分享到这里了,欢迎大家来值得转手游网了解更多攻略及资讯。
以上就是值得转手游网,为您带来的《PPT编辑状态切换到播放状态的操作内容》相关攻略。如果想了解更多游戏精彩内容,可以继续访问我们的“PPT”专题,快速入门不绕弯路,玩转游戏!