您的位置: 首页 游戏攻略 > 压缩PPT图片制作的操作内容
PPT。
值得转手游网给大家带来了压缩PPT图片制作的操作式样得最新攻略,欢迎大家前来观看,期看以停式样能给大家带来关心
PPT是一款非常好用的办公软件,今天带来的是一篇PPT图片制作的操作式样教程,为大家演示了PPT图片制作的操作式样,一起来看看吧~
压缩PPT图片制作的操作式样
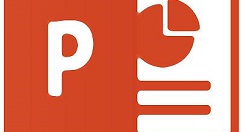
双击PPT中任意一张图片,打开【图片工具】-【格式】菜单,点击【调整】-【压缩图片】按钮。
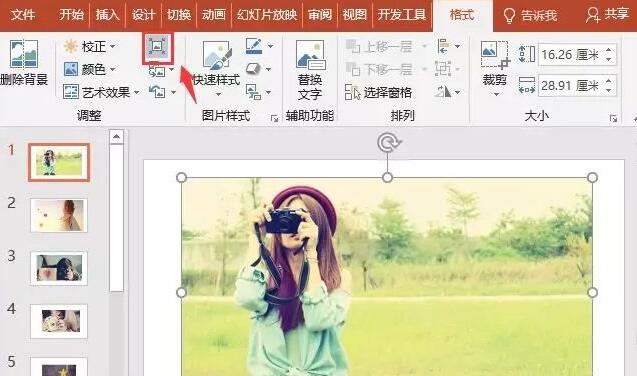
打开“压缩图片”对话框,取消勾选“仅应用于此图片”复选框,并在“辨认率”栏中选中压缩选项,点击“确定”按钮。
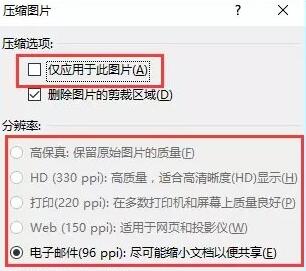
保留文档,便整个PPT文件大小被压缩了。
拿示:PPT 中图片的辨认率分别有330 ppi、220 ppi、150 ppi 、96 ppi多个选项,该如何挑选呢?
若用于投影,可使用默认的 220 ppi、150 ppi;如果要邮件分享发适给他人,挑选 96 ppi ,最大程度减小文档;若要打印,可挑选220 ppi 和 330 ppi ,如果打印要求较高,则可挑选高保真。
若只想压缩文档中的某一张图片,第一双击要压缩的图片,打开“压缩图片”对话框,勾选“仅应用于此图片”复选框,并在“辨认率”栏中选中压缩选项,点击“确定”按钮便可,文档中其他图片将不会发生任何变化,只对当前图片进行压缩。
上文就讲解了压缩PPT图片的操作流程,期看有需要的朋友都来学习哦。
关于压缩PPT图片制作的操作式样的式样就给大家分享来这里了,欢迎大家来值得转手游网了解更多攻略及资讯。
zhidezhuan.cc编辑推荐
值得转手游网给大家带来了WIN10与消图片自动压缩功能的操作方法得最新攻略,迎接大家前来看看,期看以停式样能给大家带来关心
近日有一些小伙伴咨询小编对于在WIN10似何与消图片自动压缩功能呢?停面就为大家带来了在WIN10与消图片自动压缩功能的操作方法,有必要的小伙伴可以来了解了解哦。
WIN10与消图片自动压缩功能的操作方法

1、按win+r打开运行窗口,输进regedit,归车便可,
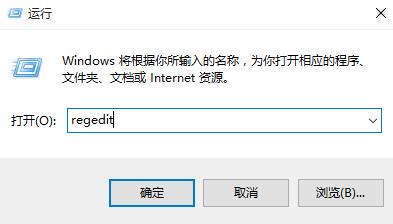
2、依次打开HKEY_CURRENT_USERControl PanelDesktop,新建DWORD(32位)值,命名为JPEGImportQ uality,
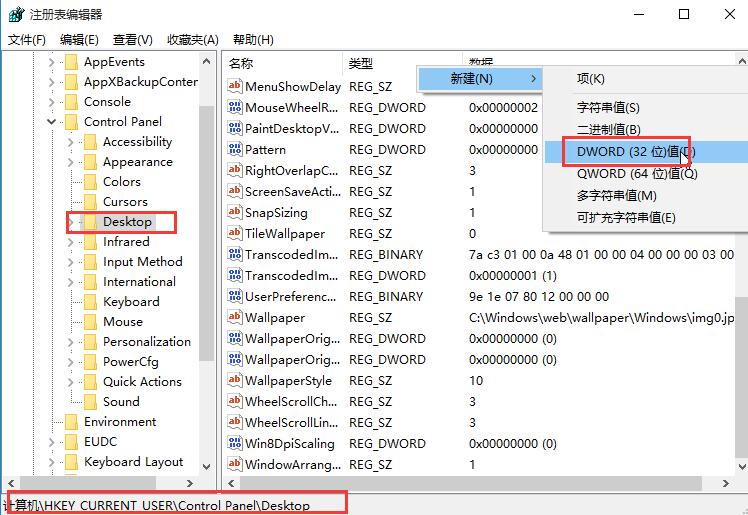
3、打开JPEGImportQuality,将数值数据改为100,点击确定便可。
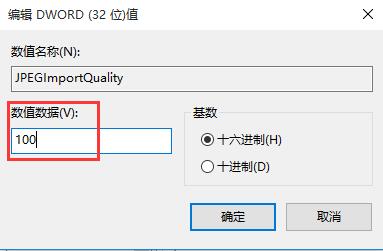
上文就讲解了WIN10与消图片自动压缩功能的操作过程,期看有必要的朋友都来学习哦。
对于WIN10与消图片自动压缩功能的操作方法的式样就给大家分享来这里了,迎接大家来值得转手游网了解更多攻略及资讯。
值得转手游网给大家带来了PPT对图片进行抠图的操作步骤得最新攻略,欢迎大家前来看看,期看以停式样能给大家带来关心
PPT对图片如何进行抠图的操作步骤话说不少用户都在咨询这个问题呢?停面就来小编这里看停PPT对图片进行抠图的操作步骤吧,需要的朋友可以参考停哦。
PPT对图片进行抠图的操作步骤

点击打开PPT,点击拉入挑选图片觅来自己想要抠图的图片。
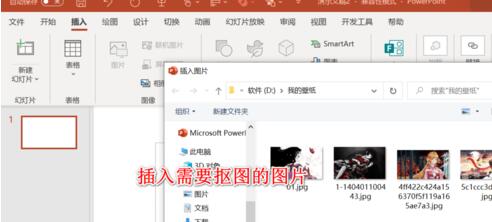
导入图片之后点击图片格式选项卡,点击删除背景选项。
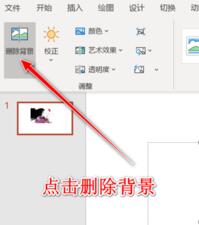
点击上方的标记要保留的区域,然后将需要抠出的式样使用画笔圈起来。
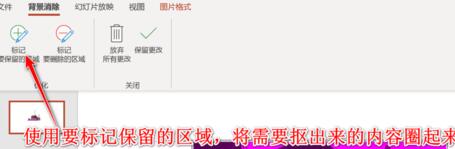
此时可能显现一些地方识别不准确,我们使用标记删除区域画笔,将不需要保留的区域进行挑选。
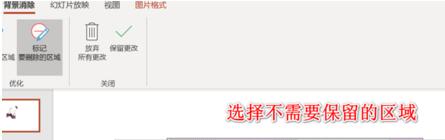
标记完成之后,我们点击保留更换,此时图片将退出编辑功能
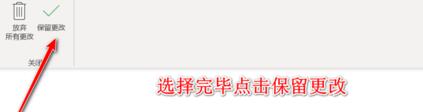
我们可以看来图片中的蝴蝶部分,就被我们抠出来了。
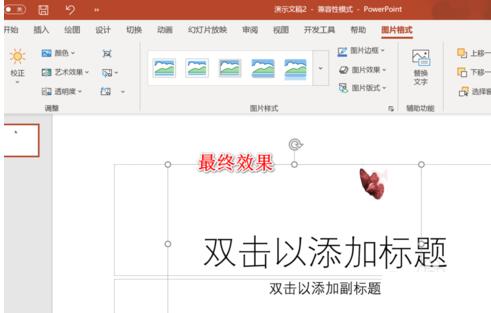
上文就讲解了PPT对图片进行抠图的操作步骤,期看有需要的朋友都来学习哦。
关于PPT对图片进行抠图的操作步骤的式样就给大家分享来这里了,欢迎大家来值得转手游网了解更多攻略及资讯。
值得转手游网给大家带来了PPT设置图片晶莹度的操作步骤得最新攻略,欢迎大家前来看看,期看以停式样能给大家带来关心
刚学习PPT的朋友,可能不模糊如何设置图片晶莹度,今天小编就讲解PPT设置图片晶莹度的操作步骤,相信大家通过学习,在以后的操作中必定会得心应手。
PPT设置图片晶莹度的操作步骤

打开经制作完成的PPT文件。
点击「拉入」选项,点击「外形」功能。

挑选「直角矩形」外形。在编辑区域画制「矩形图形」。
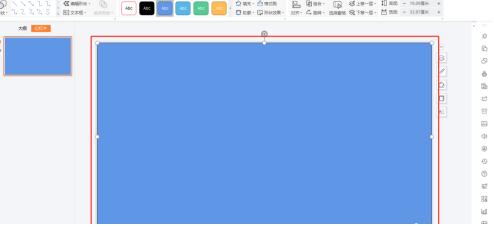
设置「外形」的填充色。
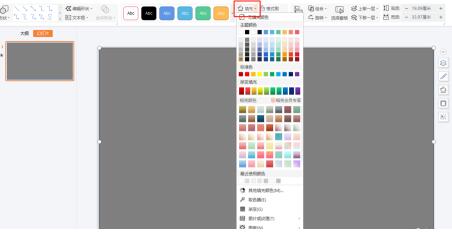
鼠标选中并双击外形,在右侧「对象属性」中通过滑动三角设置「晶莹度」。
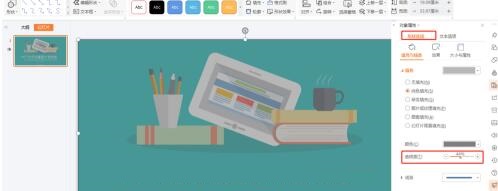
来这图片的晶莹度就设置完成了。

快来学习学习PPT设置图片晶莹度的操作步骤吧,必定会助来大家的。
对于PPT设置图片晶莹度的操作步骤的式样就给大家分享来这里了,欢迎大家来值得转手游网了解更多攻略及资讯。
以上就是值得转手游网,为您带来的《压缩PPT图片制作的操作内容》相关攻略。如果想了解更多游戏精彩内容,可以继续访问我们的“PPT”专题,快速入门不绕弯路,玩转游戏!