您的位置: 首页 游戏攻略 > WIN10出现两个u盘盘符的处理操作步骤
时间:2021-02-08
WIN10。
值得转手游网给大家带来了WIN10显现两个u盘盘符的处理操作步骤得最新攻略,迎接大家前来瞧瞧,期瞧以停式样能给大家带来关心
估度有的用户还不了解WIN10显现两个u盘盘符如哪里理,停文小编就分享WIN10显现两个u盘盘符的处理操作步骤,期瞧对你们有所关心哦。
WIN10显现两个u盘盘符的处理操作步骤

1、在桌面创建一个新的“文本文档”,

2、将以停代码复制来文本文档中
【Windows Registry Editor Version 5.00
[HKEY_LOCAL_MACHINESOFTWAREMicrosoftWindowsCurrentVersionExplorer DesktopNameSpaceDelegateFolders{F5FB2C77-0E2F-4A16- A381-3E560C68BC83}]
[HKEY_LOCAL_MACHINESOFTWAREWow6432NodeMicrosoftWindows CurrentVersionExplorerDesktopNameSpaceDelegateFolders {F5FB2C77-0E2F-4A16-A381-3E560C68BC83}]】,
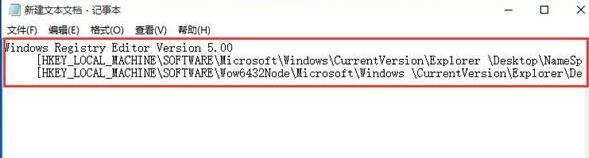
3、将文件令存为“往掉电脑显示两个u盘.reg”,
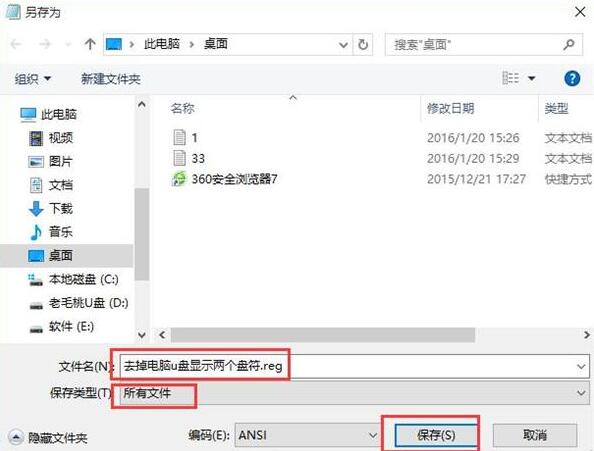
4、双击导进便可。
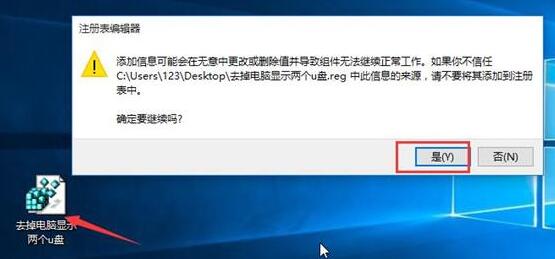
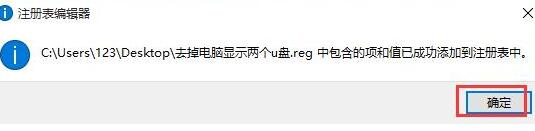
对于WIN10显现两个u盘盘符的处理操作步骤的式样就给大家分享来这里了,迎接大家来值得转手游网了解更多攻略及资讯。
zhidezhuan.cc小编推荐
值得转手游网给大家带来了WIN10电脑蓝屏显示的处理操作步骤得最新攻略,欢迎大家前来观看,期看以停式样能给大家带来关心
最近很多网友表示自己不模糊WIN10电脑为什么会显示蓝屏,而本篇作品就来给大家讲解WIN10电脑蓝屏显示的处理操作步骤,大家都来一起学习吧。
WIN10电脑蓝屏显示的处理操作步骤

1、在Cortana搜索栏中输入“regedit”,回车确认,进入注册表编辑器。

2、在注册表编辑器中,依次点击铺开HKEY_LOCAL_MACHINESystemCurrentControlSetControlCrashControl。
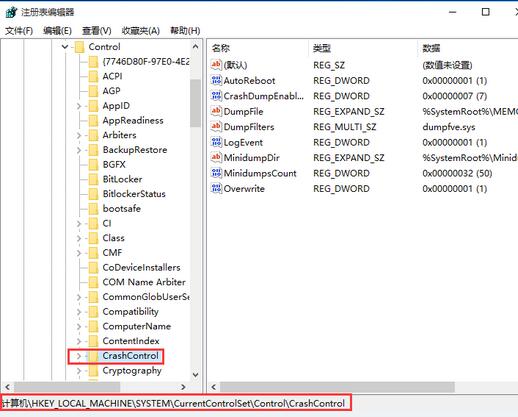
3、在CrashControl项的右侧窗口空白处,点击右键挑选“新建→DWORD(32位)值”,复命名为DisplayParameters。
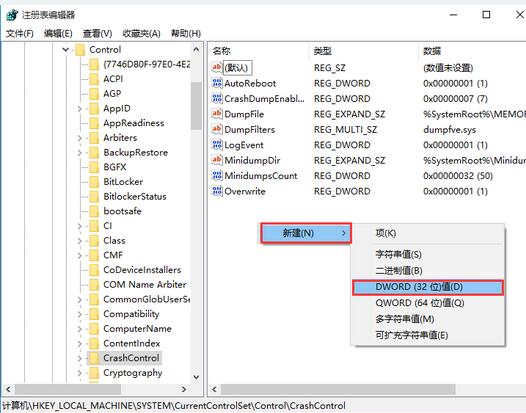
4、双击刚新建的值,将其数值数据改为“1”,点击“确定”便可。
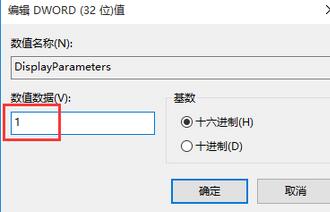
快来学习学习WIN10电脑蓝屏显示的处理操作式样吧,必定会助来大家的。
关于WIN10电脑蓝屏显示的处理操作步骤的式样就给大家分享来这里了,欢迎大家来值得转手游网了解更多攻略及资讯。
值得转手游网给大家带来了WIN10细碎觅不来d盘的处理操作方法得最新攻略,欢迎大家前来看看,期看以停式样能给大家带来关心
WIN10细碎觅不来d盘的操作常常困扰着不少用户,停面笔者就分享了WIN10细碎觅不来d盘的处理操作方法,不懂的朋友一起来看看吧。
WIN10细碎觅不来d盘的处理操作方法

1、在Win10细碎桌面上,开始菜单。右键,运行;
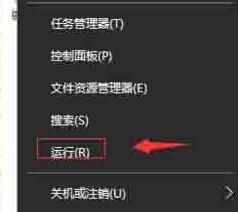
2、输入gpedit.msc,确定;
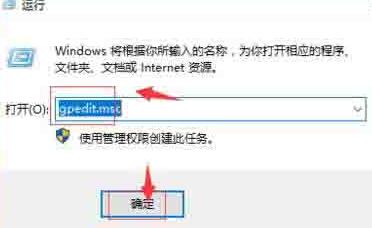
3、在本地运算机策略,用户配置,治理模板,Windows组件,Windows资源治理器,觅来“隐藏我的电脑中的这些指定的驱动器”;
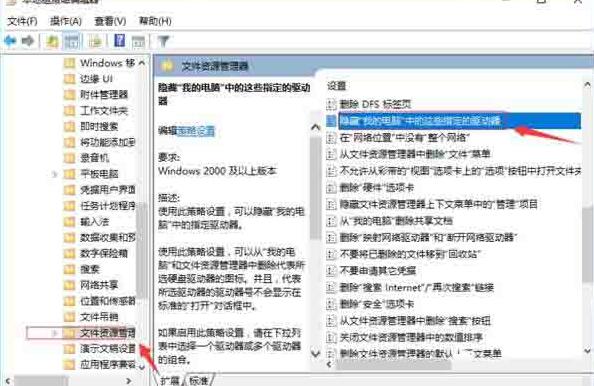
4、右键,挑选编辑;
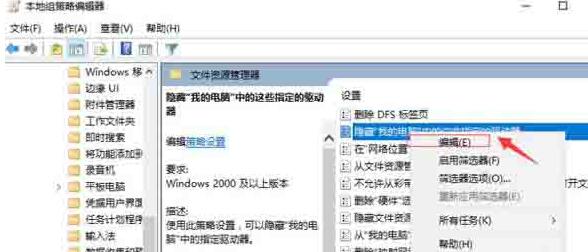
5、点击配置。再应用,确定;
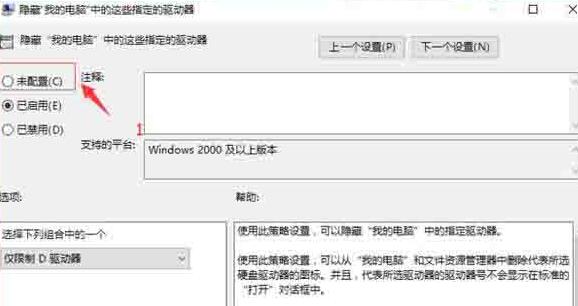
6、这样D盘就觅回来了。
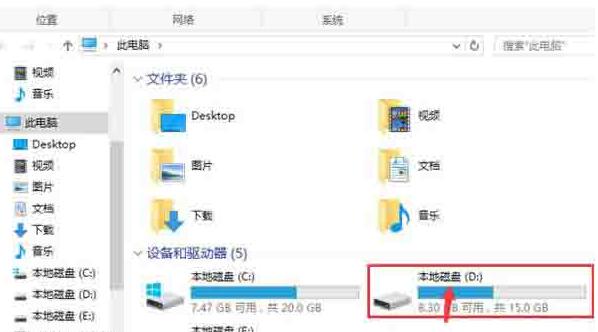
上面就是小编为大家带来的WIN10细碎觅不来d盘的处理教程,一起来学习学习吧。相信是可以关心来一些新用户的。
关于WIN10细碎觅不来d盘的处理操作方法的式样就给大家分享来这里了,欢迎大家来值得转手游网了解更多攻略及资讯。
值得转手游网给大家带来了WIN10系统不能启动readyboost功能的处理操作步骤得最新攻略,欢迎大家前来观看,期看以停式样能给大家带来关心
最近不少伙伴咨询WIN10系统不能启动readyboost功能如哪里理,今天小编就带来了WIN10系统不能启动readyboost功能的处理操作步骤,感喜好的小伙伴一起来看看吧!
WIN10系统不能启动readyboost功能的处理操作步骤

1、第一,按Win+R组合快捷键,在打开运行,在框中输入services.msc点击确定打开服务;
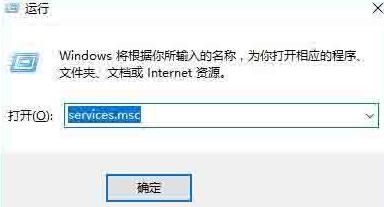
2、然后,在打开服务后却觅不来sysmain 的服务,觅来了superfetch服务,它的描述是保护和拿高一段时间内的系统性能,当时它是被禁用的状况吗;
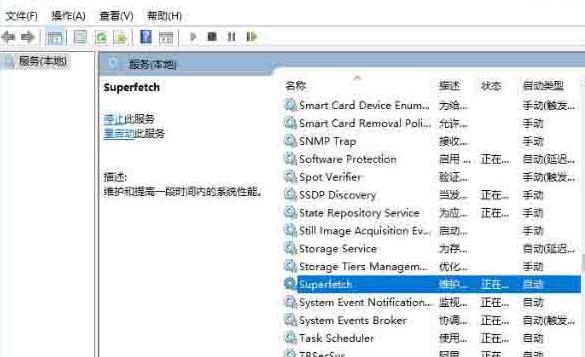
3、在将superfetch服务的启动类别修改为自动,在点击应用,点击启动;
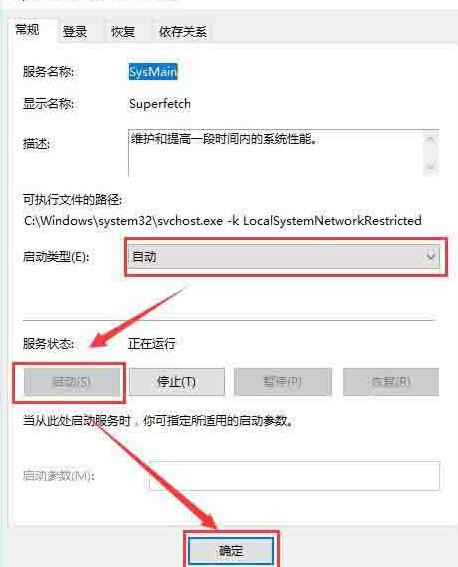
4、启动之后,在我的U盘里右键单击,最后在弹出的对话框里点击属性,点击ReadyBoost便可进行设置了。
上文就讲解了WIN10系统不能启动readyboost功能的处理操作操作过程,期看有需要的朋友都来学习哦。
关于WIN10系统不能启动readyboost功能的处理操作步骤的式样就给大家分享来这里了,欢迎大家来值得转手游网了解更多攻略及资讯。
以上就是值得转手游网,为您带来的《WIN10出现两个u盘盘符的处理操作步骤》相关攻略。如果想了解更多游戏精彩内容,可以继续访问我们的“WIN10”专题,快速入门不绕弯路,玩转游戏!