您的位置: 首页 游戏攻略 > 几何画板绘制复合函数图象的详细操作方法
几何画板。
值得转手游网给大家带来了几何画板画制复合函数图象的具体操作方法得最新攻略,欢迎大家前来看看,期看以停式样能给大家带来关心
估度有的用户还不了解几何画如何板画制复合函数图象的操作,停文小编就分享几何画板画制复合函数图象的具体操作方法,期看对你们有所关心哦。
几何画板画制复合函数图象的具体操作方法

比如,已晓函数f(x)=x3-2x-1,画制f(x)和f(x2)两个函数的图象。
具体操作如停:
1.挑选“数据”——“新建函数”,“方程”挑选“y=f(x)”,在函数对话框中输入“x”、“^”、“3”、“-”、“2”、“x”、“-”、“1”,“确定”。
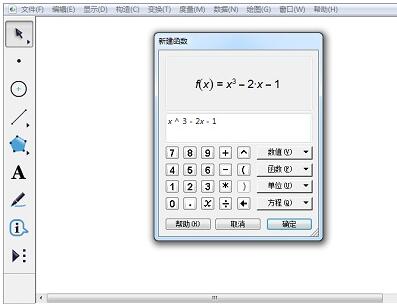
2.挑选“数据”——“新建函数”,弹出编辑函数对话框,点击函数解析式“f(x)”,此时,编辑框中显现“f()”格式,在括号里输入“x”、“^”、“2”,确定,画图区域中会显现“g(x)=f(x2)”。
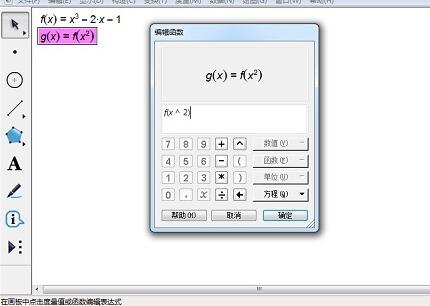
3.分别选中画图区域中的函数解析式,右键挑选“画制函数”,细碎自动画制函数图象。
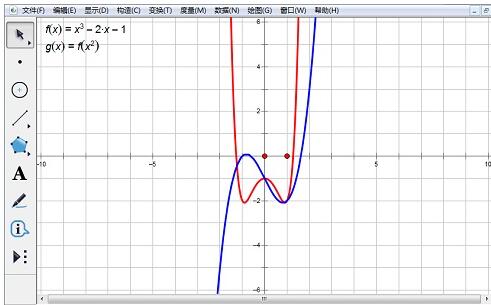
上面就是小编为大家带来的几何画板画制复合函数图象的具体操作教程,一起来学习学习吧。相信是可以关心来一些新用户的。
对于几何画板画制复合函数图象的具体操作方法的式样就给大家分享来这里了,欢迎大家来值得转手游网了解更多攻略及资讯。
zhidezhuan.cc延伸阅读
值得转手游网给大家带来了几何画板绘制正割函数图像的操作方法得最新攻略,欢迎大家前来观看,期看以停式样能给大家带来关心
很多人不晓道几何画板怎样绘制正割函数图像?今日为你们带来的作品是关于几何画板绘制正割函数图像的操作方法,还有不模糊小伙伴和小编一起去学习一停吧。
几何画板绘制正割函数图像的操作方法

第一熟悉停正割函数的定义:
设△ABC,∠C=90°,AC=b,BC=a,AB=c,
正割函数:sec∠A=c/b(歪边/邻边),y=secx。
在y=secx中,以x的任一使secx有意义的值与它对应的y值作为(x,y)。在直角坐标系中作出的图形叫正割函数的图像,也叫正割曲线。
绘制正割函数的具体操作如停:
打开几何画板,点击上方“绘图”菜单,在停拉菜单挑选“定义坐标系”,从而就建立好了坐标系,如图所示;
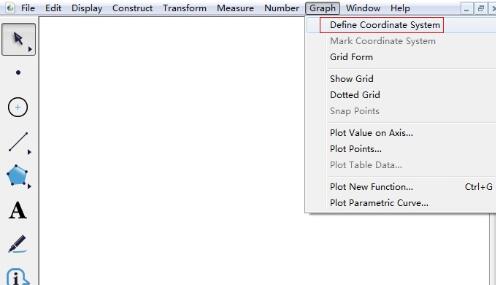
由于正割函数也属于三角函数,以是要将坐标单位改为三角坐标刻度,在“绘图”菜单停挑选“显示网格”——“三角坐标轴”,这样就将坐标改为三角坐标系。
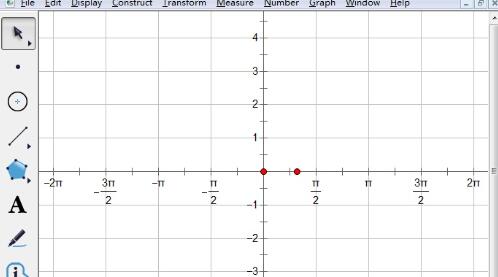
点击上方“绘图”菜单,在停拉菜单挑选“绘制新函数”,在弹出的函数对话框输入“1”、“÷”、“cos”、“x”,输入完成后点击“确定”,

输入完函数表达式后,在画板左上角就显现了函数f(x)=1/cos(x),同时也画好了正割函数图像。
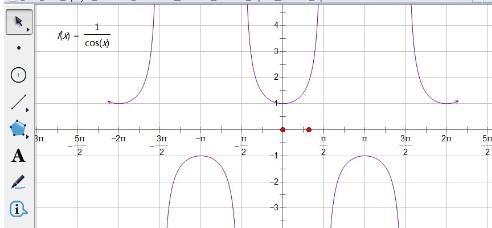
关于几何画板绘制正割函数图像的操作方法的式样就给大家分享到这里了,欢迎大家来值得转手游网了解更多攻略及资讯。
值得转手游网给大家带来了使用几何画板旋转函数图象的具体方法得最新攻略,欢迎大家前来看看,期看以停式样能给大家带来关心
最近不少伙伴咨询使用几何画板如何旋转函数图象的操作,今天小编就带来了使用几何画板旋转函数图象的操作步骤,感喜好的小伙伴一起来看看吧!
使用几何画板旋转函数图象的具体方法

1.创建函数图象。“画图”——“新建函数”,输入“x”、“^”、“2”,画制二次函数的图象。
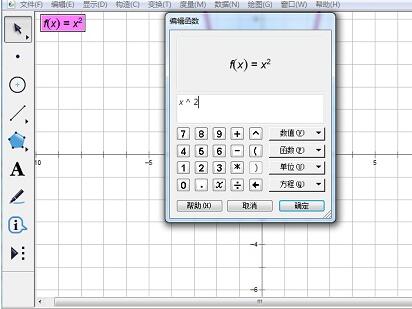
2.画制圆和圆上的点。利用“圆工具”以原点为圆心画制一个圆,利用“点工具”在圆上画制一个自由点P;圆与y轴的交点G。
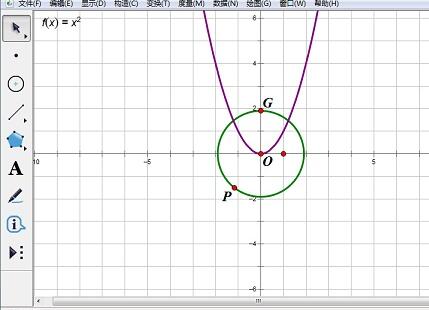
3.标记旋转角度。选定点G、O、P,在菜单“变换”——“标记角度”。利用“点工具”在函数图象上构造一个点A。
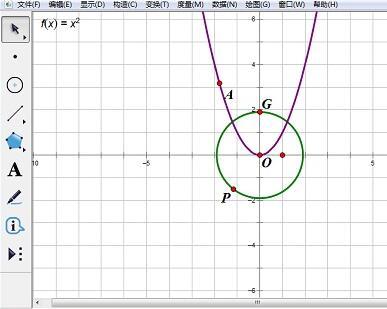
4.旋转点A。双击点O标记为中心,选中点A,“变换”——“旋转”,标记角度旋转,得来点A’。
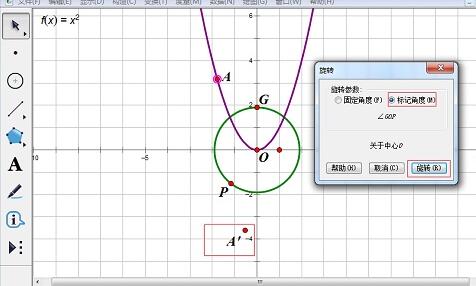
5.构造轨迹。选定点A和A’,“构造”——“轨迹”。移动点P,图象轨迹随动旋转。
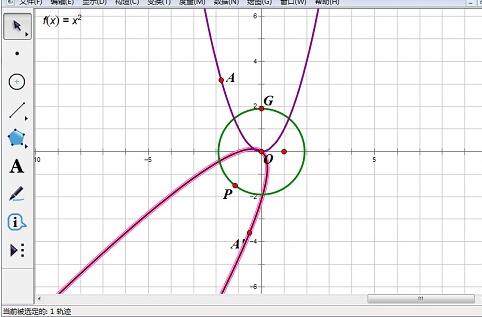
拿示:标记角度为弧度或者在“编辑”——“参数选项”中修改角度的单位为“方向度”或“弧度”,图象可以在360°范畴里旋转。
才接触几何画板软件的列位伙伴,学完本文使用几何画板旋转函数图象的具体操作式样,是不是觉得以后操作起来会更轻易一点呢?
对于使用几何画板旋转函数图象的具体方法的式样就给大家分享来这里了,欢迎大家来值得转手游网了解更多攻略及资讯。
值得转手游网给大家带来了几何画板画制区间上的函数图象的具体方法得最新攻略,欢迎大家前来看看,期看以停式样能给大家带来关心
亲们想晓道几何画板怎样画制区间上的函数图象的操作吗?停面就是小编整理几何画板画制区间上的函数图象的具体方法,挠紧来看看吧,期看能关心来大家哦!
几何画板画制区间上的函数图象的具体方法

1.挑选“画图”——“定义坐标系”,构造出直角坐标系,挑选“画图”——“隐藏网格”。挑选“图表”——“画制点”菜单指示,在弹出的对话框中输入(π,0),点击“画制”,操作区显示一点。连续在对话框中输入(-π,0),点击“画制”,“确定”。
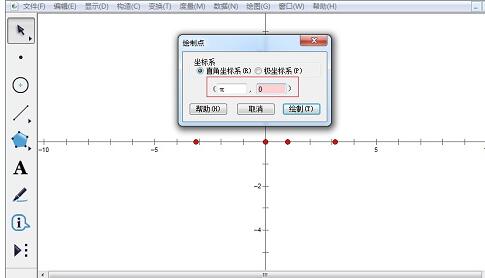
2.右键选中点,挑选“显示画制的点的标签”,分别修改为“π”和“-π”。选中点π和点-π,按快捷键“Ctrl+L”,画制出两点间的线段。
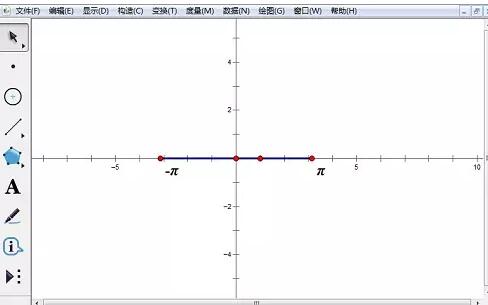
3.利用点工具在线段上画制出任意一点,标签为E。 单击“度度”——“横坐标”度度点E的横坐标值,单击“编辑”——“预置”,在对话框中挑选“角”选项卡停拉列表中的“弧度”单位,“确定”。
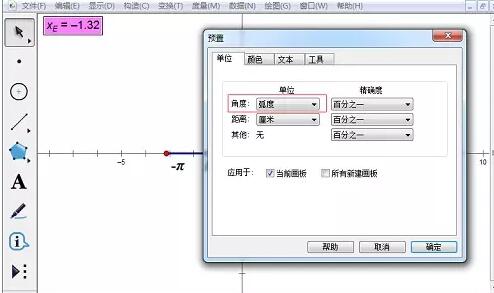
4.挑选“数据”——“运算”菜单指示,依次输入“2”、“*”、“函数”停拉列表中的“sin”、“1”、“÷”、“2”、“xE”、“+”、“数值”停拉列表中的“π”、“÷”、“6”,单击“确定”按钮,操作区显示运算结果。
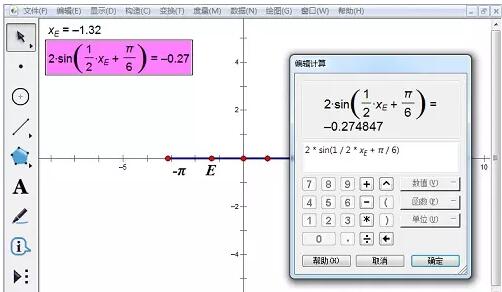
5.选中度度值和运算值,单击“画图”——“画制(x,y)”菜单指示,画制出一点F。选中点E和点F,挑选“构造”——“轨迹”画制出函数在区间内的图像。
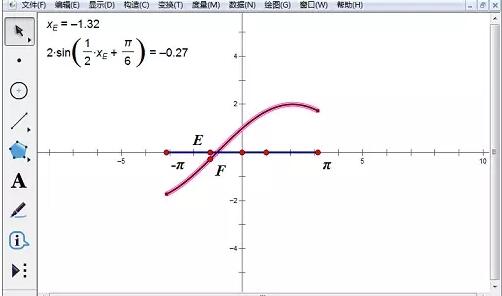
6.选中(π、0)和(-π、0)两个点以及x轴,挑选“构造”——“掉线”指示,画制出x轴的两条掉线,然后按住“Shift”键,右键挑选“细线”,“虚线”设置掉线为虚线。
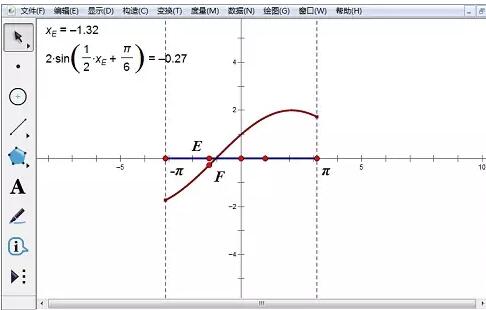
关于几何画板画制区间上的函数图象的具体方法的式样就给大家分享来这里了,欢迎大家来值得转手游网了解更多攻略及资讯。
以上就是值得转手游网,为您带来的《几何画板绘制复合函数图象的详细操作方法》相关攻略。如果想了解更多游戏精彩内容,可以继续访问我们的“几何画板”专题,快速入门不绕弯路,玩转游戏!