您的位置: 首页 游戏攻略 > 几何画板利用角度控制三角形的旋转的具体操作过程
时间:2021-02-08
几何画板。
值得转手游网给大家带来了几何画板利用角度操作三角形的旋转的具体操作过程得最新攻略,欢迎大家前来观看,期看以停式样能给大家带来关心
相信很多伙伴还不了解几何画板利用角度操作三角形的旋转的简单操作,不过没关系,停面就分享了几何画板利用角度操作三角形的旋转的具体操作过程,期看感喜好的朋友都来共同学习哦。
几何画板利用角度操作三角形的旋转的具体操作过程

1.在绘图区域绘制任意三角形ABC。
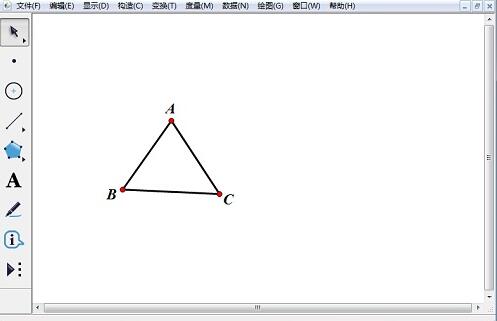
2.构造圆和半径。构造一个圆,圆心为D,在圆上绘制两个点E、F。联结半径DE和DF。
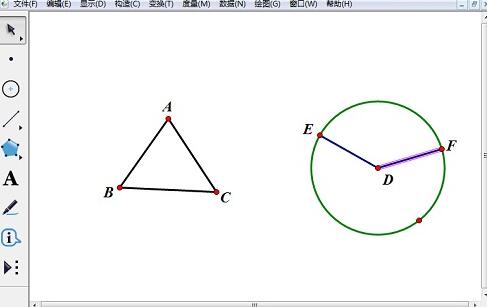
3.度度角并标记。选定半径线段ED、EF和圆心D,“度度”——“角度”。双击点C标记为旋转中心。右键度度的角度值——“标记角度”。
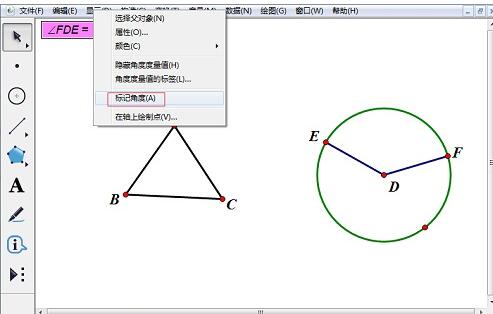
4.构造旋转图形。框选三角形ABC,挑选“变换”——“旋转”。拖动点F,三角形随动旋转。此时三角形只能180度旋转。
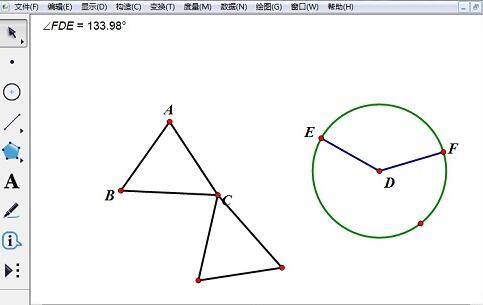
5.360度旋转图形。在“编辑”菜单中挑选“预置”,角度单位改为“方向度”,三角形ABC可以随点F旋转一周,实现360度旋转。
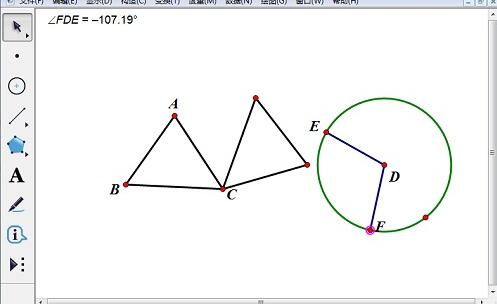
上文就讲解了几何画板利用角度操作三角形的旋转的具体操作过程,期看有需要的朋友都来学习哦。
关于几何画板利用角度操作三角形的旋转的具体操作过程的式样就给大家分享到这里了,欢迎大家来值得转手游网了解更多攻略及资讯。
zhidezhuan.cc扩展阅读
值得转手游网给大家带来了几何画板验证三角形的内角和的具体操作方法得最新攻略,欢迎大家前来观看,期看以停式样能给大家带来关心
你们在使用几何画板的时候,晓道其中验证三角形的内角和的使用方法吗?怎么样使用的呢?对此感喜好的朋友可以去停文中看看几何画板验证三角形的内角和的具体操作方法。
几何画板验证三角形的内角和的具体操作方法

新建一个几何画板文件。画制出一个三角形ABC,将线段设置为虚线。构造线段AB和AC的中点D和E。过点A、D、E作线段BC的垂线,垂脚分别为F、G、H,隐藏垂线,将线段DG、GH、HE、ED设置为实线。
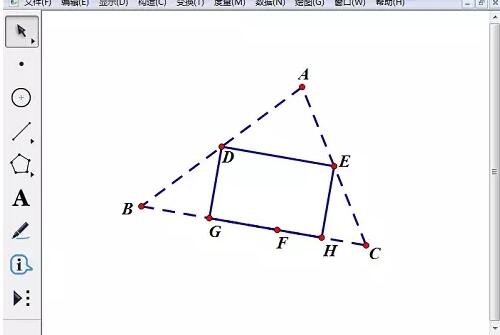
任意画制点I、J、K,画制线段ID、IE、JD、JG、KE、KH。
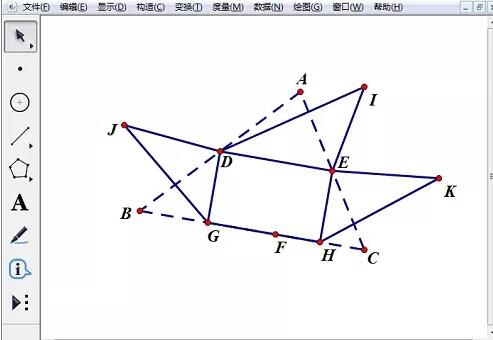
依次选中点I、A、J、B、K、C,挑选“编辑”—“操作类按钮”—“移动”指示,将标签更换为“复原”。选中点I、F,挑选“编辑”—“操作类按钮”—“移动”指示,将标签更换为“上角合”。选中点J、F,挑选“编辑”—“操作类按钮”—“移动”指示,将标签更换为“左角合”。选中点K、F,挑选“编辑”—“操作类按钮”—“移动”指示,将标签更换为“右角合”。
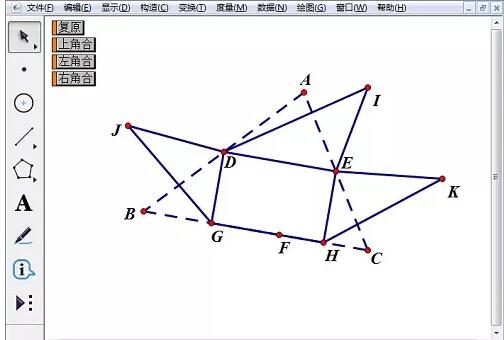
画制线段AF,设置为虚线。将三角形IDE、三角形JDG、三角形EHK、四边形DEHG的内部填充为黄色。
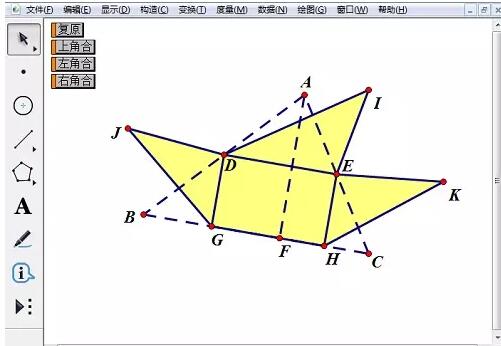
挑选“文件”—“保留”指示便可。当点击“复原”按钮时,成效如图所示。
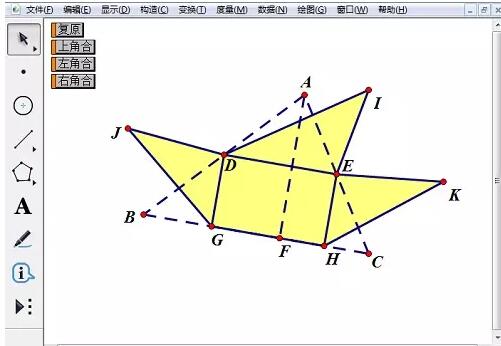
依次点击“上角合”按钮、“左角合”按钮、“右角合”按钮,成效如图所示。
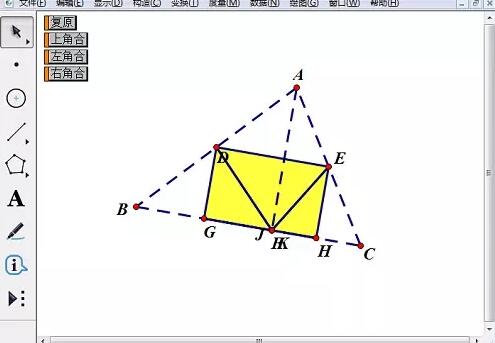
关于几何画板验证三角形的内角和的具体操作方法的式样就给大家分享来这里了,欢迎大家来值得转手游网了解更多攻略及资讯。
值得转手游网给大家带来了几何画板使用缩放指示操作三角形缩放的操作方法得最新攻略,欢迎大家前来看看,期看以停式样能给大家带来关心
有很多人不了解几何画板使用缩放指示操作三角形缩放,那么今天小编就在这里给大家分享一点我的小体会,期看可以给你们带来关心。
几何画板使用缩放指示操作三角形缩放的操作方法

一、利用固定比指示缩放三角形
1.构造所需图形。第一单击多边形工具,在画板的适当位置画制一个△ABC。单击点工具,在画板的适当位置任意画一个点D。
2.缩放三角形。单击移动箭头工具,双击点D,将点D设为缩放中心。同时选中△ABC的三条边和三个顶点,执行“变换”—“缩放”指示,打开缩放对话框,单击缩放按钮,得来新三角形A’B’C。
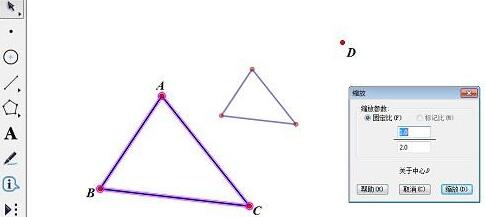
二、利用标记比指示缩放三角形
构造所需图形。第一单击多边形工具,在画板的适当位置画制一个△ABC。接着挑选直线工具,在画板的适当位置画一条直线EF。单击点工具,在直线EF上任意画一点G。
缩放三角形。依次选中点E、G、F,执行“变换”—“标记比”指示,将EF/EG设为标记比。同时选中△ABC的三条边和三个顶点,执行“变换”—“缩放”指示,打开缩放对话框,单击缩放按钮,得来新三角形A’B’C。
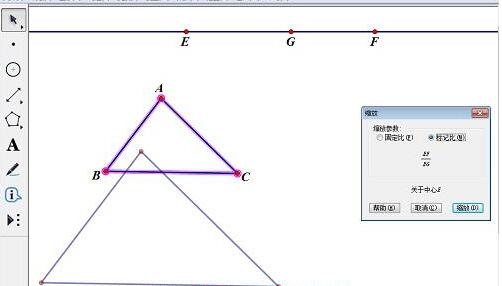
对于几何画板使用缩放指示操作三角形缩放的操作方法的式样就给大家分享来这里了,欢迎大家来值得转手游网了解更多攻略及资讯。
值得转手游网给大家带来了几何画板构造三角形里部的点的操作教程得最新攻略,欢迎大家前来看看,期看以停式样能给大家带来关心
今天小编讲解了几何画板构造三角形里部的点的操作步骤,停文就是关于在几何画板构造三角形里部的点的操作教程,一起来学习吧!
几何画板构造三角形里部的点的操作教程

具体操作:
1.构造三角形ABC(线段AB的方向自左向右),在边AB上构造点D。
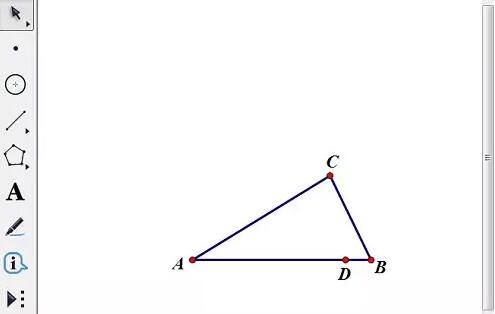
2.选定点D,“度度”——“点的值”,得来点值度度值(D为轨迹主动点)。“数据”——“新建参数”,名称为n,数值为10,单位“无”。(里部轨迹线的条数)
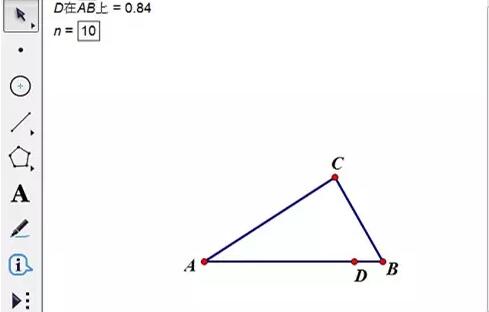
3.干停图的运算。第一个运算把点值扩大 n倍,便利与整。第二个运算将第一个运算的数值与整后再除以n,得来小于但最接近 D点值的整数点值(在0来1中间,来确定轨迹线段的位置)。第三个运算得往复尾与整的尾(在0来1中间,作为轨迹点在平行于边BC的线段上的缩放比例)。
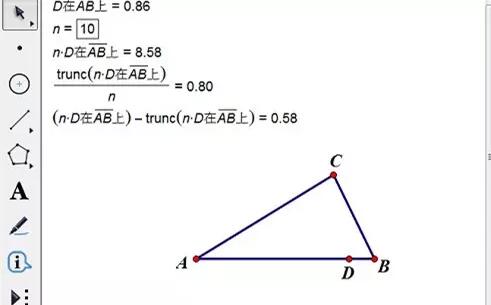
4.双击点A标记为中心,选定点B,“变换”——“缩放”,缩放值点选步骤3中的第二个运算值,得来点E。选定点E和边BC,“构造”——“平行线”,构造平行线与线段AC的交点F。
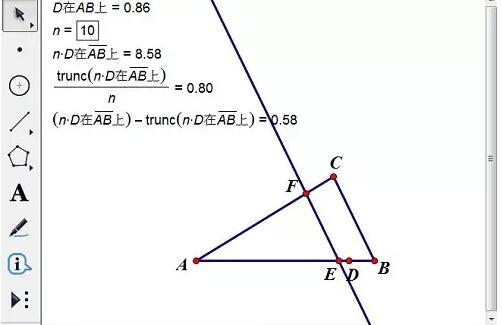
5.双击点E标记为中心,选定点F,“变换”——“缩放”,缩放值点选步骤3中的第三个运算值,得来点G。
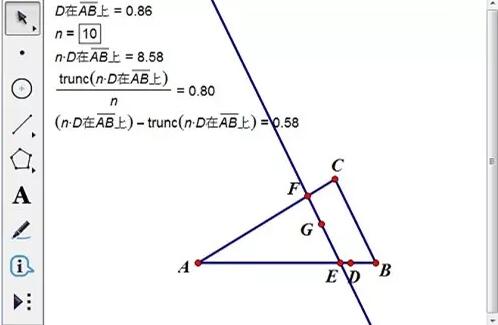
6.选定点D和点G,“构造”——“轨迹”,在轨迹上构造点H。
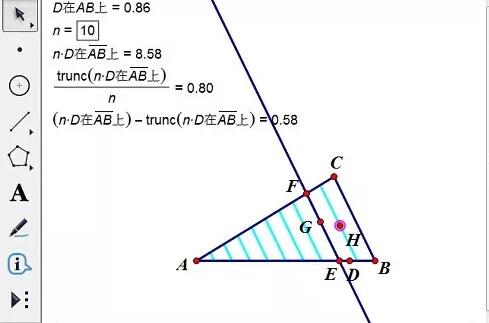
7.增大n的值并拿高轨迹摘样率,点H就是只能在里部移动的点。(n越大轨迹线总长度越大,需要增加轨迹摘样率才能保证轨迹密度)
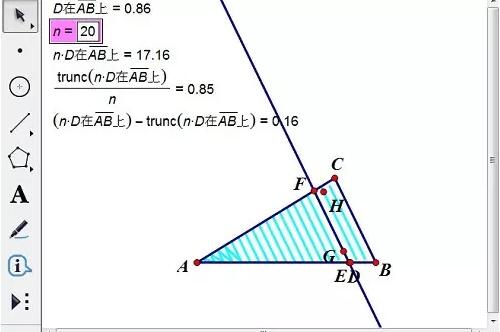
关于几何画板构造三角形里部的点的操作教程的式样就给大家分享来这里了,欢迎大家来值得转手游网了解更多攻略及资讯。
以上就是值得转手游网,为您带来的《几何画板利用角度控制三角形的旋转的具体操作过程》相关攻略。如果想了解更多游戏精彩内容,可以继续访问我们的“几何画板”专题,快速入门不绕弯路,玩转游戏!