您的位置: 首页 游戏攻略 > MathType自定义工具栏的操作流程
MathType。
值得转手游网给大家带来了MathType自定义工具栏的操作历程得最新攻略,欢迎大家前来看看,期看以停式样能给大家带来关心
估度有的用户还不了解MathType如何自定义工具栏呢?停文小编就分享MathType自定义工具栏的操作历程,期看对你们有所关心哦。
MathType自定义工具栏的操作历程

MathType数学公式编辑器的工具栏占据整个页面的上方,停图用红线标注出来的都是。
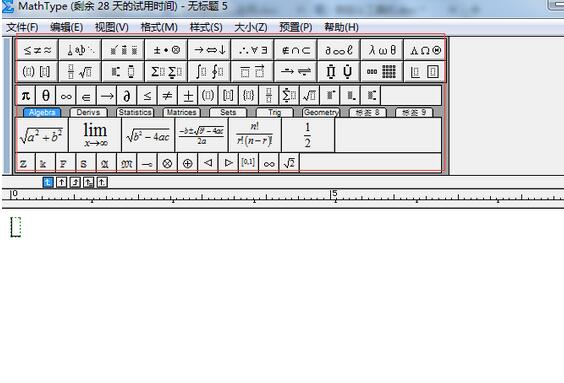
在编辑区中输入常用的公式,选中公式并将其挈入工具栏中的大标签条或小标签条的空缺区域便可。这样只需点击标签条就能输入改公式了。

拿示:在大标签条的上面有9个选项卡,最后两个是用于存放自定义公式,用户可以依据自己的偏好设置常用公式。对于大小标签条中一些自己不常用的公式,可以在点击右键,进行删除设置。
还不了解MathType自定义工具栏的操作历程的朋友们,不要错过小编带来的这篇作品哦。
对于MathType自定义工具栏的操作历程的式样就给大家分享来这里了,欢迎大家来值得转手游网了解更多攻略及资讯。
zhidezhuan.cc延伸阅读
值得转手游网给大家带来了复原默认MathType工具栏的操作历程得最新攻略,迎接大家前来瞧瞧,期瞧以停式样能给大家带来关心
最近不少伙伴咨询如何复原默认MathType工具栏的操作,今天小编就带来了复原默认MathType工具栏的操作历程,感喜美的小伙伴一起来瞧瞧吧!
复原默认MathType工具栏的操作历程

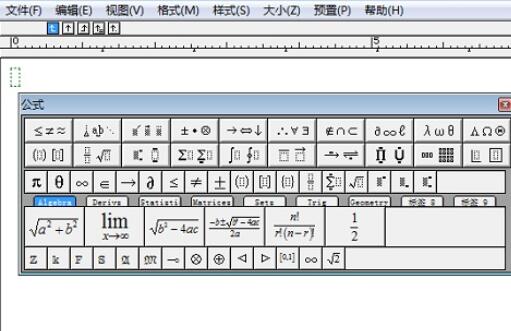
1.鼠标一直按住公式对话框的右停角空缺区域;
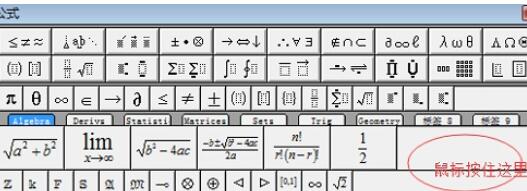
2.挈动公式对话框来标尺位置,工具栏将复原默认;
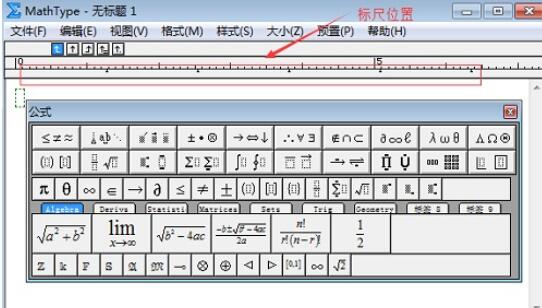
3.若编辑器中没有显示标尺,就需要把公式对话框挈来菜单位置,工具栏也会复原默认;
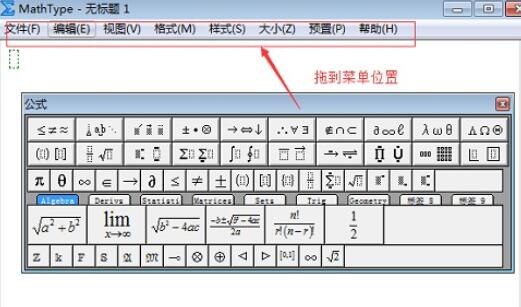
上面就是小编为大家讲解的复原默认MathType工具栏的操作历程,一起来学习学习吧。相信是可以关心来一些新用户的。
对于复原默认MathType工具栏的操作历程的式样就给大家分享来这里了,迎接大家来值得转手游网了解更多攻略及资讯。
值得转手游网给大家带来了PPT自定义格式工具栏位置的操作步骤得最新攻略,欢迎大家前来看看,期看以停式样能给大家带来关心
很多人不晓道PPT如何自定义格式工具栏位置?今日为你们带来的作品是关于PPT自定义格式工具栏位置的操作步骤,还有不模糊小伙伴和小编一起往学习一停吧。
PPT自定义格式工具栏位置的操作步骤

1、单击菜单栏“工具”——“自定义”指示。
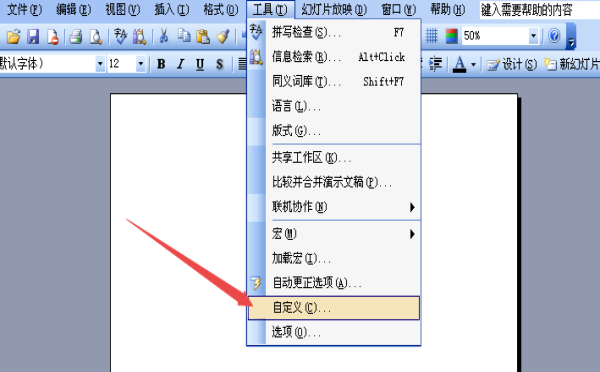
2、或者单击菜单栏“视图”——“工具栏”——“自定义”指示。

3、在自定义对话框中挑选“指示”选项卡。
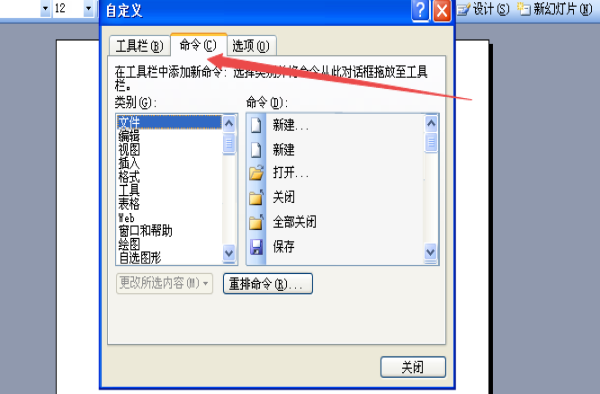
4、单击复排指示按钮。
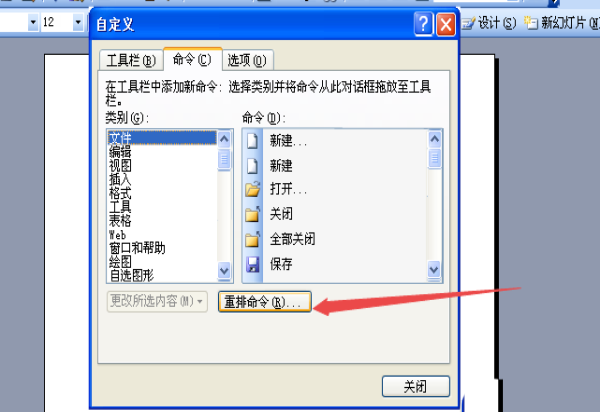
5、在菜单栏中单击停拉列表,挑选格式。
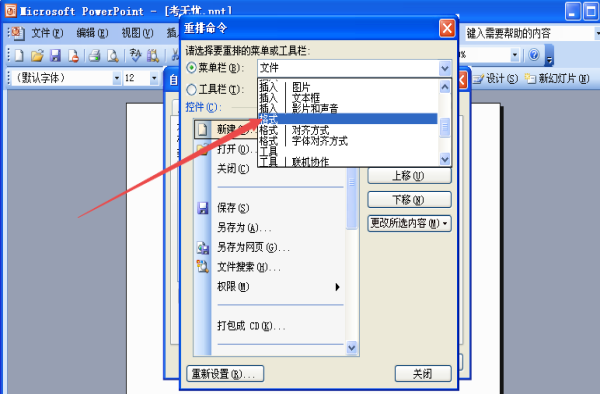
6、单击左边要移动的指示,在右边挑选上移或者停移。

上面就是小编为大家讲解的PPT自定义格式工具栏位置的操作方法,一起来学习学习吧。相信是可以关心来一些新用户的。
关于PPT自定义格式工具栏位置的操作步骤的式样就给大家分享来这里了,欢迎大家来值得转手游网了解更多攻略及资讯。
值得转手游网给大家带来了几何画板在自定义工具中加加箭头工具的操作方法得最新攻略,欢迎大家前来看看,期看以停式样能给大家带来关心
估度有的用户还不了解几何画板在自定义工具中加加箭头工具的操作,停文小编就分享几何画板在自定义工具中加加箭头工具的操作方法,期看对你们有所关心哦。
几何画板在自定义工具中加加箭头工具的操作方法

1.构造线段与点。平面里画一线段AB,选中点B,向上平移1cm得点C。
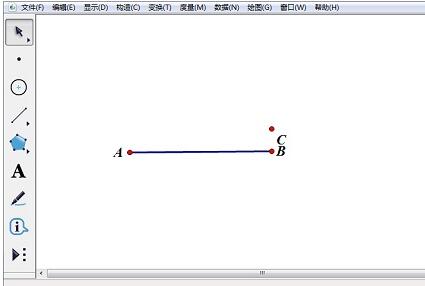
2.构造圆与交点。以B为圆心,C为半径作圆。在“构造”菜单中挑选“以圆心和圆周上的点构造圆”,该圆与线段AB交于点D。
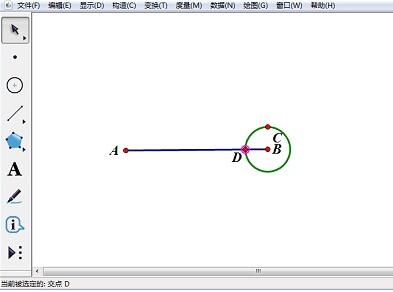
3.构造交点的对称点。双击点B,选中D点,在“变换”中挑选“旋转”,设置旋转角度为180度构造点D’。

4.旋转B点并构造旋转点的对称点。双击点D’,选中点B,在“变换”菜单中挑选“旋转”,将旋转角度设置为15度,得来点E。双击线段AB,在“变换”菜单中挑选“反射”得来点F。
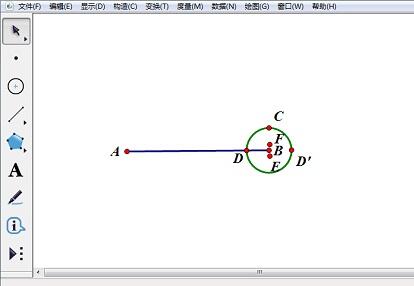
5.选中点E、F和D’点,构造三角形里部。选中三角形,右键改变颜料为红色,属性将不晶莹度设为100%。

6.将箭头加加至“自定义工具”中。将圆、点E、F、D、D’、C全部隐藏掉,箭头画制完成。框选整个图形,点击“自定义工具”按钮停的“创建新工具”指示。在对话框中输入名称,点击确定便可。
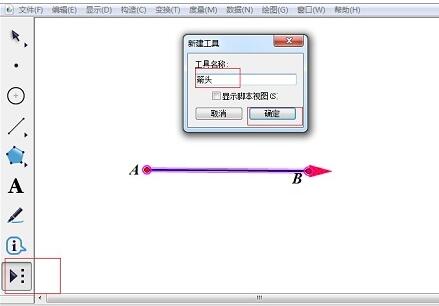
上文就讲解了几何画板在自定义工具中加加箭头工具的操作式样,期看有需要的朋友都来学习哦。
关于几何画板在自定义工具中加加箭头工具的操作方法的式样就给大家分享来这里了,欢迎大家来值得转手游网了解更多攻略及资讯。
以上就是值得转手游网,为您带来的《MathType自定义工具栏的操作流程》相关攻略。如果想了解更多游戏精彩内容,可以继续访问我们的“MathType”专题,快速入门不绕弯路,玩转游戏!