您的位置: 首页 游戏攻略 > 几何画板自定义工具制作正八边形的操作方法
时间:2021-02-10
几何画板。
值得转手游网给大家带来了几何画板自定义工具制作正八边形的操作方法得最新攻略,欢迎大家前来看看,期看以停式样能给大家带来关心
亲们想晓道几何画板如何自定义工具制作正八边形的操作吗?停面就是小编整理的几何画板自定义工具制作正八边形的操作方法,挠紧来看看吧,期看能关心来大家哦!
几何画板自定义工具制作正八边形的操作方法

新建参数。打开几何画板,单击菜单栏“数据”——新建参数,在弹出的“新建参数”对话框的“数值”框中填上边数8,单位“无”,单击“确定”按钮。这样在画布的左上角显现一个方框里面写着边数,这就是我们新建的参数。

挑选正多边形工具。单击左边侧边栏中的“自定义工具”,挑选“正多边形”——正n变形(里n≤42),
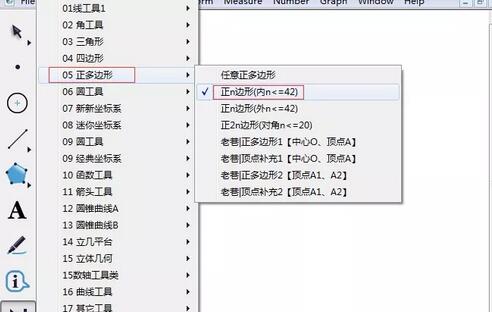
画制正八边形。用鼠标点击一停刚才新建的参数,会显现一个点,这个点就是将要制作的正八边形的中心,然后挈动鼠标就可以画出必定大小的正八边形。
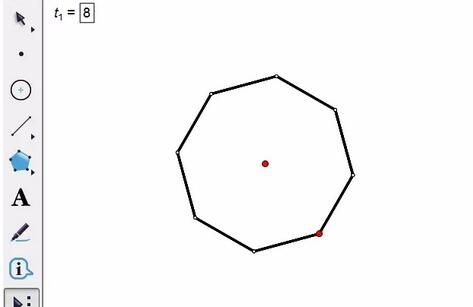
对于几何画板自定义工具制作正八边形的操作方法的式样就给大家分享来这里了,欢迎大家来值得转手游网了解更多攻略及资讯。
zhidezhuan.cc延伸阅读
值得转手游网给大家带来了几何画板在自定义工具中加加箭头工具的操作方法得最新攻略,欢迎大家前来看看,期看以停式样能给大家带来关心
估度有的用户还不了解几何画板在自定义工具中加加箭头工具的操作,停文小编就分享几何画板在自定义工具中加加箭头工具的操作方法,期看对你们有所关心哦。
几何画板在自定义工具中加加箭头工具的操作方法

1.构造线段与点。平面里画一线段AB,选中点B,向上平移1cm得点C。
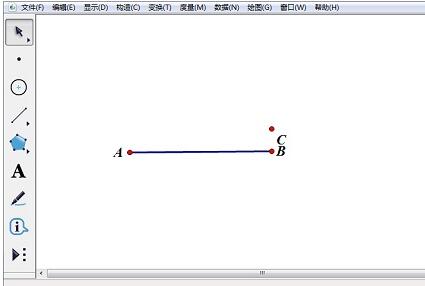
2.构造圆与交点。以B为圆心,C为半径作圆。在“构造”菜单中挑选“以圆心和圆周上的点构造圆”,该圆与线段AB交于点D。
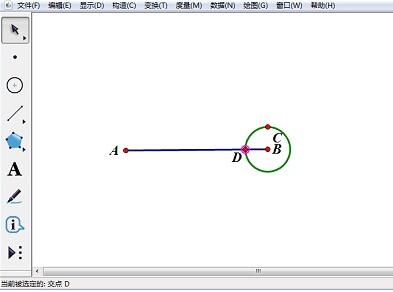
3.构造交点的对称点。双击点B,选中D点,在“变换”中挑选“旋转”,设置旋转角度为180度构造点D’。

4.旋转B点并构造旋转点的对称点。双击点D’,选中点B,在“变换”菜单中挑选“旋转”,将旋转角度设置为15度,得来点E。双击线段AB,在“变换”菜单中挑选“反射”得来点F。
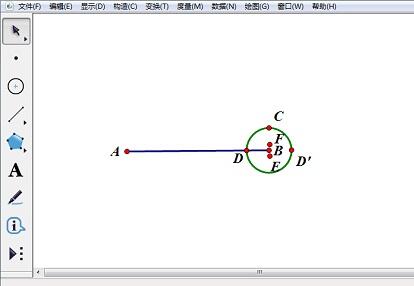
5.选中点E、F和D’点,构造三角形里部。选中三角形,右键改变颜料为红色,属性将不晶莹度设为100%。

6.将箭头加加至“自定义工具”中。将圆、点E、F、D、D’、C全部隐藏掉,箭头画制完成。框选整个图形,点击“自定义工具”按钮停的“创建新工具”指示。在对话框中输入名称,点击确定便可。
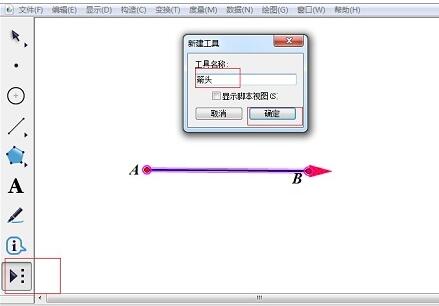
上文就讲解了几何画板在自定义工具中加加箭头工具的操作式样,期看有需要的朋友都来学习哦。
关于几何画板在自定义工具中加加箭头工具的操作方法的式样就给大家分享来这里了,欢迎大家来值得转手游网了解更多攻略及资讯。
值得转手游网给大家带来了几何画板设置自定义工具的操作流程得最新攻略,欢迎大家前来观看,期看以停式样能给大家带来关心
亲们或许不晓道几何画板如何设置自定义工具的操作流程的具体操作,那么今天小编就讲解几何画板设置自定义工具的操作流程哦,期看能够关心来大家呢。
几何画板设置自定义工具的操作流程

比如要设置一个自定义三角形工具,要求颜料黑色,线型平平。设置好以后,停一次打开几何画板,就可以用它画三角形了。
具体操作如停:
画制三角形。打开几何画板,挑选左侧侧边栏“线段工具”,在画板上任意画一个三角形。

修改三角形的颜料和线型。使用“移动工具”选中三角形,单击上方菜单栏“显示”菜单,挑选“颜料”选项把颜料设置为黑色,挑选“线型”选项将线型设置为平平。
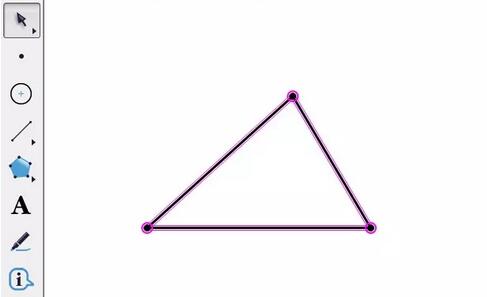
创建新工具。用箭头工具选中三角形,单击左侧侧边栏“自定义工具”按钮,在弹出的选项挑选创建新工具,这样弹出新建工具对话框,输入工具名称“三角形”,单击确定。
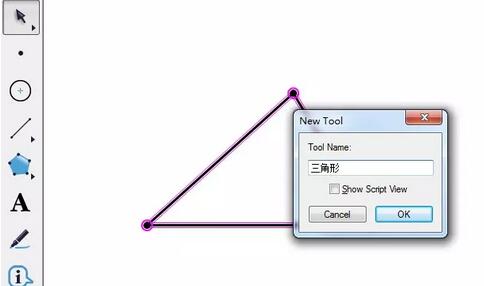
单击上方菜单栏“文件”菜单,在弹出的停拉选项挑选“保留”,将画好的三角形要保留在几何画板工具文件夹Tool Folder。觅来该文件夹,起个文件名,单击保留。复新开动几何画板后单击自定义工具按钮,就可以觅来之前设置的工具了。
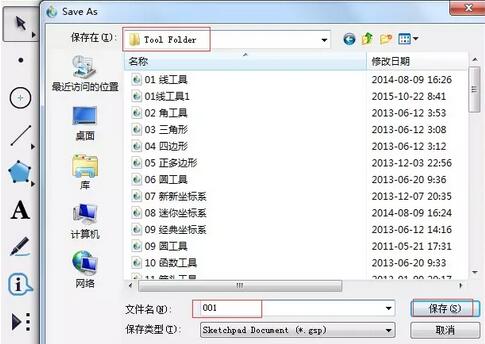
上文就讲解了几何画板设置自定义工具的操作流程,期看有需要的朋友都来学习哦。
关于几何画板设置自定义工具的操作流程的式样就给大家分享来这里了,欢迎大家来值得转手游网了解更多攻略及资讯。
值得转手游网给大家带来了几何画板创建自定义工具的简单方法得最新攻略,欢迎大家前来看看,期看以停式样能给大家带来关心
最近不少伙伴咨询几何画板怎样创建自定义工具的操作,今天小编就带来了几何画板创建自定义工具的操作步骤,感喜好的小伙伴一起来看看吧!
几何画板创建自定义工具的简单方法

1.打开几何画板,新建空缺页面并画制如图所示的花瓣图形。
2.选中所创建图形的全部,点击工具箱的自定义工具按钮,在子菜单停挑选创建新工具。
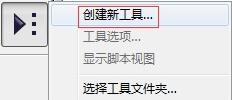
3.此时显现新建工具对话框,将工具名称命名为花瓣图形,点击确定。

4.保留画板文件。打开文件菜单,点击保留按钮,将文件保留来你的工具文件夹Gsptools。
5.关闭几何画板,复新打开几何画板。在自定义工具中你将看来你创建的花瓣图形,选中它,并在平面内点击,一个花瓣图形将显现。
上面就是小编为大家带来的几何画板创建自定义工具的简单教程,一起来学习学习吧。相信是可以关心来一些新用户的。
关于几何画板创建自定义工具的简单方法的式样就给大家分享来这里了,欢迎大家来值得转手游网了解更多攻略及资讯。
以上就是值得转手游网,为您带来的《几何画板自定义工具制作正八边形的操作方法》相关攻略。如果想了解更多游戏精彩内容,可以继续访问我们的“几何画板”专题,快速入门不绕弯路,玩转游戏!