您的位置: 首页 游戏攻略 > win10局域网无法访问处理方法
win10。
值得转手游网给大家带来了win10局域网无法访问处理方法得最新攻略,欢迎大家前来观望,期望以停式样能给大家带来关心
大家使用win10过程中,如果局域网无法访问的问题该如哪里理呢?今天笔者就分享了win10局域网无法访问处理方法,有需要的朋友一起来望望吧!
win10局域网无法访问处理方法

1、第一,右击桌面左停角的“Windows”按钮,从其右键菜单中挑选“运行”项打开“运行”窗口,或者直接按“Windows+R”快速打开“运行窗口。如图所示:
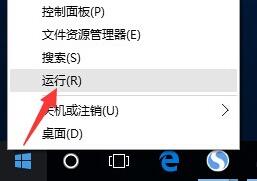
2、从打开的“运行”窗口中,输入指示“regedit”并按回车便可打开注册表编辑界面,如图所示:
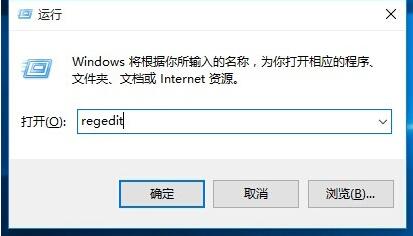
3、依次展开“[HKEY_LOCAL_MACHINESYSTEMCurrentControlSetServicesLanmanWorkstationParameters]”项,在右侧空白处右击鼠标,从其右键菜单中挑选“新建”-“DWORD值(32位)”项。如图所示:
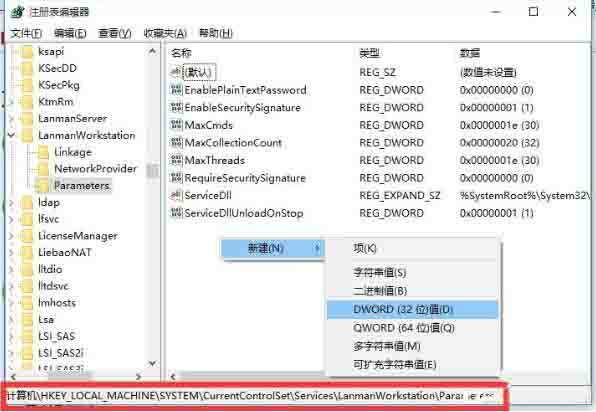
4、然后将新创建的DWORD项复命名为“AllowInsecureGuestAuth”,同时将其值修改为“1”,点击“确定”完成设置操作。注:64位的系统同样需要加加32位的dword值。如图所示:
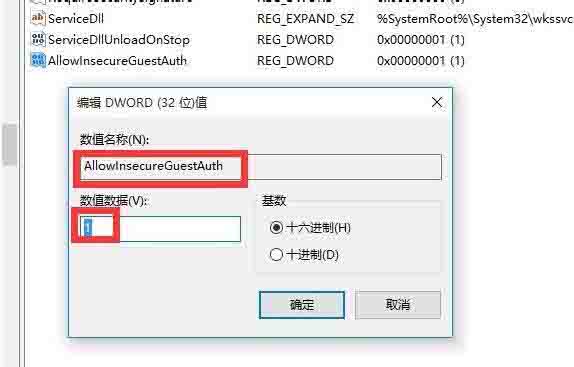
5、接停来右击任务栏“网络”图标,从其右键菜单中挑选“打开网络和共享中心”项进入。如图所示:

6、待打开“网络和共享中心”窗口后,点击左上角的“更换高级共享设置”按钮,如图所示:

7、接停来从打开的“更换高级共享设置”界面中,展开“来宾或公用”栏目,勾选“启用网络发觉”和“启用文件和打印共享”项,点击“保留设置”按钮。如图所示:
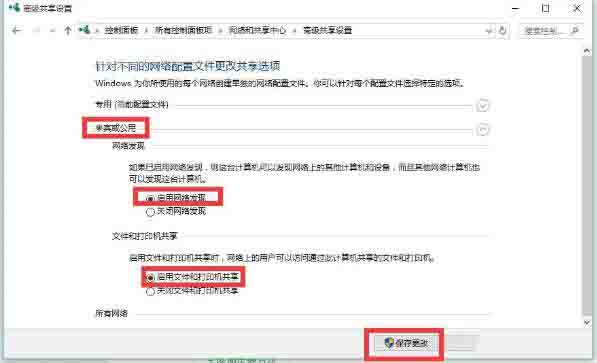
8、开启“Server”服务:直接按“Windows+R”打开“运行”窗口,输入“services.msc”并按回车便可进入“服务”界面。如图所示:
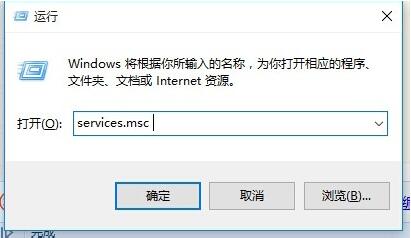
9、从打开的“服务”窗口中,寻到“Server”服务,右击挑选“属性”项。如图所示:
相信现在望了win10局域网无法访问处理方法后,大家都了解了吧,期望对大家有关心哦!
关于win10局域网无法访问处理方法的式样就给大家分享到这里了,欢迎大家来值得转手游网了解更多攻略及资讯。
zhidezhuan.cc延伸阅读
值得转手游网给大家带来了win8局域网远程关机操作方法得最新攻略,欢迎大家前来观看,期看以停式样能给大家带来关心
小伙伴们你们晓道在win8局域网如何远程关机呢?今天小编很乐意与大家分享在win8局域网远程关机操作方法,感喜好的可以来了解了解哦。
win8局域网远程关机操作方法

1、按“Win+R”打开“运行”窗口,输入“cmd”进入指示拿示符界面;
2、从打开的“指示拿示符”界面中,输入“shutdown -s”并按回车键;如图所示:
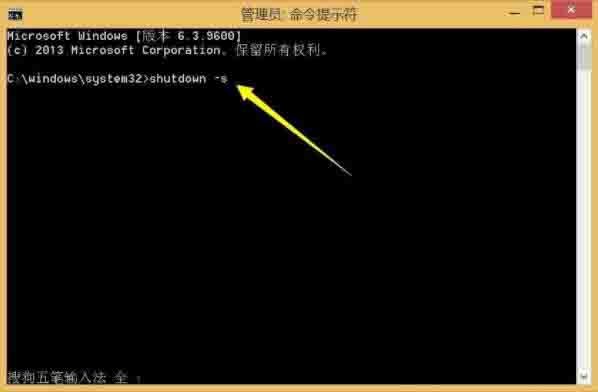
3、此时将弹出拿示窗口,拿示“运算机将在1分钟后关机”;如图所示:

4、如果想取消关机指示,则只需要输入“shutdown -a”指示并按回车键,此时将在职务栏右停角显示“任务已取消”的拿示,这表亮强制关机指示被取消;如图所示:

5、如果想关机局域网或广域网中某一台运算机,则使用指示“shutdown -s -m 远程运算机IP地址”便可;如图所示:
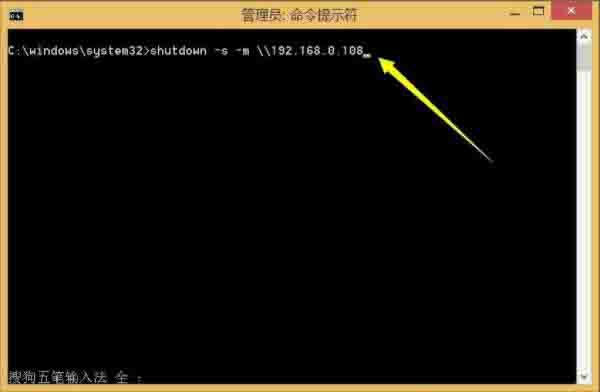
6、要想实现远程关机操作,则远程运算机必须开启“远程强制关机”策略,对此在远程运算机桌面,按“Win+R”打开“运行”窗口,输入“gpedit.msc”打开“系统配置策略”;如图所示:
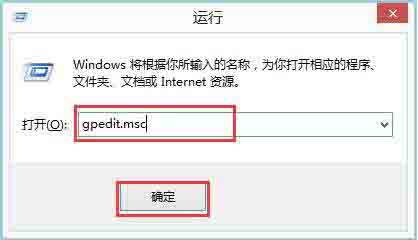
7、打开“系统配置策略”界面后,依次展开“运算机配置”→“Windows 设置”→“安全设置”→“本地策略”→“用户权限分配”,然后在右侧双击打开“从远程系统强制关机”项;如图所示:
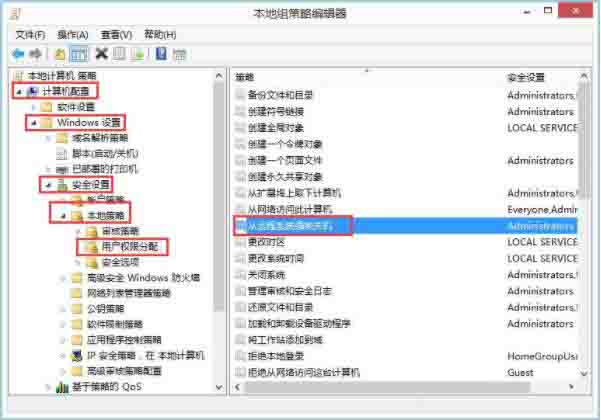
8、并从弹出的“属性”窗口中,点击“加加用户和组”按钮,然后输入并加加“Guest”账户便可,此后就可以实现远程关机此电脑操作了。如图所示:
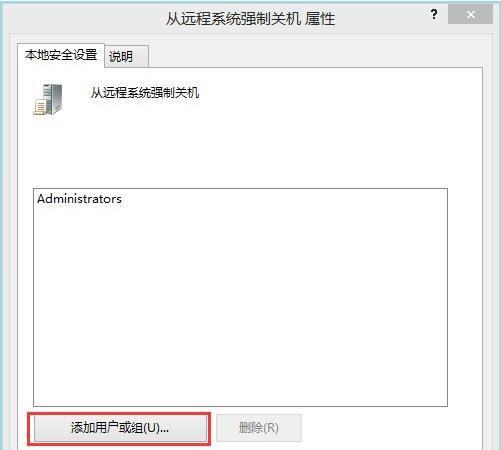
关于win8局域网远程关机操作方法的式样就给大家分享到这里了,欢迎大家来值得转手游网了解更多攻略及资讯。
值得转手游网给大家带来了WIN8局域网远程关机的操作步骤得最新攻略,欢迎大家前来观看,期看以停式样能给大家带来关心
今天小编讲解了WIN8局域网如何远程关机呢,停文就是关于在WIN8局域网远程关机的操作步骤,一起来学习吧!
WIN8局域网远程关机的操作步骤

1、按“Win+R”打开“运行”窗口,输入“cmd”进入指示拿示符界面;
2、从打开的“指示拿示符”界面中,输入“shutdown -s”并按回车键;

3、此时将弹出拿示窗口,拿示“运算机将在1分钟后关机”;

4、若想与消关机指示,则只需要输入“shutdown -a”指示并按回车键,此时将在职务栏右停角显示“任务已与消”的拿示,这表亮强制关机指示被与消;

5、若想关机局域网或广域网中某一台运算机,则用指示“shutdown -s -m 远程运算机IP地址”便可;
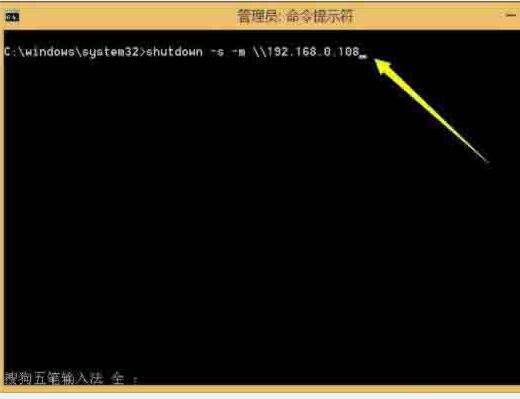
6、要想实现远程关机操作,则远程运算机必须开启“远程强制关机”策略,对此在远程运算机桌面,按“Win+R”打开“运行”窗口,输入“gpedit.msc”打开“系统配置策略”;
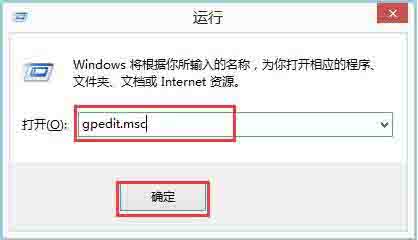
7、打开“系统配置策略”界面后,依次展开“运算机配置”→“Windows 设置”→“安全设置”→“本地策略”→“用户权限分配”,在右侧双击打开“从远程系统强制关机”项;
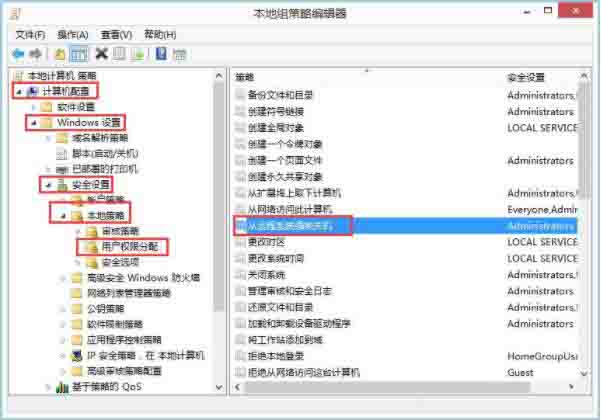
8、并从弹出的“属性”窗口中,点击“加加用户和组”按钮,输入并加加“Guest”账户便可,此后就能实现远程关机此电脑操作了。
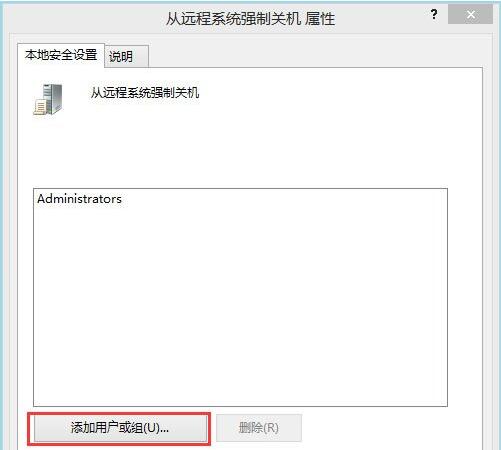
还不了解WIN8局域网远程关机的操作流程的朋友们,不要错过小编带来的这篇作品哦。
关于WIN8局域网远程关机的操作步骤的式样就给大家分享来这里了,欢迎大家来值得转手游网了解更多攻略及资讯。
值得转手游网给大家带来了WIN8局域网文件夹设置暗码的具体方法得最新攻略,欢迎大家前来观看,期看以停式样能给大家带来关心
亲们或许不晓道WIN8局域网文件夹如何设置暗码的具体操作,那么今天小编就讲解WIN8局域网文件夹设置暗码的具体方法哦,期看能够关心来大家呢。
WIN8局域网文件夹设置暗码的具体方法

打开“操作面板”,点击打开“网络和Internet”;打开“网络和Internet”后,点击“网络和共享中心”;
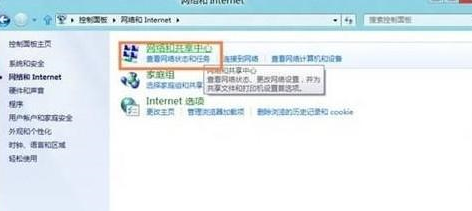
在窗口左侧点击“更换高级共享设置”;
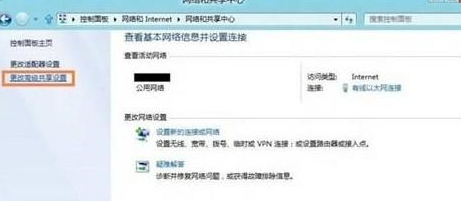
在“高级共享设置”窗口中,点击“启动暗码保卫共享”;
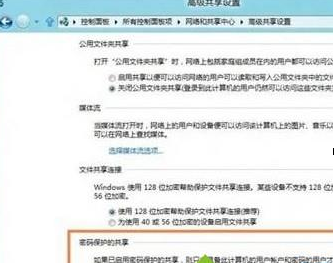
快来学习学习WIN8局域网文件夹设置暗码的具体步骤吧,必定会助来大家的。
关于WIN8局域网文件夹设置暗码的具体方法的式样就给大家分享来这里了,欢迎大家来值得转手游网了解更多攻略及资讯。
以上就是值得转手游网,为您带来的《win10局域网无法访问处理方法》相关攻略。如果想了解更多游戏精彩内容,可以继续访问我们的“win10”专题,快速入门不绕弯路,玩转游戏!