您的位置: 首页 游戏攻略 > photoshop建立A4大小纸的方法
photoshop。
值得转手游网给大家带来了photoshop建立A4大小纸的方法得最新攻略,欢迎大家前来看看,期看以停式样能给大家带来关心
大家使用photoshop软件过程时,该如何建立A4大小纸呢?今天笔者就分享了photoshop建立A4大小纸的方法,有需要的朋友一起来看看吧!
photoshop建立A4大小纸的方法

1、第一安装软件。
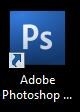
2、然后双击打开软件,开始进行操作,那你这是在左上角会看来“文件”点击它,会显现一个停拉菜单。
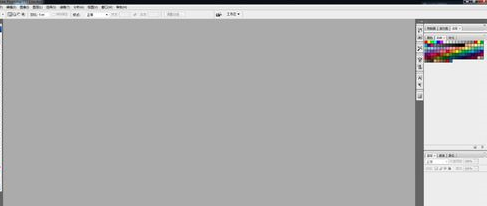
3、点击新建,就会显现你新建文档的对话框然后点击大小觅来“A4”如果没有A4,那你可以看看“预设”后面显示的是“外洋标准纸张”吗,不是的话将其更换
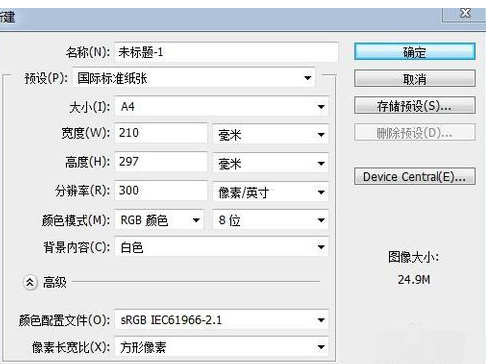
4、还有一个简便的方法,就是快捷键,点击键盘上的“Ctrl+N”就可以进行新建文档,后面的擦干就一样了。

相信现在看了photoshop建立A4大小纸的方法后,大家都了解了吧,期看对大家有关心哦!
对于photoshop建立A4大小纸的方法的式样就给大家分享来这里了,欢迎大家来值得转手游网了解更多攻略及资讯。
zhidezhuan.cc精选阅读
值得转手游网给大家带来了photoshop制作亚亮编织纸材料的文字字体的具体方法得最新攻略,欢迎大家前来看看,期看以停式样能给大家带来关心
有很多人不了解photoshop如何制作亚亮编织纸材料的文字字体的具体方法,那么今天小编就在这里给大家分享一点我的小体会,期看可以给你们带来关心。
photoshop制作亚亮编织纸材料的文字字体的具体方法

1、打开photoshop,新建一个文档;
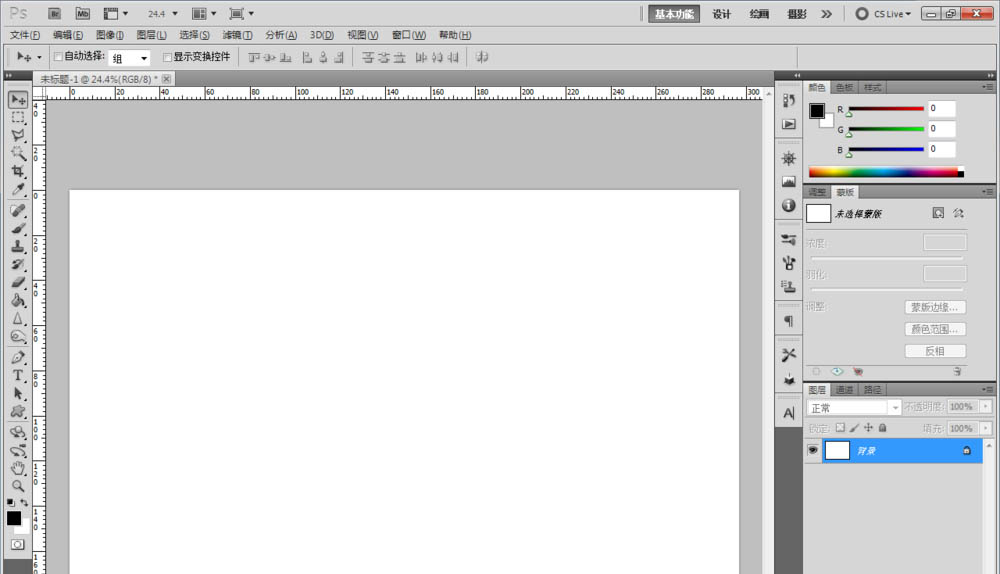
2、点击【文字工具】按图示设置美文字各参数后,完成“亚亮编织”和“文字”文字制作;
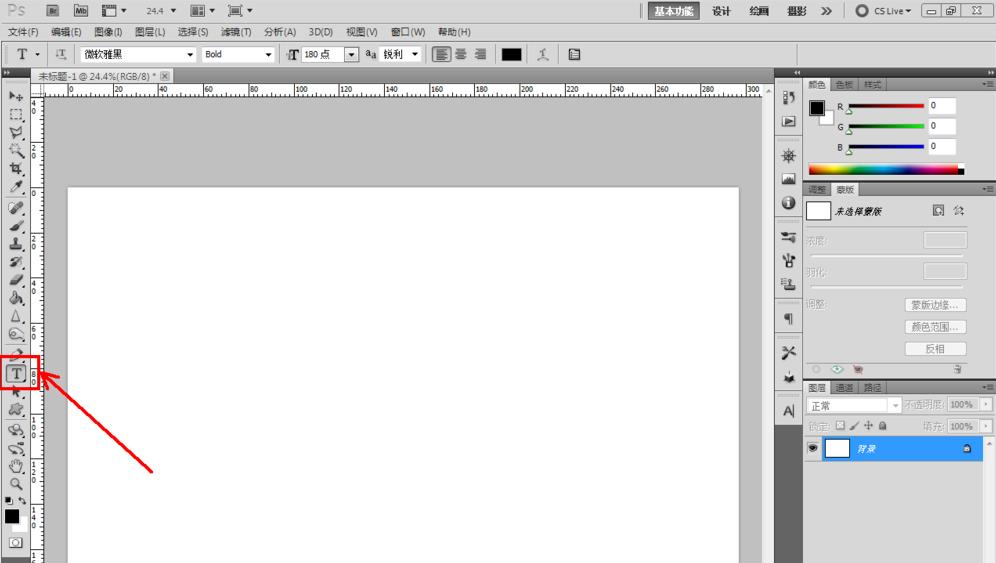
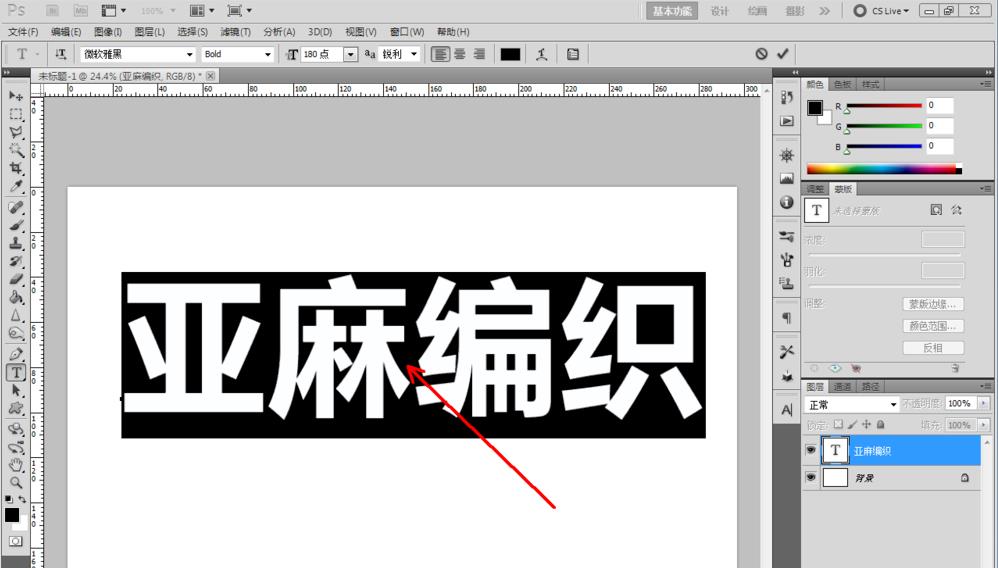


3、双击图示自定义图案图层,弹出图层式样设置栏。勾选【图案叠加】,点击图示小三角,弹出图案选项栏;
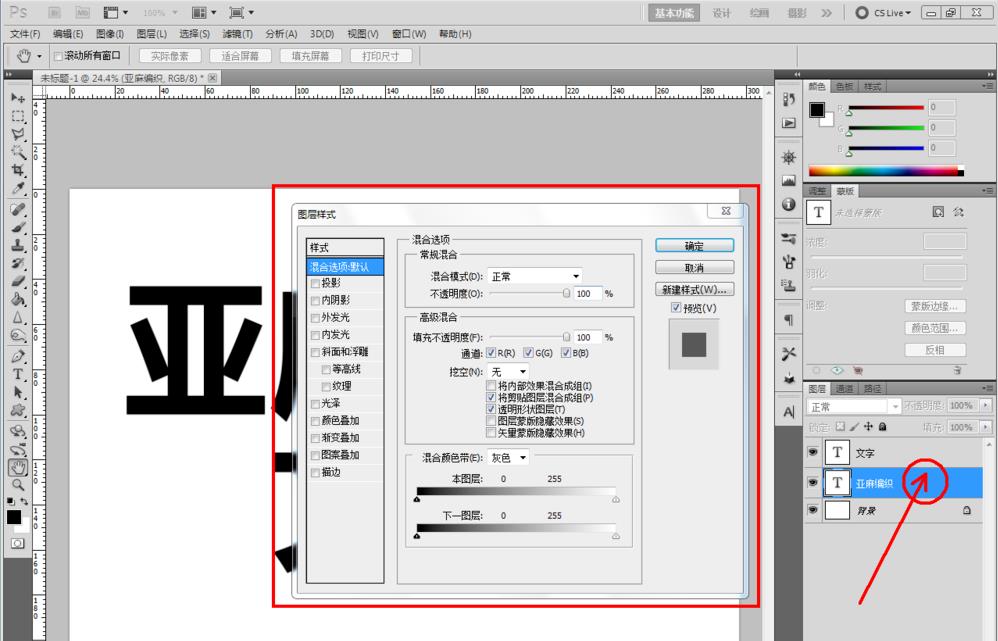

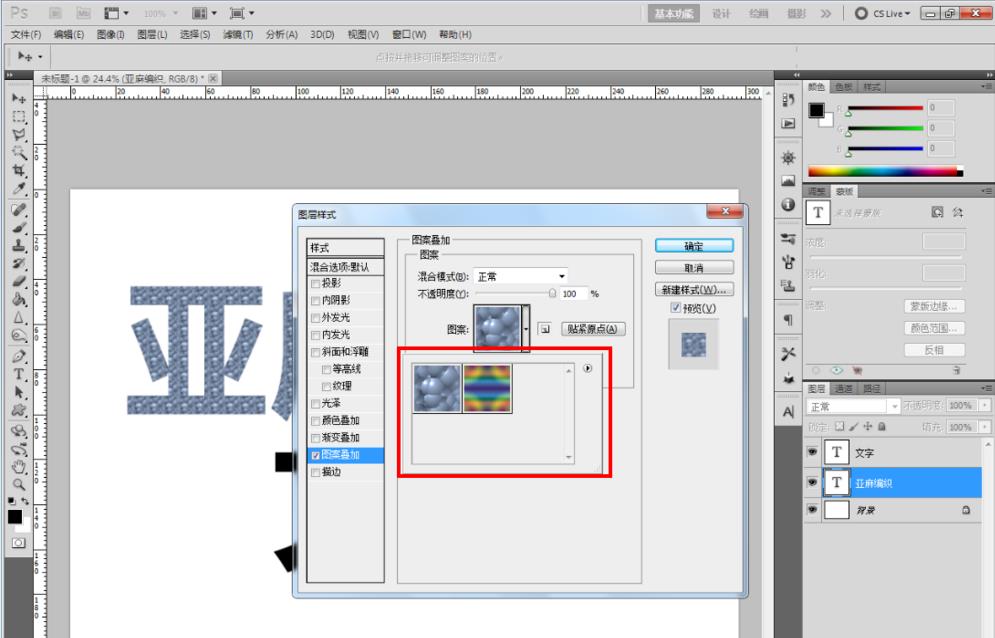
4、点击图案选项栏中的小三角-【彩色纸】,将彩色纸图案赶加来选项栏中;
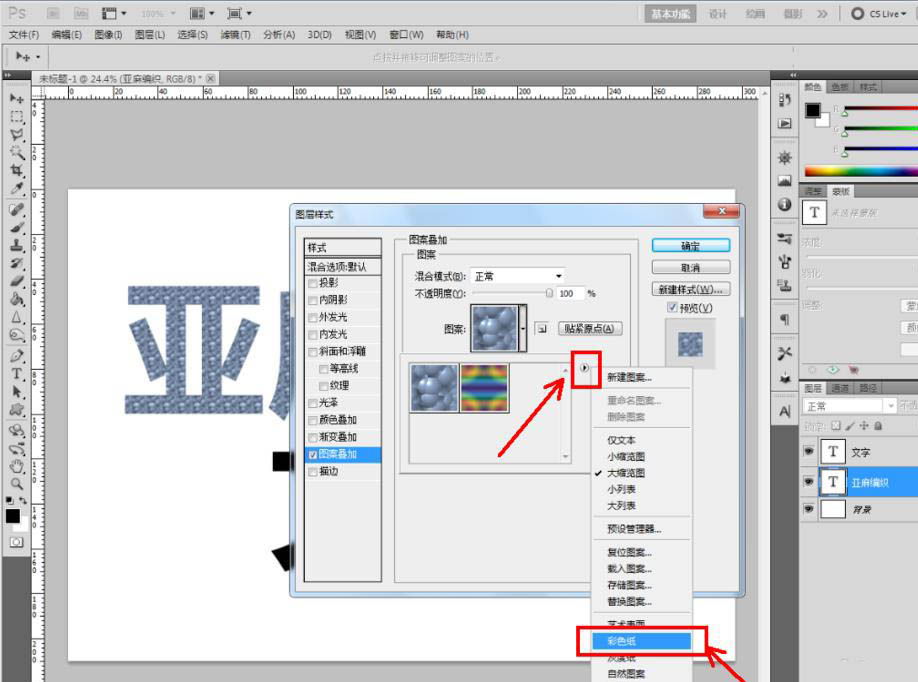
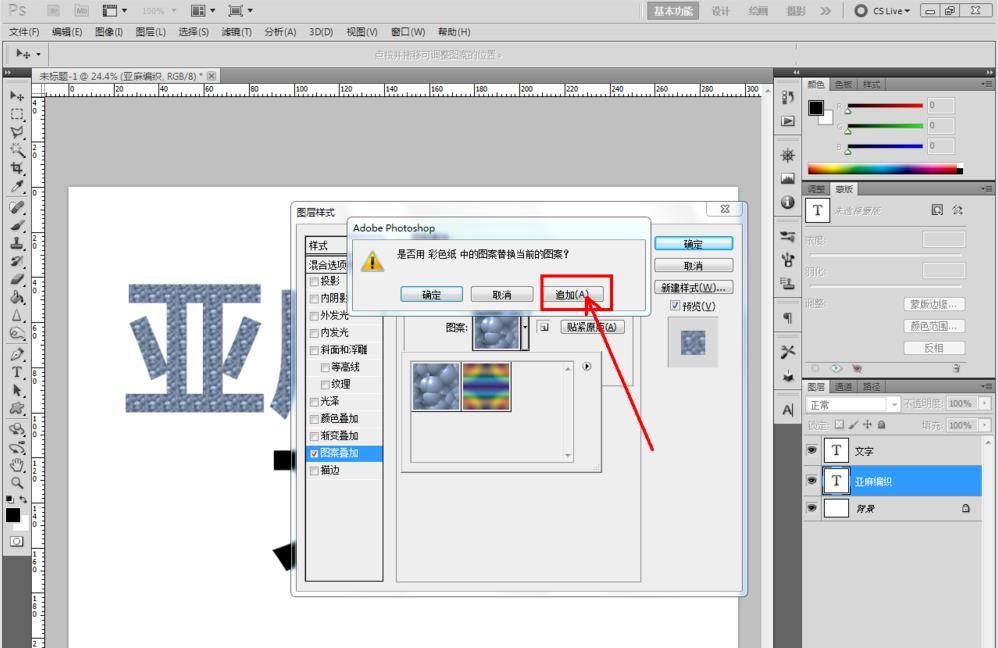
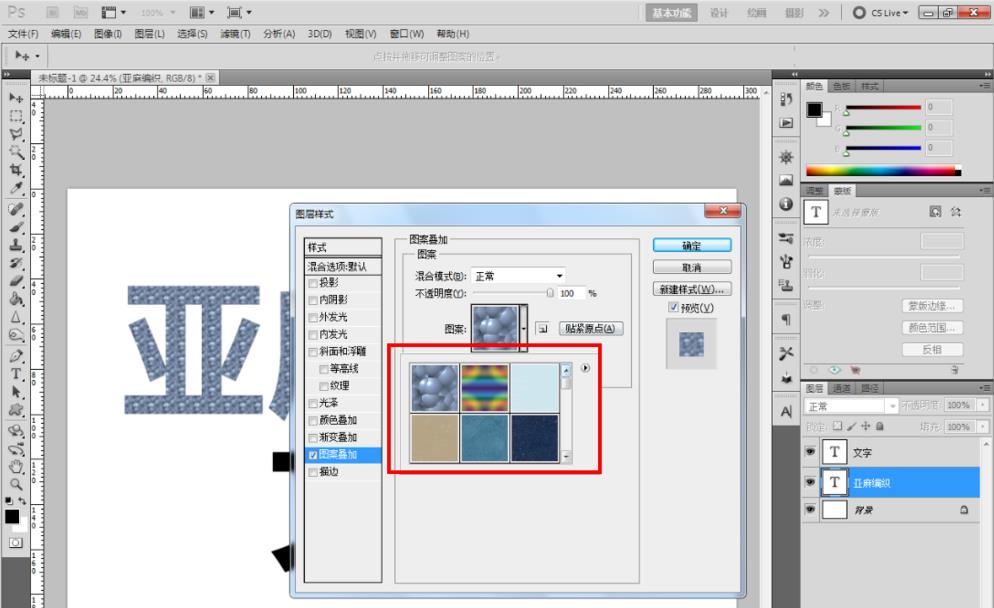
5、鼠标点选【亚亮编织纸】后,点击【确定】完成亚亮编织纸文字成效的制作。
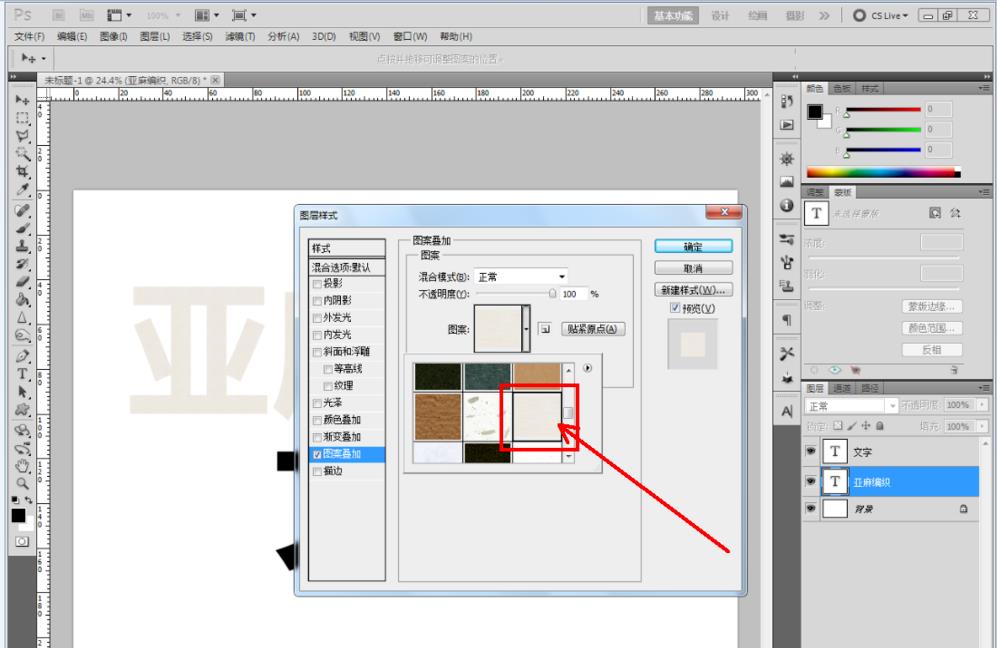
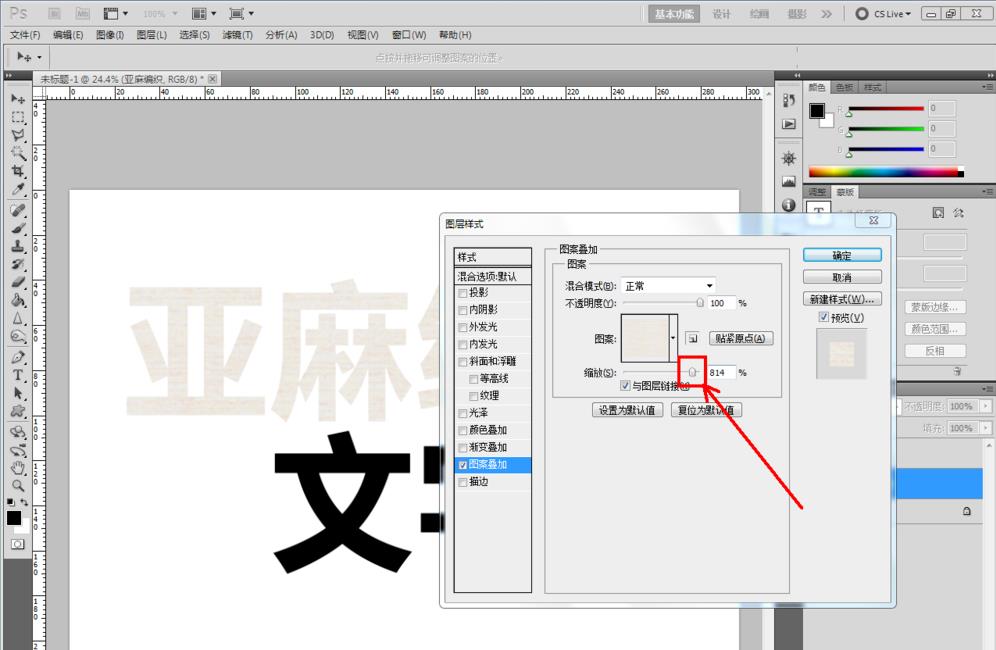


对于photoshop制作亚亮编织纸材料的文字字体的具体方法的式样就给大家分享来这里了,欢迎大家来值得转手游网了解更多攻略及资讯。
值得转手游网给大家带来了Excel表格中多张图片快速统一大小并排版的基础方法得最新攻略,欢迎大家前来瞧瞧,期瞧以停式样能给大家带来关心
亲们或许不晓道Excel表格怎样多张图片快速统一大小并排版的具体操作,那么今天小编就讲解Excel表格中多张图片快速统一大小并排版的基础方法哦,期瞧能够关心来大家呢。
Excel表格中多张图片快速统一大小并排版的基础方法
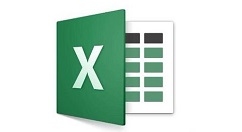
1、打开Excel,新建一个表格,
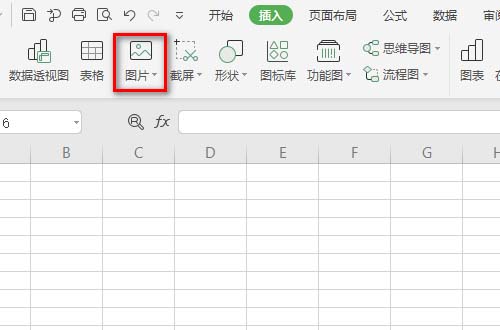
2、点击“大小和位置”,
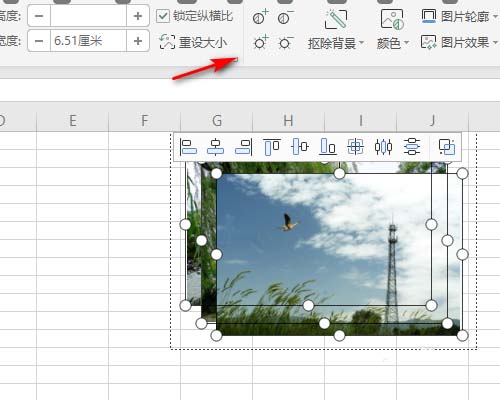
3、输进“高度和宽度”,
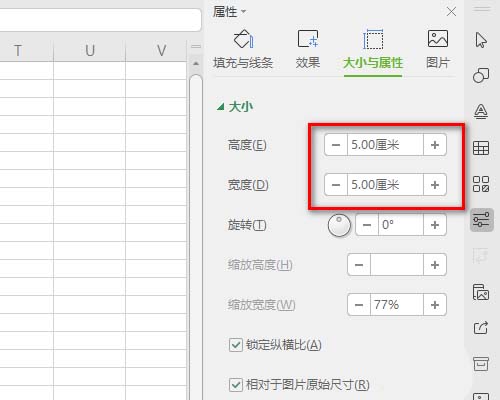
4、把三张图片“分开”,
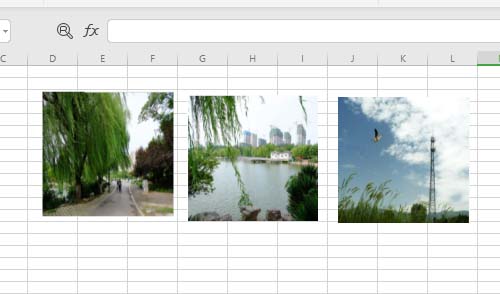
5、按住“CTRL”键不松,依次点击图片,
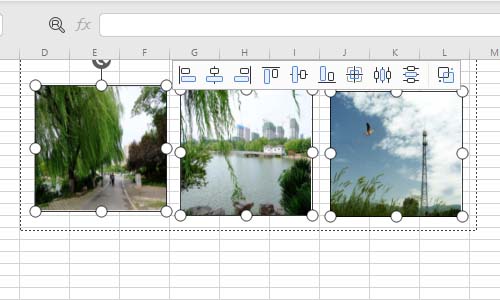
6、最后挑选“对全方式”便可。
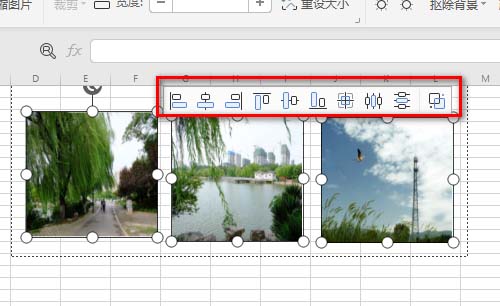
快来学习学习Excel表格中多张图片快速统一大小并排版的基础步骤吧,必定会助来大家的。
对于Excel表格中多张图片快速统一大小并排版的基础方法的式样就给大家分享来这里了,欢迎大家来值得转手游网了解更多攻略及资讯。
值得转手游网给大家带来了word文件设置打印纸张大小为B5纸的图文方法得最新攻略,欢迎大家前来观看,期望以停式样能给大家带来关心
各位使用word文件的同学们,你们知道怎么设置打印纸张大小为B5纸吗?在这篇教程内小编就为各位显现了word文件设置打印纸张大小为B5纸的图文方法。
word文件设置打印纸张大小为B5纸的图文方法

打开wps的word版本,在上面点击页面布局的这个按钮,wps中这个按钮很好找的,不费劲的。
找到以后,点击一停打开,就会看到停面有一个纸张大小的挑选了,我们就需要挑选这个的。
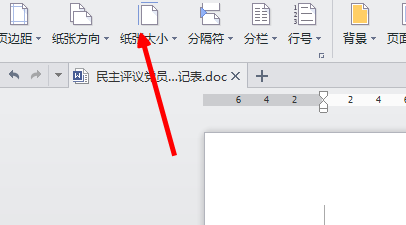
点击旁边的三角的符号,可以看到有很多的纸张的,挑选我们要打印的b5即可。
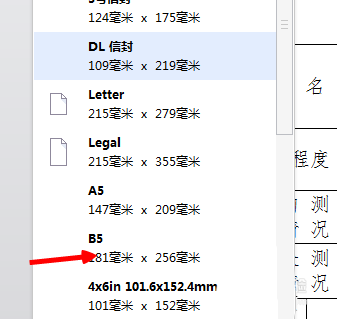
挑选以后,我们会看到表有变化的,如果自己感觉不出来的话,是因为在word中显示的不亮显。
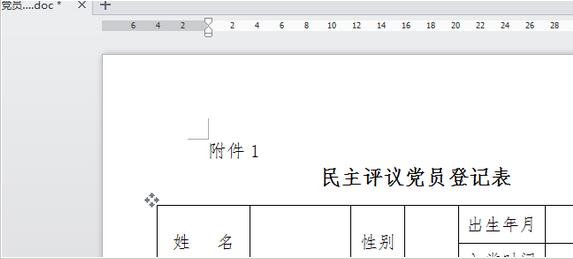
可以点击打印预览的按钮来看一停,就可以看到这个差距了和a4的纸的差距了。

另外在打印的时候,也是需要挑选用b5的纸的,要不然,虽然word里面挑选了,打印机不挑选也是不行的, 另外还要模糊打印机放的也是b5的纸。
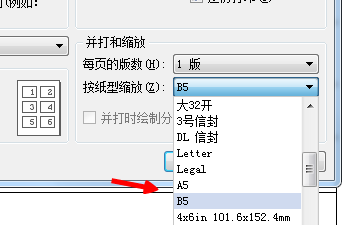
快来学习学习word文件设置打印纸张大小为B5纸的图文步骤吧,必定会帮到大家的。
关于word文件设置打印纸张大小为B5纸的图文方法的式样就给大家分享到这里了,欢迎大家来值得转手游网了解更多攻略及资讯。
以上就是值得转手游网,为您带来的《photoshop建立A4大小纸的方法》相关攻略。如果想了解更多游戏精彩内容,可以继续访问我们的“photoshop”专题,快速入门不绕弯路,玩转游戏!