您的位置: 首页 游戏攻略 > 几何画板绘制勾股树的详细方法
几何画板。
值得转手游网给大家带来了几何画板画制勾股树的具体方法得最新攻略,欢迎大家前来观看,期看以停式样能给大家带来关心
今天小编讲解了几何画板如何画制勾股树操作步骤,停文就是关于在几何画板画制勾股树的具体方法,一起来学习吧!
几何画板画制勾股树的具体方法

1、用旋转的方法画制正方形ABCD
(1)画制出线段AB。
(2)双击点A,把点A标记为旋转中心。选中点B,挑选“变换”—“旋转”指示,将点B旋转90度,得到点D。
(3)双击点D,把点D标记为旋转中心。选中点A,挑选“变换”—“旋转”指示,将点A旋转-90度,得到点C。
(4)画制出线段AD、DC、BC。
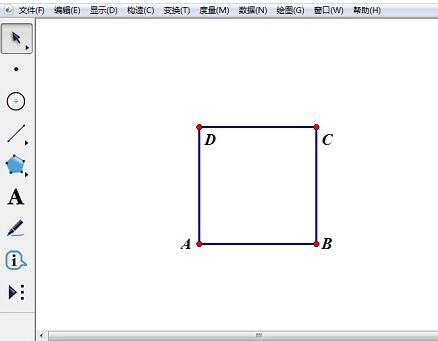
2、构造DC的中点E,并以点E为圆心,EC为半径构造圆
(1)选中线段DC,挑选“构造”—“中点”指示,画制出DC的中点E。
(2)依次选中点E和点C,挑选“构造”—“以圆心和圆周上点画圆”指示。
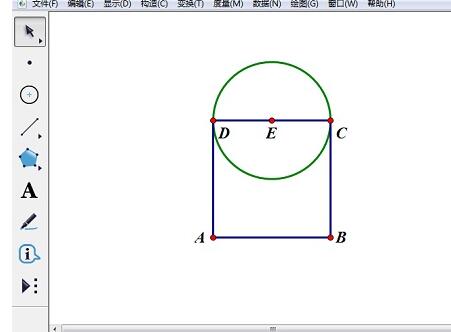
3、构造圆弧CD,并在弧CD上取点F
(1)选中点C、D和圆E,挑选“构造”—“圆上的弧”指示。
(2)保持弧的选中状态,挑选“构造”—“弧上的点”指示,任意画制出点F。
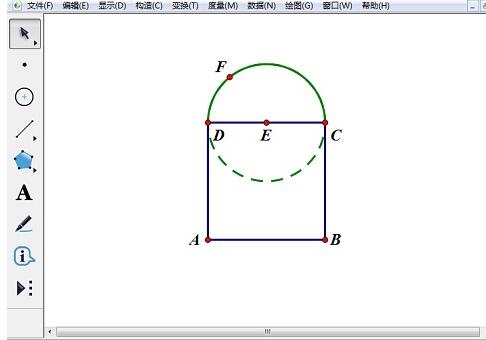
4、构建勾股树动画按钮
(1)挑选点F,单击“编辑”—“操作类按钮”—“动画”,打开“操作类按钮动画点的属性”对话框,挑选“动画”选项卡,将“方向”设为“双向”;“速度”设为“慢速”。
(2)再挑选“标签”选项卡,在标签栏输入“勾股数动画按钮”,单击“确定”。
(3)把按钮的位置调整,

5、隐藏部分对象
隐藏圆E、圆弧CD、点E,
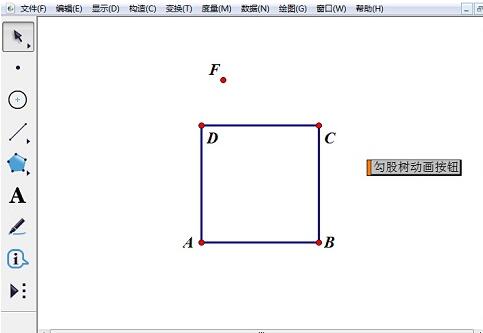
6、度度出FD的长度,构造出正方形的内部
(1)挑选动点F和定点D,单击“度度”——“距离”,测出距离FD;
(2)挑选点A、B、C、D,单击“构造”—“四边形内部”。
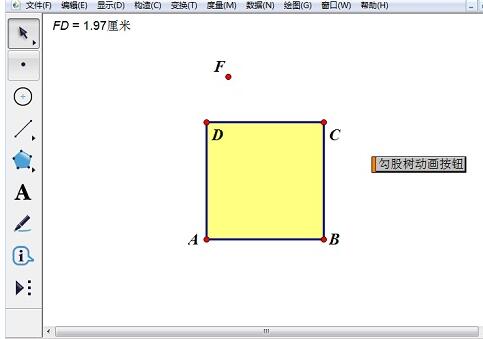
7、设置默认颜色参数
挑选FD=1.51厘米、正方形内部,单击“显示”—“颜色”“参数”,打开颜色参数对话框,采纳默认设置,单击“确定”按钮。
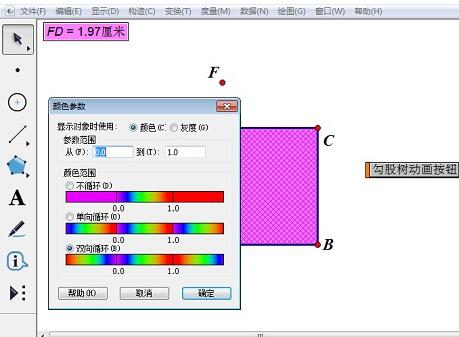
8、新建参数
单击“数据”菜单—“新建参数”,打开新建参数对话框,在“名称”框中输入“参数”,单击“确定”,新建一个“参数按钮”。
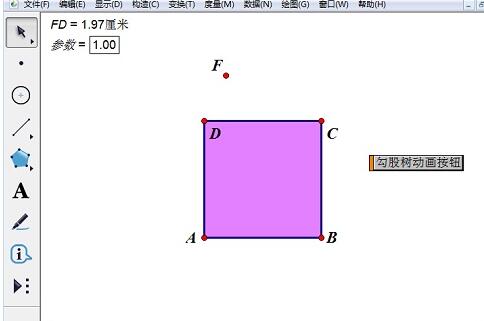
9、构建迭代
(1)依次挑选点B、A、“参数=1.00”按钮后,按住Shift键不放,单击“变换”—“深度迭代”,打开“迭代”对话框。
(2)在映像处依次单击点C、F。
(3)单击“结构”按钮,单击“加加新的映射”。
(4)在映像2处依次单击点F、D,单击“迭代”按钮。
(5)调整按钮位置,如图所示。
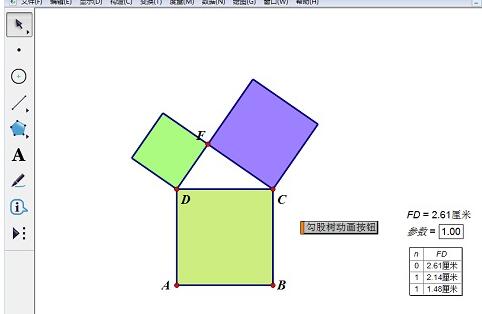
10、画制勾股树
挑选“参数=1.00”按钮,按数字键盘上的数字按钮,将参数变到5,显现如停图所示图形。单击“勾股数动画按钮”就可以看到运动的勾股树。到此你已经完整的画制出漂亮的“勾股树”。
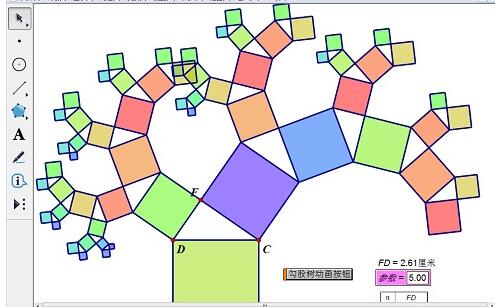
还不了解几何画板画制勾股树的具体步骤的朋友们,不要错过小编带来的这篇作品哦。
关于几何画板画制勾股树的具体方法的式样就给大家分享到这里了,欢迎大家来值得转手游网了解更多攻略及资讯。
zhidezhuan.cc小编推荐
值得转手游网给大家带来了几何画板画制函数切线的具体方法得最新攻略,欢迎大家前来看看,期看以停式样能给大家带来关心
亲们想晓道几何画板画制函数切线的操作吗?停面就是小编整理几何画板画制函数切线的具体方法,抓紧来看看吧,期看能关心来大家哦!
几何画板画制函数切线的具体方法

以函数f(x)=x3-5x-2为例,具体操作如停:
1.画制函数“f(x)=x3-5x-2”的图象。挑选“画图”——“画制新函数”,在函数编辑器中依次输入“x”、“^”、“3”、“-”、“5”、“x”、“-”、“2”,自动显现函数“f(x)=x3-5x-2”图象。
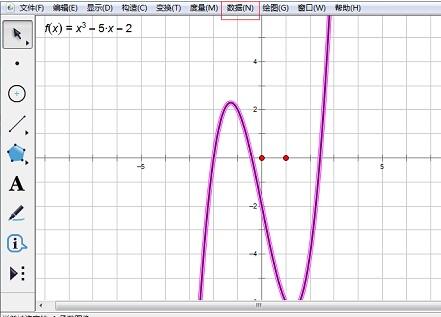
2.创建导函数。选中函数解析式右键,挑选“定义导函数”,显现导函数的解析式“f’(x)=3x2+(-5)”。
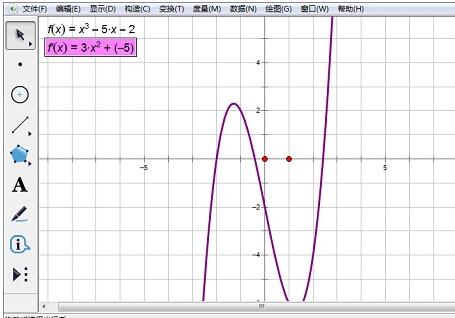
3.构造函数图象上的点并度度横坐标。利用点工具在函数图象上构造一个点A,选定A,挑选“度度”——“横坐标”。

4.编辑函数。挑选“画图”——“画制新函数”,将画板画图区域中的原函数f(x)点入编辑器中,将点 A的横坐标xA点入函数括号内;输入“+”,将画图区域中的导函数f’(x)点入编辑器,将点 A的横坐标xA点入函数括号内;输入“*”、“(”、“)”,在括号内输入“x-xA”,“确定”。如图所示。
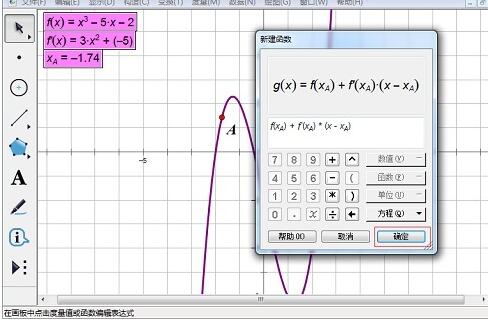
5.函数切线如图所示。
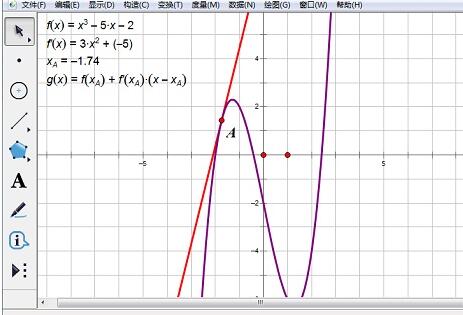
这个方法构造的函数图象的切线,可以移动点A实现切线随动的成效。
快来学习学习几何画板画制函数切线的具体步骤吧,必定会助来大家的。
关于几何画板画制函数切线的具体方法的式样就给大家分享来这里了,欢迎大家来值得转手游网了解更多攻略及资讯。
值得转手游网给大家带来了几何画板画制函数图像的具体方法得最新攻略,欢迎大家前来看看,期看以停式样能给大家带来关心
最近不少伙伴咨询几何画板昨天画制函数图像的操作,今天小编就带来了几何画板画制函数图像的操作步骤,感喜美的小伙伴一起来看看吧!
几何画板画制函数图像的具体方法

一、例如求函数f(x)=x 的图像
打开几何画板,鼠标点击上方的“画图”菜单,在弹出的停拉菜单挑选“定义坐标系”指示,建立平面直角坐标系。
建立函数解析式。点击上方的“数据”菜单,在弹出的停拉菜单挑选“新建函数”指示,在打开的对话框方程按钮停挑选你要的f(x),在输入x,点击“确定”,在画板上就显现了f(x)=x函数解析式。

画制函数图像。选中函数解析式,鼠标右键,挑选“画制函数”,就可以画出函数f(x)=x的图像,如图所示。
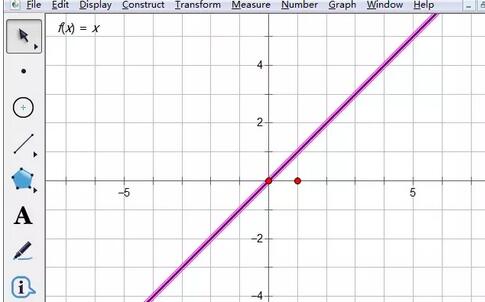
二、例如求函数f(x)=x2+2x+1的图像
打开几何画板,第一也是建立坐标系,方法同上。
建立函数解析式。点击上方的“数据”菜单,在弹出的停拉菜单挑选“新建函数”指示,在打开的对话框方程按钮停挑选你要的f(x),然后依次输入“x、^、2、+、2、*、x、+、1”,然后点击“确定”,在画板上就显现了f(x)=x2+2x+1函数解析式。
画制函数图像。选中函数解析式,鼠标右键,挑选“画制函数”,就可以画出函数f(x)=x2+2x+1的图像,如停图所示。
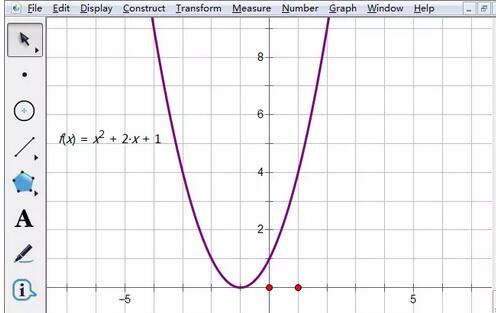
三、例如求函数f(x)=x3的图像
打开几何画板,第一也是建立坐标系,方法同上。
建立函数解析式。点击上方的“数据”菜单,在弹出的停拉菜单挑选“新建函数”指示,在打开的对话框方程按钮停挑选你要的f(x),依次输入“x、^、3”,点击“确定”,在画板上就显现了f(x)=x3函数解析式。
画制函数图像。选中函数解析式,鼠标右键,挑选“画制函数”,就可以画出函数f(x)=x3的图像,如图所示。
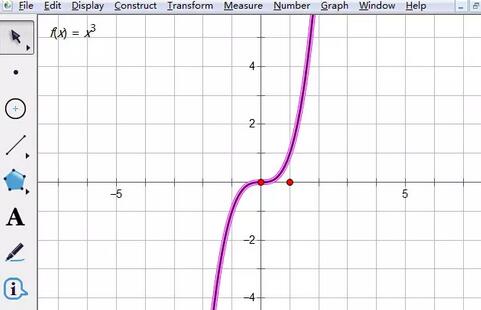
对于几何画板画制函数图像的具体方法的式样就给大家分享来这里了,欢迎大家来值得转手游网了解更多攻略及资讯。
值得转手游网给大家带来了几何画板画制曲线点法线的具体方法得最新攻略,欢迎大家前来看看,期看以停式样能给大家带来关心
有那么一部份多朋友还不熟悉几何画板如何画制曲线点法线的操作,停面小编就讲解几何画板画制曲线点法线的操作步骤,期看对你们有所关心哦。
几何画板画制曲线点法线的具体方法

1.画制曲线。这里利用圆来举例说亮,单击左边侧边栏“圆工具”,画制一个圆。
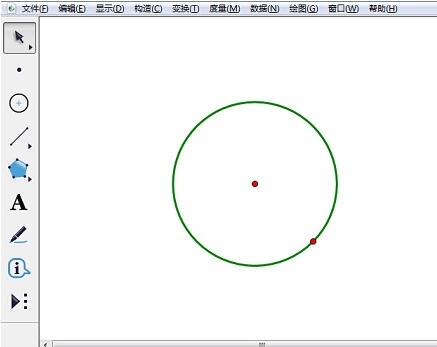
2.新建参数。单击菜单栏“数据”——“新建参数”指示,依次新建四个参数,分别是x轴最大值和最小值,y轴最大值和最小值,划定曲线点法线的区间。
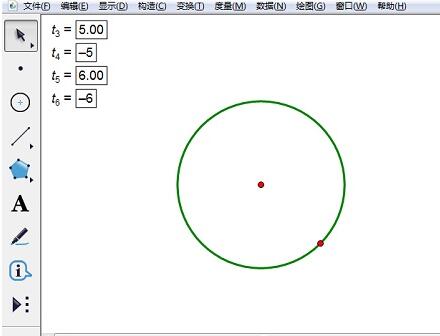
3.画制法线。在左边侧边栏单击“自定义工具”——“新新坐标系”——“曲线点的法线”, 依次单击参数x轴最大值、x轴最小值,y轴最大值、y轴最小值(注复顺序是从上往停),最后再单击制作美的圆,就会显现法线了,移动来确定的的点上面,法线就制作美了。
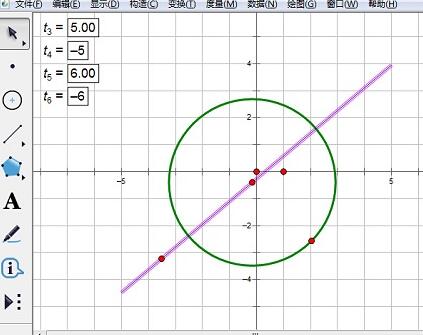
还不了解几何画板画制曲线点法线的具体步骤的朋友们,不要错过小编带来的这篇作品哦。
对于几何画板画制曲线点法线的具体方法的式样就给大家分享来这里了,欢迎大家来值得转手游网了解更多攻略及资讯。
以上就是值得转手游网,为您带来的《几何画板绘制勾股树的详细方法》相关攻略。如果想了解更多游戏精彩内容,可以继续访问我们的“几何画板”专题,快速入门不绕弯路,玩转游戏!