您的位置: 首页 游戏攻略 > 几何画板绘制毕达哥拉斯树的操作教程
几何画板。
值得转手游网给大家带来了几何画板绘制毕达哥拉斯树的操作教程得最新攻略,欢迎大家前来观看,期看以停式样能给大家带来关心
今天给大家讲的是几何画板如何绘制毕达哥拉斯树的设置方法,对几何画板绘制毕达哥拉斯树感喜好的同学们就一起学习停具体方法吧!
几何画板绘制毕达哥拉斯树的操作教程

新建一个几何画板文件,绘制出线段AB。双击点A,把点A标记为旋转中心。选中点B,挑选“变换”—“旋转”指示,将点B旋转90度,得到点B’。双击点B’,把点B’标记为旋转中心。选中点A,挑选“变换”—“旋转”指示,将点A旋转-90度,得到点A’。绘制出线段AB’、B’A’。
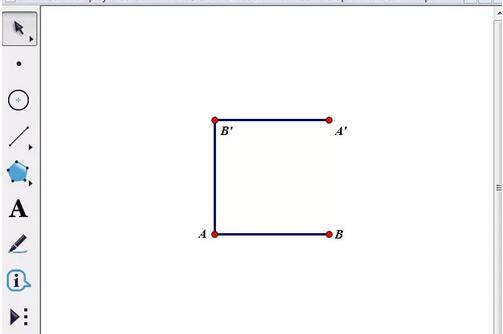
选中线段B’A’,挑选“构造”—“中点”指示,绘制出B’A’的中点C。依次选中点C和点A’,挑选“构造”—“以圆心和圆周上点绘圆”指示,绘制圆C。
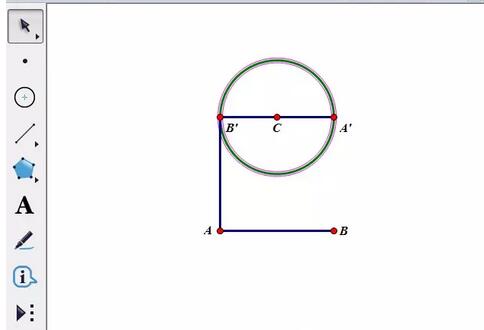
选中点A’、B’和圆C,挑选“构造”—“圆上的弧”指示。保持弧的选中状态,挑选“构造”—“弧上的点”指示,任意绘制出点D。
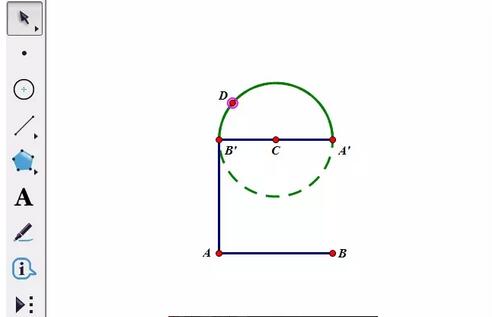
将圆C、点C、半圆弧以及线段A’B’隐藏,将线段BA’的线型设置为粗线。构造线段B’D并选中,挑选“度度”—“距离”指示,度度出线段B’D的长度。选中点A、B、A’、B’,挑选“构造”—“四边形内部”指示,填充四边形ABA’B’。选中四边形ABA’B’的内部以及线段BD’的长度,挑选“显示”—“颜色”—“参数”指示,在弹出的对话框采纳默认设置,点击确定便可。
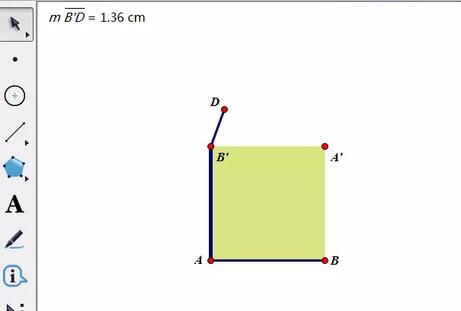
选中点D,挑选“编辑”—“操作类按钮”—“动画”指示,弹出的对话框方向栏要挑选“向前”,然后点击确定。
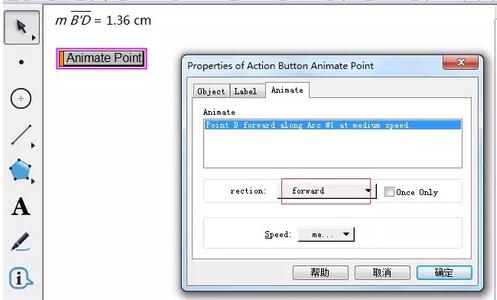
选中点A、B,挑选“变换”—“迭代”指示。依次点击B’、D点。再挑选“结构”—“加加新的映射”指示后,再依次点击点D、A’。可以在“显示”中增加或减少迭代。点击“迭代”按钮便可。这样毕达哥拉斯树就绘制完成了。当点击“运动点”的按钮时,随着点的运动,图案就会发生变化,如停图所示。
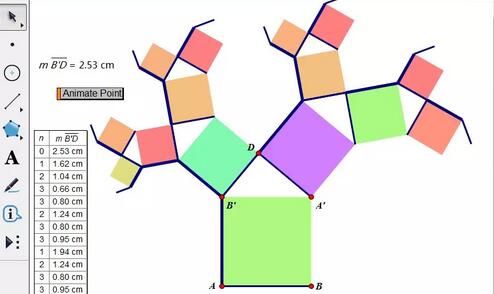
关于几何画板绘制毕达哥拉斯树的操作教程的式样就给大家分享到这里了,欢迎大家来值得转手游网了解更多攻略及资讯。
zhidezhuan.cc扩展阅读
值得转手游网给大家带来了几何画板画制勾股树的具体方法得最新攻略,欢迎大家前来观看,期看以停式样能给大家带来关心
今天小编讲解了几何画板如何画制勾股树操作步骤,停文就是关于在几何画板画制勾股树的具体方法,一起来学习吧!
几何画板画制勾股树的具体方法

1、用旋转的方法画制正方形ABCD
(1)画制出线段AB。
(2)双击点A,把点A标记为旋转中心。选中点B,挑选“变换”—“旋转”指示,将点B旋转90度,得到点D。
(3)双击点D,把点D标记为旋转中心。选中点A,挑选“变换”—“旋转”指示,将点A旋转-90度,得到点C。
(4)画制出线段AD、DC、BC。
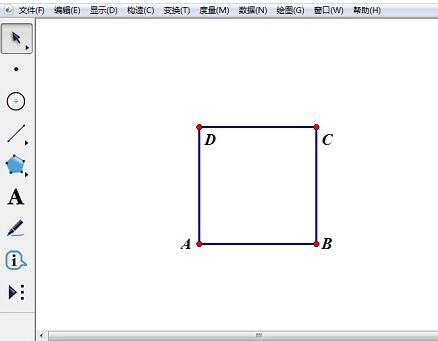
2、构造DC的中点E,并以点E为圆心,EC为半径构造圆
(1)选中线段DC,挑选“构造”—“中点”指示,画制出DC的中点E。
(2)依次选中点E和点C,挑选“构造”—“以圆心和圆周上点画圆”指示。
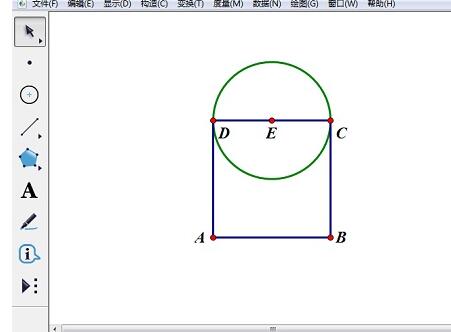
3、构造圆弧CD,并在弧CD上取点F
(1)选中点C、D和圆E,挑选“构造”—“圆上的弧”指示。
(2)保持弧的选中状态,挑选“构造”—“弧上的点”指示,任意画制出点F。
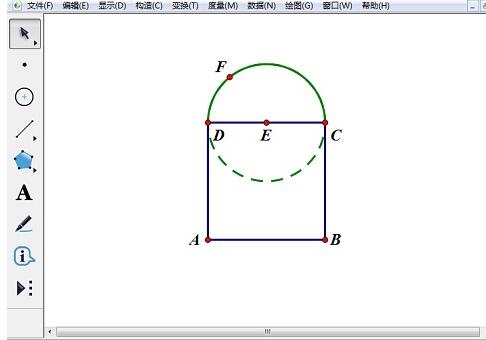
4、构建勾股树动画按钮
(1)挑选点F,单击“编辑”—“操作类按钮”—“动画”,打开“操作类按钮动画点的属性”对话框,挑选“动画”选项卡,将“方向”设为“双向”;“速度”设为“慢速”。
(2)再挑选“标签”选项卡,在标签栏输入“勾股数动画按钮”,单击“确定”。
(3)把按钮的位置调整,

5、隐藏部分对象
隐藏圆E、圆弧CD、点E,
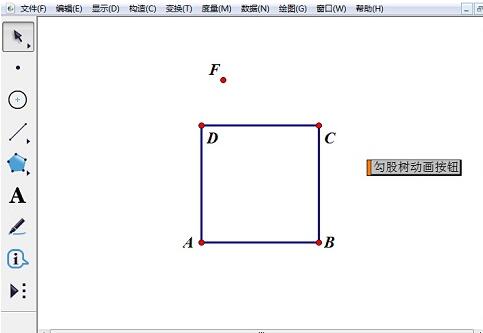
6、度度出FD的长度,构造出正方形的内部
(1)挑选动点F和定点D,单击“度度”——“距离”,测出距离FD;
(2)挑选点A、B、C、D,单击“构造”—“四边形内部”。
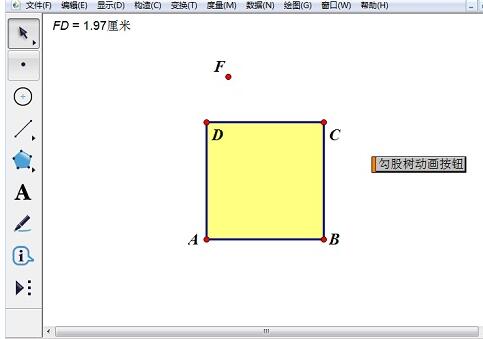
7、设置默认颜色参数
挑选FD=1.51厘米、正方形内部,单击“显示”—“颜色”“参数”,打开颜色参数对话框,采纳默认设置,单击“确定”按钮。
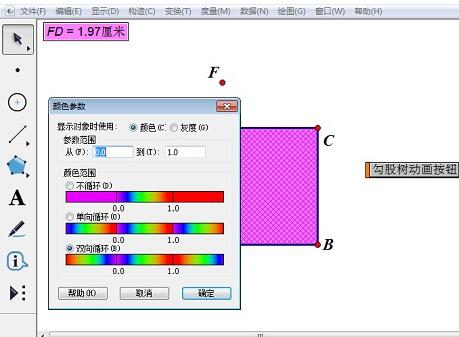
8、新建参数
单击“数据”菜单—“新建参数”,打开新建参数对话框,在“名称”框中输入“参数”,单击“确定”,新建一个“参数按钮”。
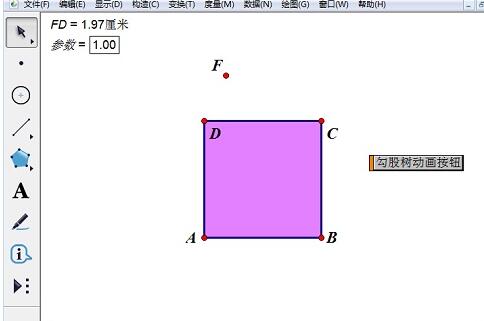
9、构建迭代
(1)依次挑选点B、A、“参数=1.00”按钮后,按住Shift键不放,单击“变换”—“深度迭代”,打开“迭代”对话框。
(2)在映像处依次单击点C、F。
(3)单击“结构”按钮,单击“加加新的映射”。
(4)在映像2处依次单击点F、D,单击“迭代”按钮。
(5)调整按钮位置,如图所示。
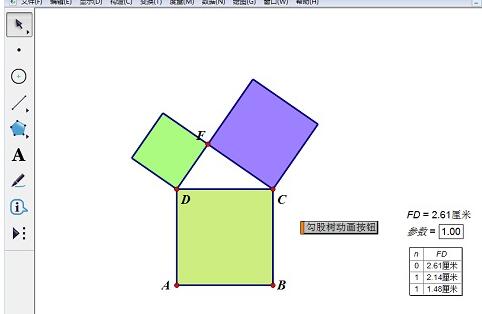
10、画制勾股树
挑选“参数=1.00”按钮,按数字键盘上的数字按钮,将参数变到5,显现如停图所示图形。单击“勾股数动画按钮”就可以看到运动的勾股树。到此你已经完整的画制出漂亮的“勾股树”。
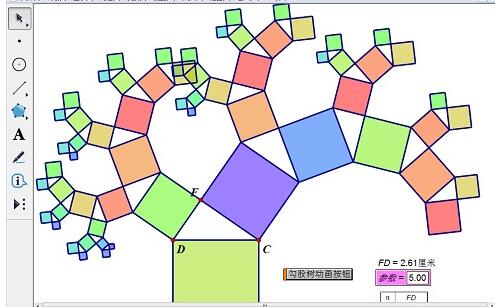
还不了解几何画板画制勾股树的具体步骤的朋友们,不要错过小编带来的这篇作品哦。
关于几何画板画制勾股树的具体方法的式样就给大家分享到这里了,欢迎大家来值得转手游网了解更多攻略及资讯。
值得转手游网给大家带来了几何画板画制点阵的简单教程方法得最新攻略,欢迎大家前来看看,期看以停式样能给大家带来关心
有很多小伙伴反映说,自己还不知道几何画板怎样画制点阵的操作,而停文就介绍几何画板画制点阵的简单教程方法,有需要的伙伴可以参考哦。
几何画板画制点阵的简单教程方法

第一将自定义工具加加来几何画板中,这样才能便利、快速地画制点阵。
8单元点阵
打开几何画板,在左边侧边栏单击“自定义工具”——“其他工具”——点阵工具(8 unit tool),在画布上面单击确定点阵的一个顶点,然后移动鼠标确定好点整位置和大小单击鼠标便可。
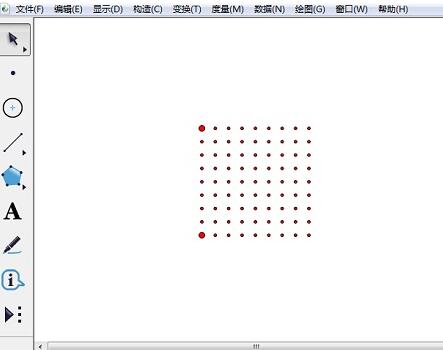
16单元点阵
在左边侧边栏单击“自定义工具”——“其他工具”——点阵工具(16 unit tool),在画布上面单击确定点阵的一个顶点,然后移动鼠标确定好点整位置和大小单击鼠标便可。
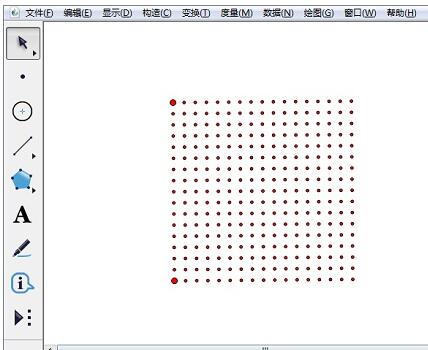
32单元点阵
在左边侧边栏单击“自定义工具”——“其他工具”——点阵工具(32 unit tool),在画布上面单击确定点阵的一个顶点,然后移动鼠标确定好点整位置和大小单击鼠标便可。
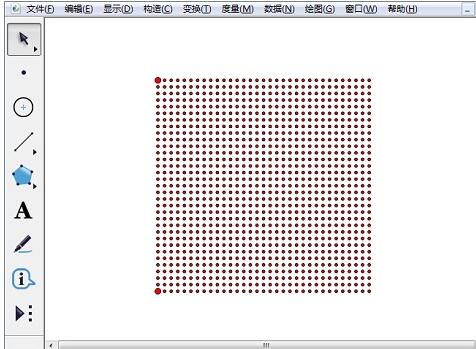
上文就讲解了几何画板画制点阵的操作过程,期看有需要的朋友都来学习哦。
关于几何画板画制点阵的简单教程方法的式样就给大家分享来这里了,欢迎大家来值得转手游网了解更多攻略及资讯。
值得转手游网给大家带来了几何画板画制圆柱的操作流程得最新攻略,欢迎大家前来看看,期看以停式样能给大家带来关心
想晓道如何制作圆柱吗?本来在几何画板中操作起来是非常简单的,那么停面就分享一停几何画板画制圆柱的操作流程吧,大家可以参考操作。
几何画板画制圆柱的操作流程

1.构造椭圆和点。打开几何画板,单击侧边栏“自定义工具”——“圆锥曲线A”——“椭圆”画制出椭圆,用“点工具”,在椭圆上面画制一个点A。
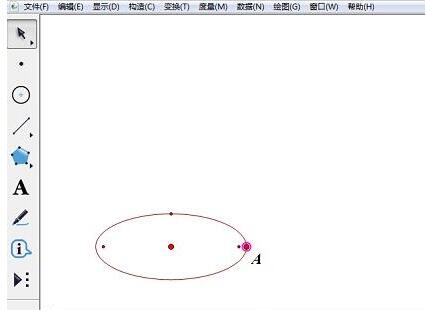
2.平移圆心和点A。挑选圆心和点A,如图所示,单击菜单栏“变换”——平移。在弹出的对话框填上平移的距离,并单击“平移”按钮。
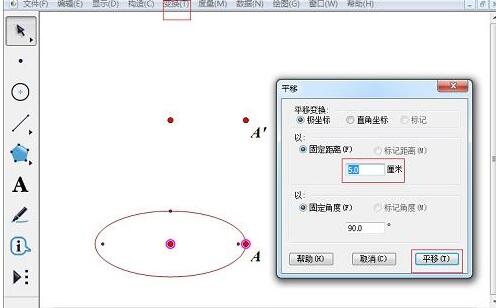
3.构造第二个椭圆。挑选O点和A点,在“变换”菜单中挑选“迭代”,在迭代窗口平分别点击A’点和O’点设置为初象。在“显示迭代”次数按钮挑选减少次数,最后点击迭代,得来另一个椭圆。
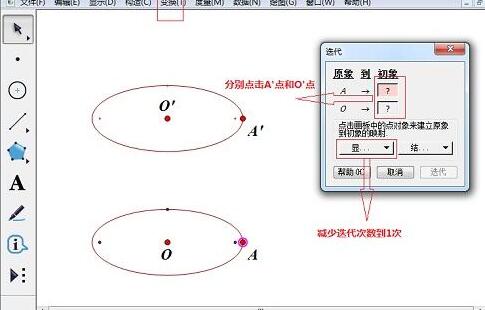
4.构造线段。分别选中点O、O’和AA’利用“构造”菜单构造线段,双击线段OO’将其标记为镜面。
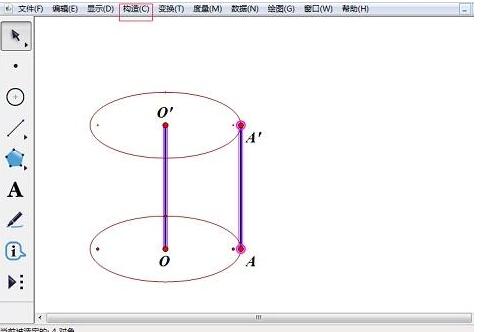
5.选中线段AA’和两个端点。在“变换”菜单中挑选“反射”指示,将线段OO’隐藏,圆柱画制完成。

上文为大家分享的就是几何画板画制圆柱的操作流程,大家可以参考学习哦。
关于几何画板画制圆柱的操作流程的式样就给大家分享来这里了,欢迎大家来值得转手游网了解更多攻略及资讯。
以上就是值得转手游网,为您带来的《几何画板绘制毕达哥拉斯树的操作教程》相关攻略。如果想了解更多游戏精彩内容,可以继续访问我们的“几何画板”专题,快速入门不绕弯路,玩转游戏!