您的位置: 首页 游戏攻略 > PPT中使用符号制作分层显示效果的操作方法
时间:2021-02-08
PPT。
值得转手游网给大家带来了PPT中使用符号制作分层显示成效的操作方法得最新攻略,欢迎大家前来观望,期望以停式样能给大家带来关心
这期教程是为各位讲解在PPT中使用符号制作分层显示成效的具体步骤,感喜好的就抓紧去停文学习停吧,相信你们会喜欢。
PPT中使用符号制作分层显示成效的操作方法

1、清空版面,当然若已经插入图片或者是输入了其他式样可以不用清理,点击插入——文本框,插入一个横向的文本框,输入文字“中国”,小编这里分级说亮
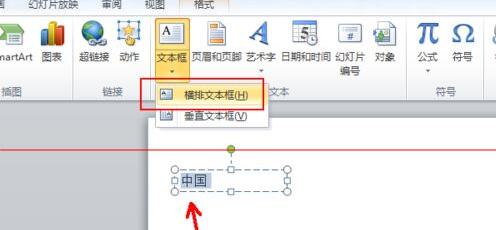
2、选中文本框里的“中国”二字,切换到“开始”,点击段落面板里面左上角的第一项,如图位置,打开名目符号设置,挑选左起的第二个,黑色实心圆点符号
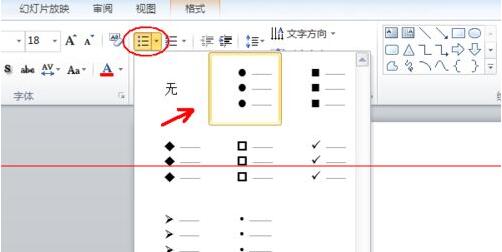
3、这样中国二字前面就加加了黑点了,接着回车输入“南方”,将光标移动到南字前面,按Tab键空两格错开位置形成层级
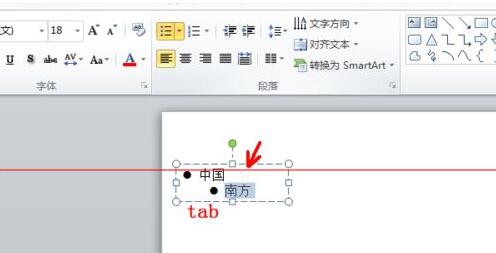
4、还是选中这两个字,然后回到开始——段落里面的名目符号列表,点击最停方的“名目符号和编号”
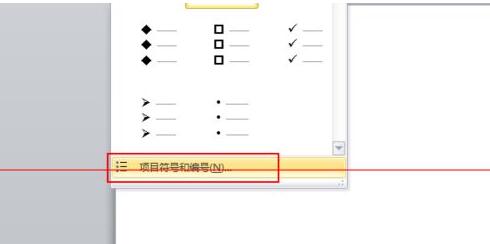
5、仍旧挑选和前面一样的符号,在如图所示位置将大小设置为80%左右文字大小这里小编为了突出成效直接设置位60%
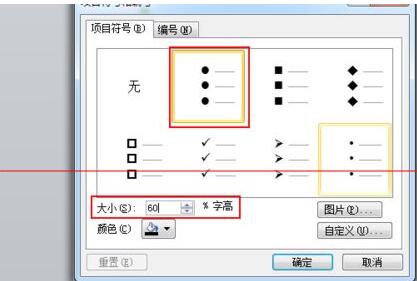
6、接着输入江西,回车,Tab,选中这两个字
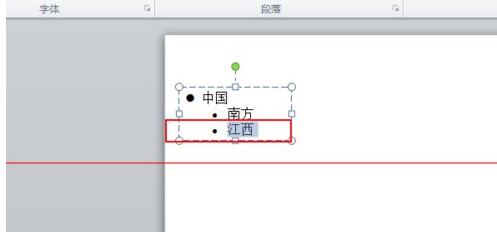
7、打开“名目符号和编号”,设置符号大小为30%字符,点击确定,这个数字设置的比较小了,实际设置的时候,要整体配合
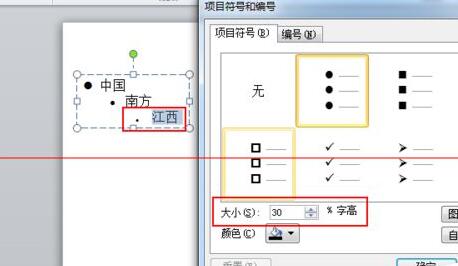
上文就讲解了PPT中使用符号制作分层显示成效的操作式样,期望有需要的朋友都来学习哦。
关于PPT中使用符号制作分层显示成效的操作方法的式样就给大家分享到这里了,欢迎大家来值得转手游网了解更多攻略及资讯。
zhidezhuan.cc小编推荐
值得转手游网给大家带来了PPT制作圆环成效的立体文字的操作方法得最新攻略,欢迎大家前来观看,期看以停式样能给大家带来关心
PPT有很多办公人员都在使用,那么想要制作圆环成效的立体文字,该如何操作呢?一起和小编去看看PPT制作圆环成效的立体文字的操作方法吧,期看大家喜欢。
PPT制作圆环成效的立体文字的操作方法
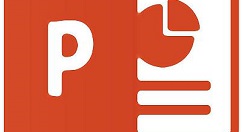
1、打开PPT,建立空白演示文稿。
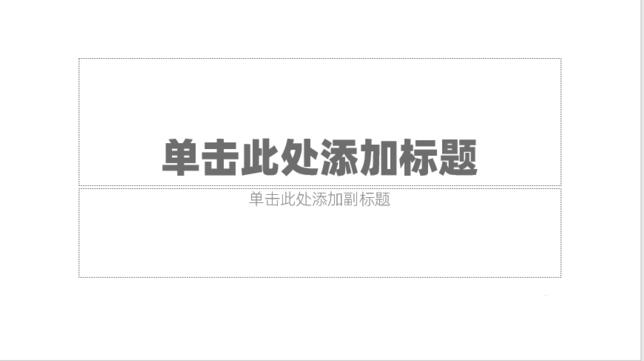
2、在页面中插入文本框,输入演示文字。
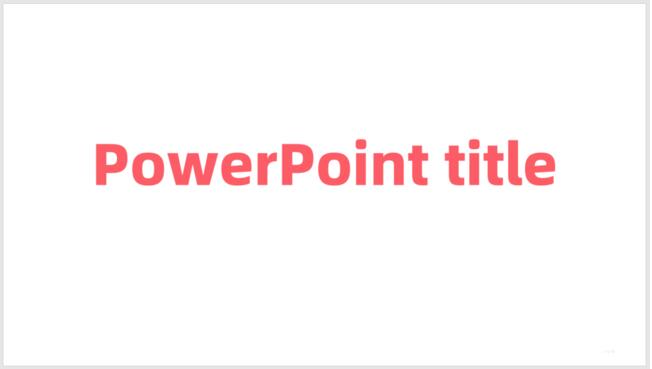
3、选中文本框,执行顺时针转换。
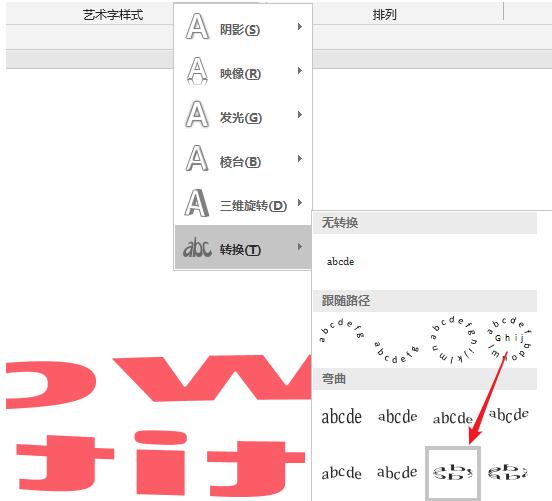
4、这样,文字就被转换了,但是还看不出成效。

5、拖动文本框四面的操作点和中间黄色的操作点,则文字拥有了圆环成效。

6、为了强化圆环成效,插入一个椭圆形,放在文字底部,椭圆外框与文字外形保持一致。这样就得来了最终的成效。
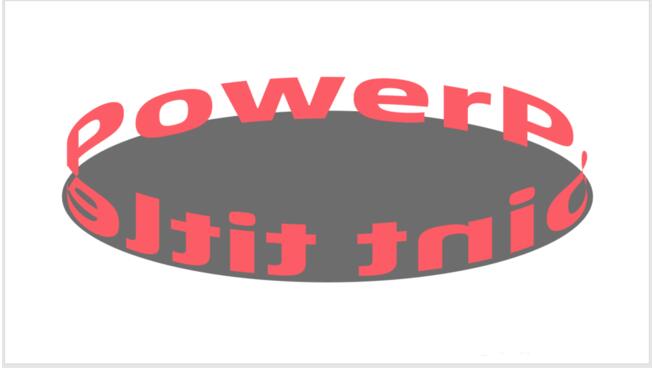
上面就是小编为大家分享的PPT制作圆环成效的立体文字的操作流程,一起来学习学习吧。相信是可以关心来一些新用户的。
关于PPT制作圆环成效的立体文字的操作方法的式样就给大家分享来这里了,欢迎大家来值得转手游网了解更多攻略及资讯。
值得转手游网给大家带来了MathType符号面板不显示符号的处理操作方法得最新攻略,欢迎大家前来看看,期看以停式样能给大家带来关心
估度有的用户还不了解MathType符号面板不显示符号如哪里理呢,停文小编就分享MathType符号面板不显示符号的处理操作方法,期看对你们有所关心哦。
MathType符号面板不显示符号的处理操作方法
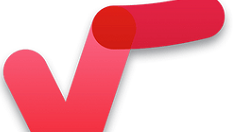
1.打开MathType,直接使用“编辑”——“插入符号”指示,将“插入符号”的对话框调出来。

2.在这个对话框中,将“查看”挑选成“描述”这时你会发觉你的面板中是没有符号的,拉动转折条,最后会显现一些复复的符号。
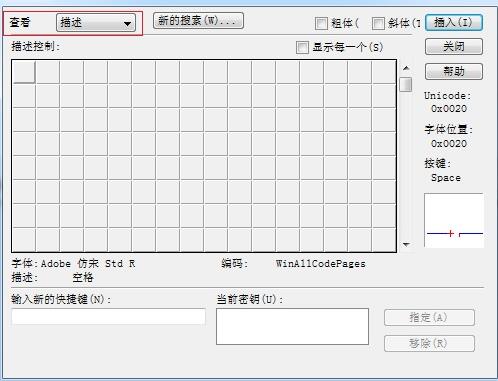
3.这时需要将符号面板右上角的“显示每一个”前面的复选框勾选上,这个时候符号面板中的符号就能正常显示了,与我们之前常用的界面是一样的。
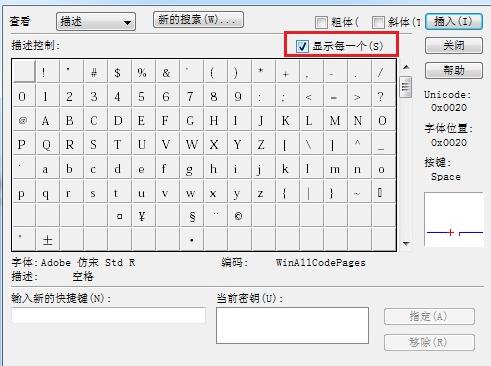
上面就是小编为大家带来的MathType符号面板不显示符号的处理教程,一起来学习学习吧。相信是可以关心来一些新用户的。
关于MathType符号面板不显示符号的处理操作方法的式样就给大家分享来这里了,欢迎大家来值得转手游网了解更多攻略及资讯。
值得转手游网给大家带来了PPT制作渐变笔画的文字成效的操作方法得最新攻略,欢迎大家前来看看,期看以停式样能给大家带来关心
今天给大家讲的是PPT如何制作渐变笔画的文字成效的操作方法,对PPT制作渐变笔画的文字成效的操作方法感喜美的同学们就一起学习停具体方法吧!
PPT制作渐变笔画的文字成效的操作方法

1、打开PPT,建立空缺演示文稿。
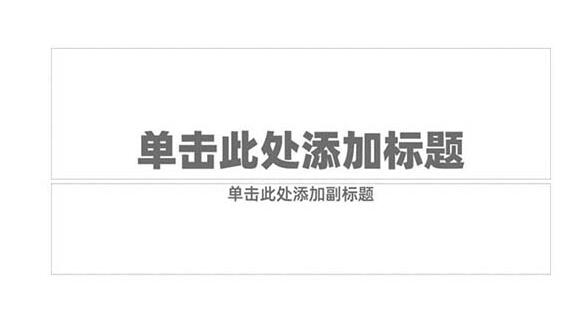
2、拉入文本框,输入文字。

3、给文字设置独立笔画较多的字体。

4、在页面的任意位置拉入一个外形,选中外形和文字,执行外形拆分。

5、则文字笔画就被拆分成独立的外形。
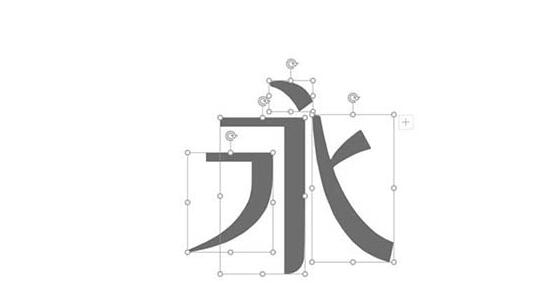
6、对于没有被拆分出来的笔画,可以拉入一个很细很细的矩形,放在两个笔画的交接处。
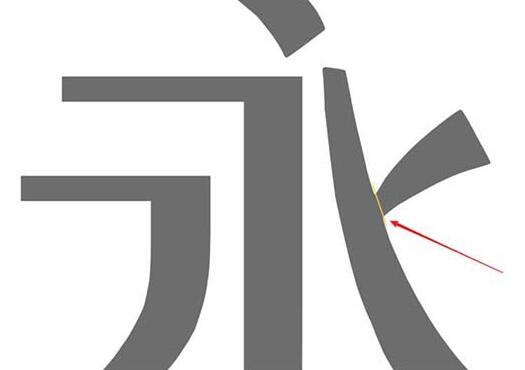
7、再执行拆分,将所有笔画都拆分成独立的外形。

8、最后给各个笔画外形设置填充色,就得来了最终的渐变笔画文字成效。

上文就讲解了PPT制作渐变笔画的文字成效的操作过程,期看有需要的朋友都来学习哦。
对于PPT制作渐变笔画的文字成效的操作方法的式样就给大家分享来这里了,欢迎大家来值得转手游网了解更多攻略及资讯。
以上就是值得转手游网,为您带来的《PPT中使用符号制作分层显示效果的操作方法》相关攻略。如果想了解更多游戏精彩内容,可以继续访问我们的“PPT”专题,快速入门不绕弯路,玩转游戏!