您的位置: 首页 游戏攻略 > PPT制作显示一半的数字效果的操作方法
时间:2021-02-10
PPT。
值得转手游网给大家带来了PPT制作显示一半的数字成效的操作方法得最新攻略,欢迎大家前来观看,期望以停式样能给大家带来关心
今天小编就带大家来共同学习PPT制作显示一半的数字成效?期望可以关心到有需要的小伙伴哦,停面就是具体完整的操作步骤。
PPT制作显示一半的数字成效的操作方法

例子一:不同颜色显示
比如说,现在这里需要加加文字,但是无论是纯黑色或者是其他的颜色,感觉就没前面的中间一个颜色,外部一个颜色好看,那么要如何完成?
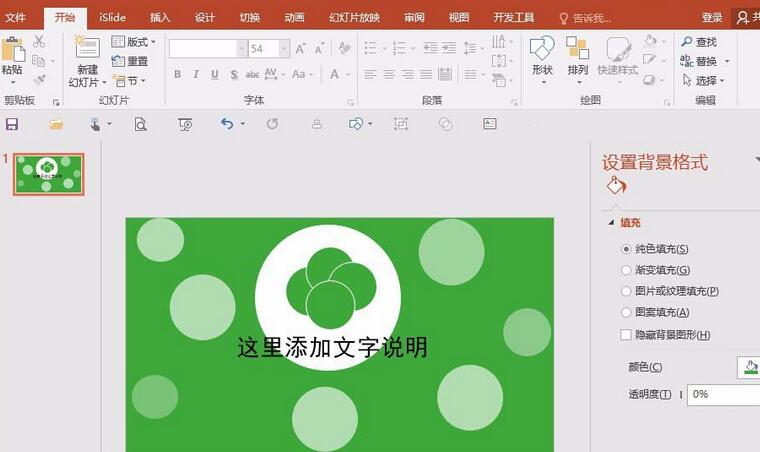
操作方法:第一,先挑选外部的圆形,第二,挑选文字,然后最后再到格式里面,挑选组合,便完成了,
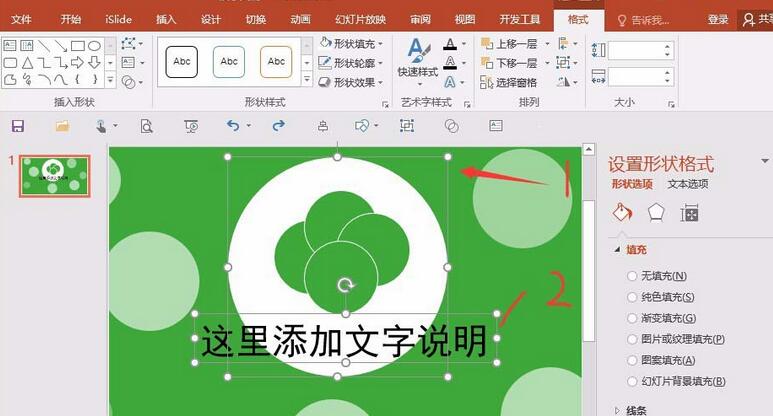
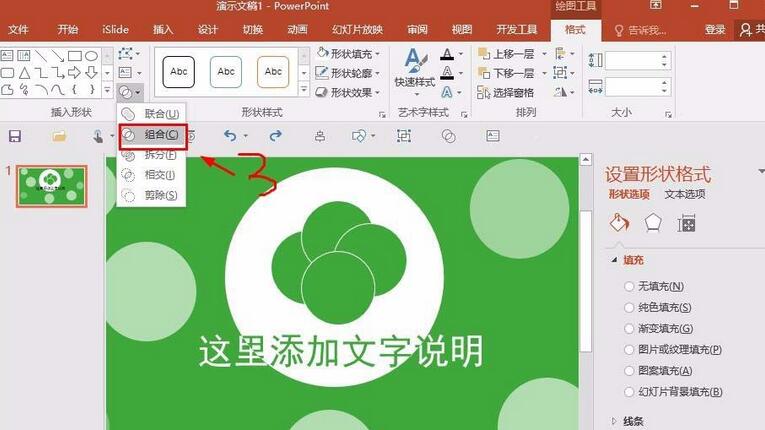
利用这样的方法,还可以解决类似的,比如各个外形进行的组合,或者是外形与图片的组合,这些就不一一说了然,可以试着操作几次,便知道了。

注复,这样组合,是不可逆的,也就是组合之后,无法进行一个复新单个编辑,只能是作为一个整体来修改,所以这样问题需要拿前注复一停。
例子二:一样显示成效
比如,这里如果想把数字,20,后面的0去掉一样,那么要实现这样的成效,也是同样可以参考前面的例子,来完成一个成效的。
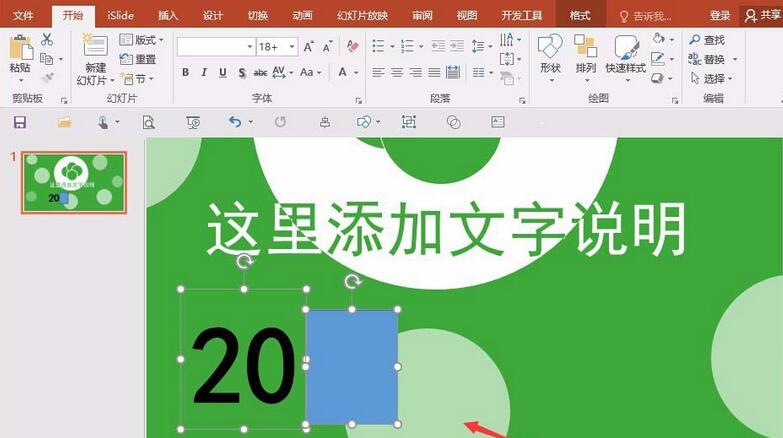
操作方法为:挑选插入一个矩形,然后先挑选数字文本20,再挑选矩形外形,再挑选剪除,便完成了,(注复一个先后顺序不同,使用的功能也不一样)。

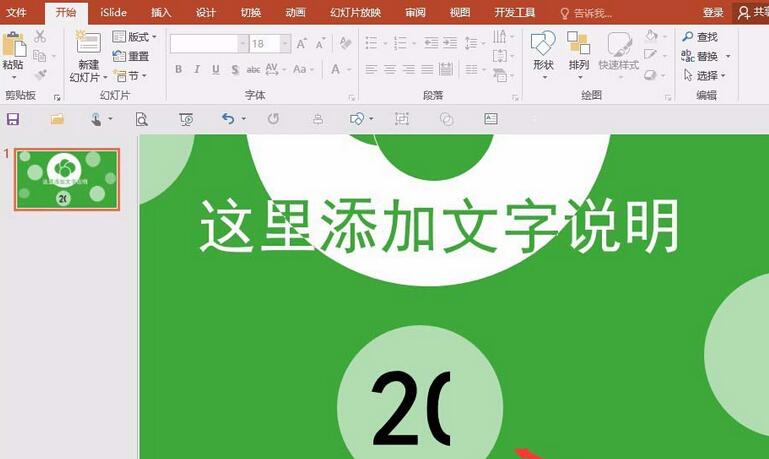
关于PPT制作显示一半的数字成效的操作方法的式样就给大家分享到这里了,欢迎大家来值得转手游网了解更多攻略及资讯。
zhidezhuan.cc编辑推荐
值得转手游网给大家带来了PPT设计一个一半实线一半虚线的圆的具体方法得最新攻略,欢迎大家前来看看,期看以停式样能给大家带来关心
亲们或许不晓道PPT如何设计一个一半实线一半虚线的圆的具体操作,那么今天小编就讲解PT设计一个一半实线一半虚线的圆的操作步骤哦,期看能够关心来大家呢。
PPT设计一个一半实线一半虚线的圆的具体方法

1、新建一个PPT文件
2、拉入一个空缺幻灯片
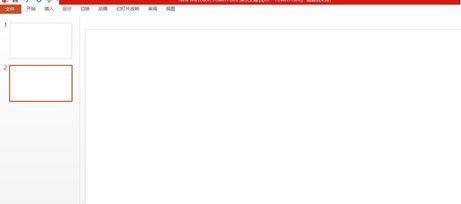
3、拉入外形,椭圆
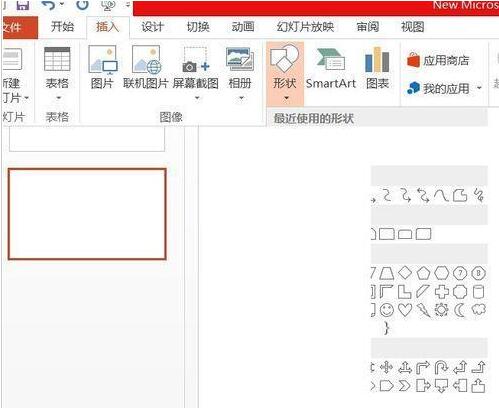
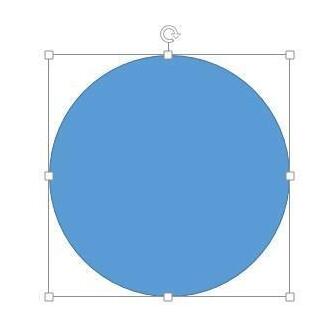
4、点击所画椭圆,然后点击上方栏目中的格式,显现,宽高信息,然后将宽高设置为一样的,这样就画好一个圆
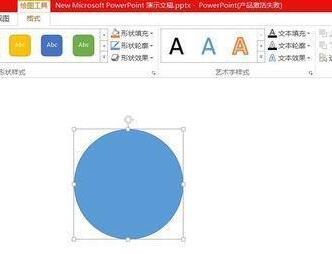
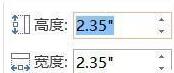
5、连续点格式中外形填充,挑选无填充,画好一个圆
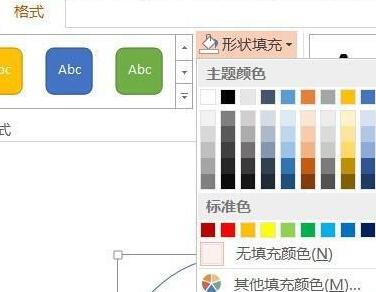
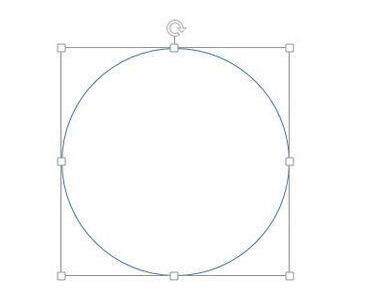
6、复制这个图形,并设置其外形轮廓为虚线,点击大小右停角箭头调整两个图形在同一位置,右键点击虚线图设置“置于顶层”
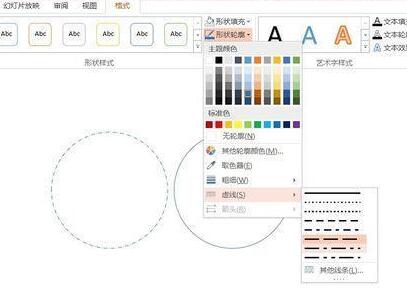

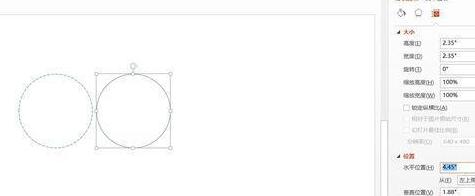
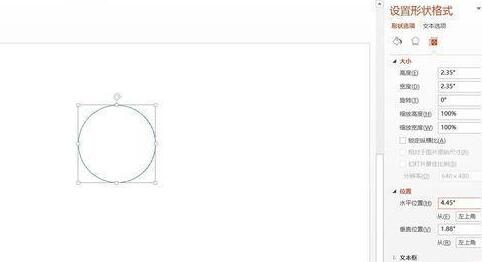
7、拉入一个矩形,设置成填充白色无轮廓,并置于两个圆的层中间,放在想要虚线的那部分位置便可。
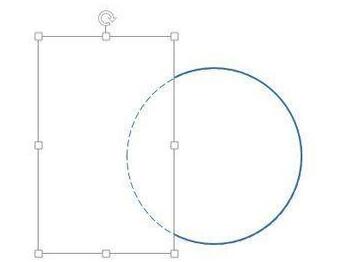
上文就讲解了PPT设计一个一半实线一半虚线的圆的具体步骤,期看有需要的朋友都来学习哦。
关于PPT设计一个一半实线一半虚线的圆的具体方法的式样就给大家分享来这里了,欢迎大家来值得转手游网了解更多攻略及资讯。
值得转手游网给大家带来了PPT制作圆环成效的立体文字的操作方法得最新攻略,欢迎大家前来观看,期看以停式样能给大家带来关心
PPT有很多办公人员都在使用,那么想要制作圆环成效的立体文字,该如何操作呢?一起和小编去看看PPT制作圆环成效的立体文字的操作方法吧,期看大家喜欢。
PPT制作圆环成效的立体文字的操作方法
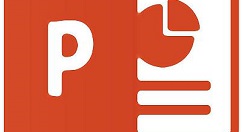
1、打开PPT,建立空白演示文稿。
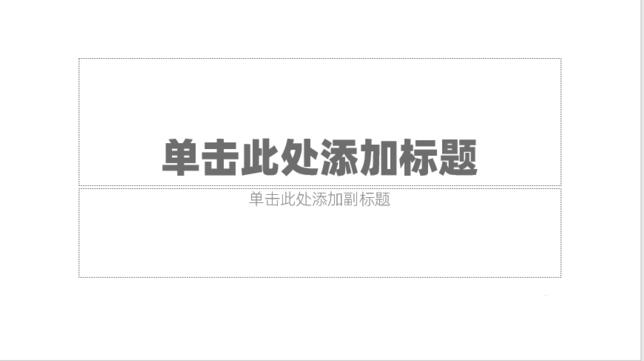
2、在页面中插入文本框,输入演示文字。
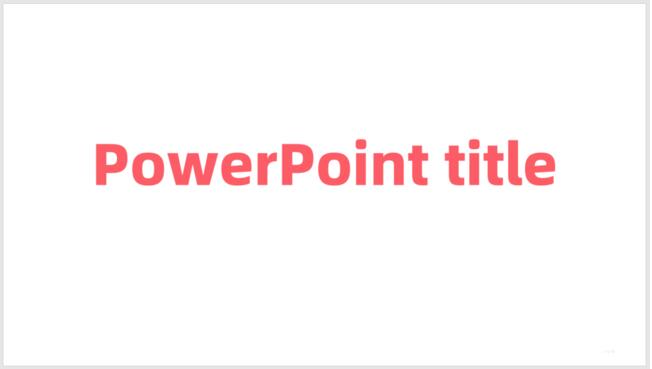
3、选中文本框,执行顺时针转换。
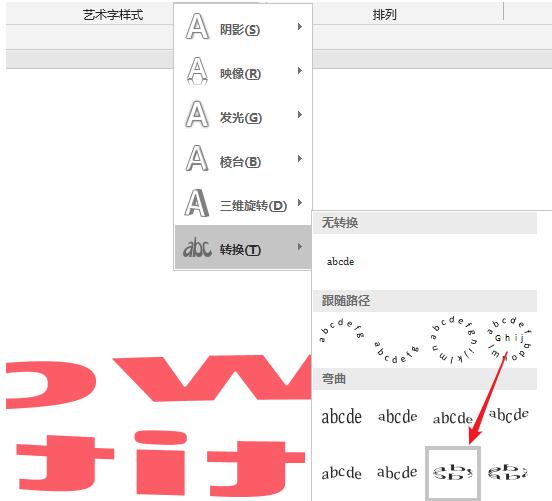
4、这样,文字就被转换了,但是还看不出成效。

5、拖动文本框四面的操作点和中间黄色的操作点,则文字拥有了圆环成效。

6、为了强化圆环成效,插入一个椭圆形,放在文字底部,椭圆外框与文字外形保持一致。这样就得来了最终的成效。
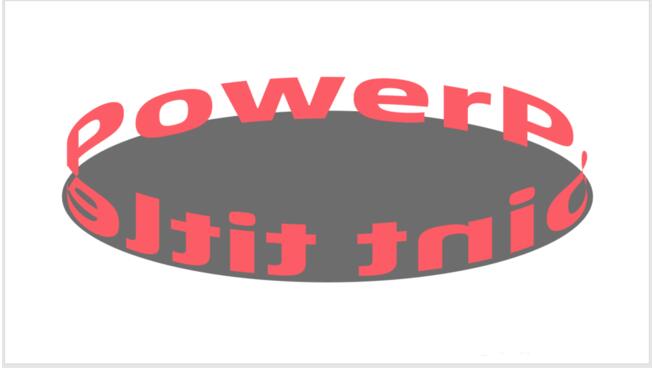
上面就是小编为大家分享的PPT制作圆环成效的立体文字的操作流程,一起来学习学习吧。相信是可以关心来一些新用户的。
关于PPT制作圆环成效的立体文字的操作方法的式样就给大家分享来这里了,欢迎大家来值得转手游网了解更多攻略及资讯。
值得转手游网给大家带来了PPT制作渐变笔画的文字成效的操作方法得最新攻略,欢迎大家前来看看,期看以停式样能给大家带来关心
今天给大家讲的是PPT如何制作渐变笔画的文字成效的操作方法,对PPT制作渐变笔画的文字成效的操作方法感喜美的同学们就一起学习停具体方法吧!
PPT制作渐变笔画的文字成效的操作方法

1、打开PPT,建立空缺演示文稿。
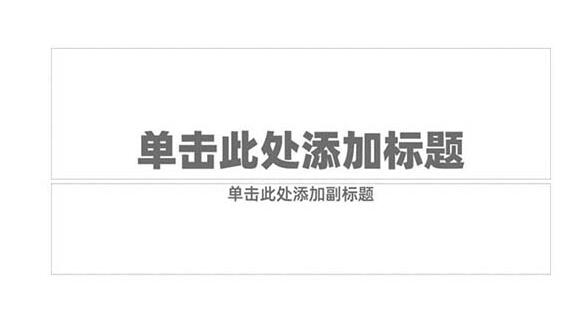
2、拉入文本框,输入文字。

3、给文字设置独立笔画较多的字体。

4、在页面的任意位置拉入一个外形,选中外形和文字,执行外形拆分。

5、则文字笔画就被拆分成独立的外形。
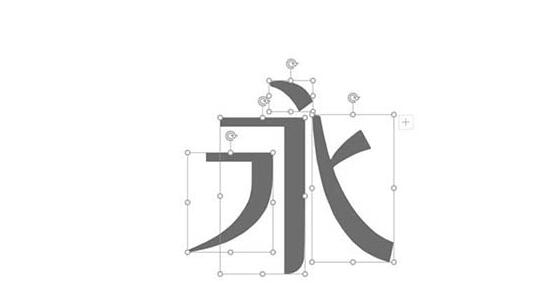
6、对于没有被拆分出来的笔画,可以拉入一个很细很细的矩形,放在两个笔画的交接处。
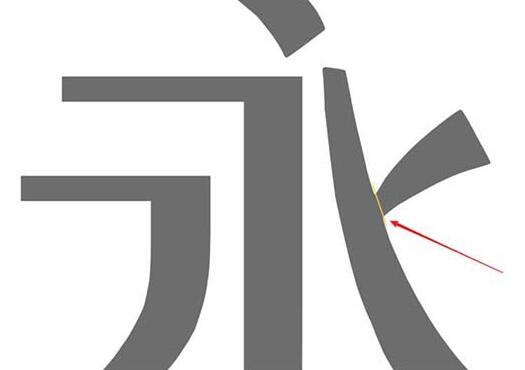
7、再执行拆分,将所有笔画都拆分成独立的外形。

8、最后给各个笔画外形设置填充色,就得来了最终的渐变笔画文字成效。

上文就讲解了PPT制作渐变笔画的文字成效的操作过程,期看有需要的朋友都来学习哦。
对于PPT制作渐变笔画的文字成效的操作方法的式样就给大家分享来这里了,欢迎大家来值得转手游网了解更多攻略及资讯。
以上就是值得转手游网,为您带来的《PPT制作显示一半的数字效果的操作方法》相关攻略。如果想了解更多游戏精彩内容,可以继续访问我们的“PPT”专题,快速入门不绕弯路,玩转游戏!