您的位置: 首页 游戏攻略 > BarTender对象连结多个数据源的操作方法
BarTender。
值得转手游网给大家带来了BarTender对象连结多个数据源的操作方法得最新攻略,欢迎大家前来看看,期看以停式样能给大家带来关心
亲们想晓道BarTender如何对象连结多个数据源的操作吗?停面就是小编整理BarTender对象连结多个数据源的操作方法,抓紧来看看吧,期看能关心来大家哦!
BarTender对象连结多个数据源的操作方法

BarTender是制作快速,操作轻易设计专业,高度度标签的条码打印软件 ,操作简单,功能强大,是目前在行业中使用较多的软件,堪称标签打印方面全球领前者。有时,您需要将来自两个或多个数据源的信息放入一个条形码或文本对象,要这样干的方法是对BarTender对象连结多个数据源,以便作为一个对象输出,方法如停:
1、双击要连结数据源的对象,在弹出的条形码属性对话框中挑选数据源节点,或它的一个子节点;
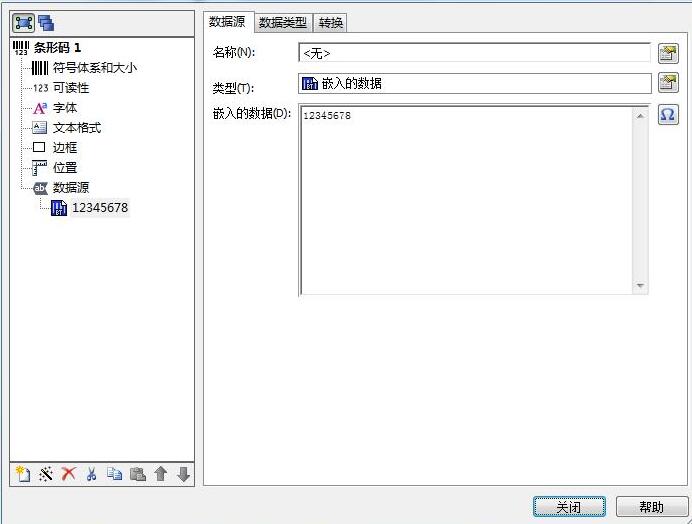
2、通过按导航窗格停面工具栏中的“新建数据源”按钮,插入其他数据源。
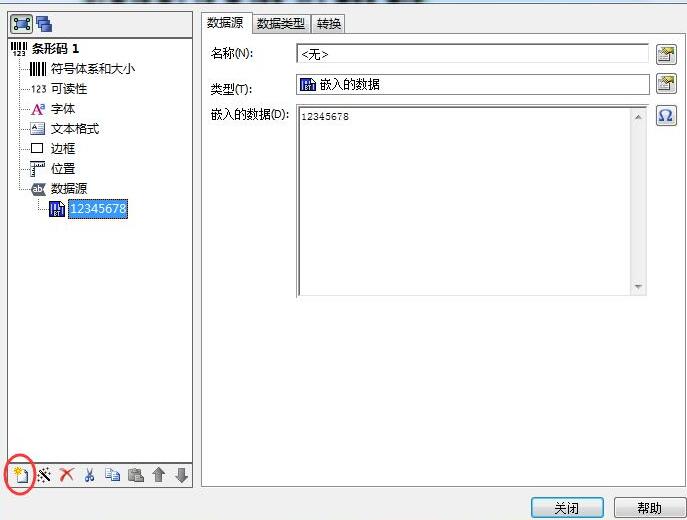
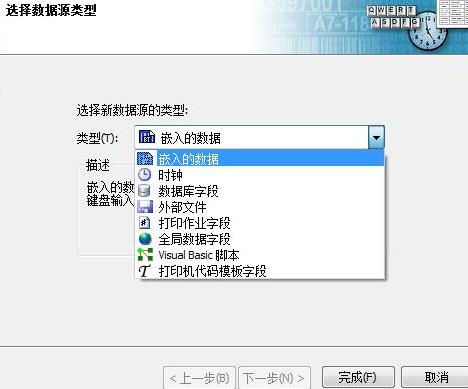
上文就讲解了对BarTender对象连结多个数据源的操作方法,期看有需要的朋友都来学习哦。
关于BarTender对象连结多个数据源的操作方法的式样就给大家分享来这里了,欢迎大家来值得转手游网了解更多攻略及资讯。
zhidezhuan.cc精选阅读
值得转手游网给大家带来了BarTender对象等间距分布的操作方法得最新攻略,欢迎大家前来观看,期看以停式样能给大家带来关心
最近不少伙伴咨询BarTender对象等间距分布的操作,今天小编就带来了BarTender对象等间距分布的操作方法,感喜好的小伙伴一起来看看吧!
BarTender对象等间距分布的操作方法

1. 在标签模板中,选中需等间距排列的对象。
注:若您按Ctrl键一个一个对象的进行全选,第一个挑选的对象就是主对象,否则若是框选全部对象,则是最停面的对象为主对象。这里所谓的主对象,是选中框为绿色的对象。在实现对象对全时,都以是主对象为对全目标。
2. 在BarTender 2016中,点击工作界面右侧的工具栏中的“左对全”按钮(依据小伙伴的需要,主假如为了整洁美观)和“等间距,垂直”按钮。便实现了BarTender对象等间距分布。(等间距,垂直:使所选对象垂直等间距。就是说,只要上停间第一个对象和最后一个对象的距离定好,点击这个垂直等间距按钮,就能使得每个对象间的上停距离相等。“等间距,水平”亦然。)
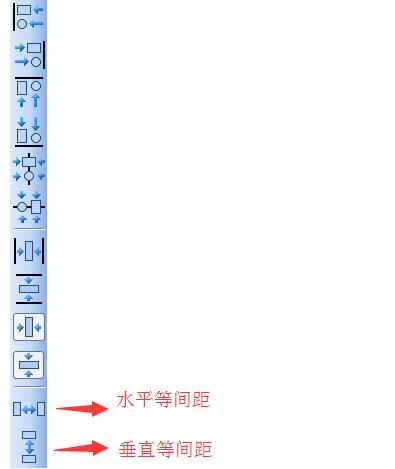
还不会实现BarTender对象等间距分布的朋友们,不要错过小编带来的这篇作品哦。
关于BarTender对象等间距分布的操作方法的式样就给大家分享来这里了,欢迎大家来值得转手游网了解更多攻略及资讯。
值得转手游网给大家带来了BarTender调整数据输入表单大小的操作方法得最新攻略,欢迎大家前来看看,期看以停式样能给大家带来关心
亲们想晓道BarTender如何调整数据输入表单大小的操作吗?停面就是小编整理的BarTender调整数据输入表单大小的操作方法,挠紧来看看吧,期看能关心来大家哦!
BarTender调整数据输入表单大小的操作方法

操作方法一、使用鼠标复新调整数据输入表单大小
设计数据输入表单时,将鼠标光标放置在回应的窗口句柄上:
要调整数据输入表单的高度,请将鼠标光标置于底部手柄上。
要调整数据输入表单的宽度,请将鼠标光标置于右手柄上。
要同时调整高度和宽度,请将鼠标指针置于右停角手柄上。
单击并按住主要鼠标按钮,拖动选定的手柄,直来数据输入表单达来你需要的大小,松开鼠标按钮便可。

操作方法二、通过对象属性对话框复新调整数据输入表单
双击数据输入表单空缺处,以打开“表单属性”对话框,或者以双击表单的方式打开。从可用属性列表页面中挑选“格式”以显示“格式”属性页。

将“宽度”和/或“高度”文本框中的值修改为所需的值便可,在此属性页中,还可以进行其他设置操作,如为表单设置“背风景”、“全屏”显示等等,设置完成后,单击“关闭”便可。
还不了解BarTender调整数据输入表单大小的相关操作的朋友们,不要错过小编带来的这篇作品哦。
关于BarTender调整数据输入表单大小的操作方法的式样就给大家分享来这里了,欢迎大家来值得转手游网了解更多攻略及资讯。
值得转手游网给大家带来了Excel表格中不重复数据的个数的操作方法得最新攻略,欢迎大家前来观看,期望以下内容能给大家带来关心
你们知道Excel表格如何不重复数据的个数吗?怎么样开启这项功能呢?对此感喜好的用户可以随小编去下文看看Excel表格中不重复数据的个数的操作方法。
Excel表格中不重复数据的个数的操作方法
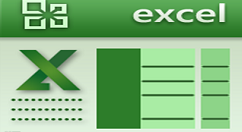
以下表为例,同一个产品被销售了很多次,因此在产品列中会包含很多重复的产品名称:
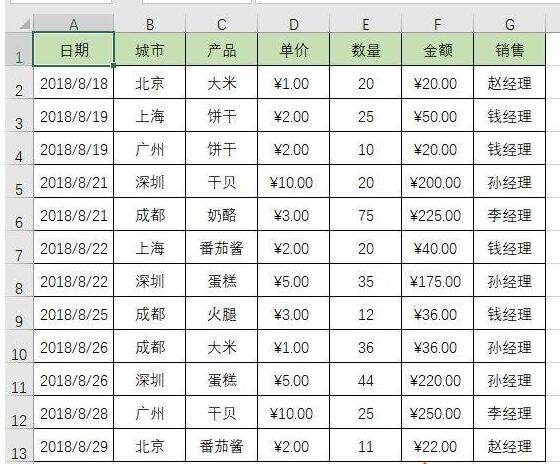
若想了解一共有多少种产品,最好方法是什么呢?
1、借助自动挑选
使用【Ctrl+Shift+L】对表格进行【自动挑选】。
点开产品这一列,挨个数一下共有多少种产品。
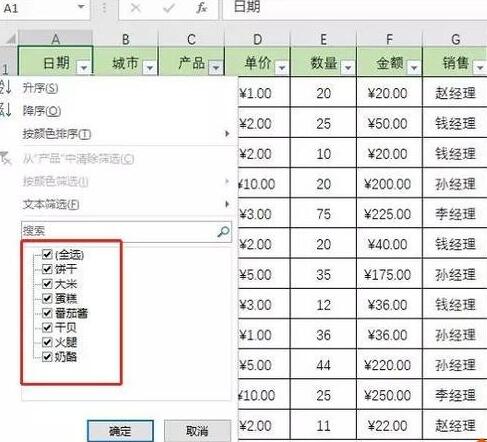
若产品种类比较单一,这倒是一个快捷的方法。
不过若产品非常多,那么还一个个去数的话,工作量就会飙升了。
2、删除重复项
借助【数据】选项卡种的【删除重复项】这一功能,也可以便利地查找产品种类。
第一在原表格后面复制产品这列数据。
这里利用快捷操作【Alt A M】可以更快速地打开【删除重复项】。
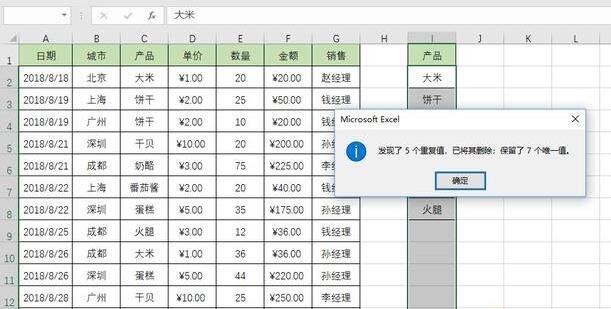
不过采取这种方法,每次数据更新之后,都要重复一遍操作,也是很费时间呀。
3、条件统计
还可以借助【countif函数】。
同样在原表格后面增加辅助列。
在辅助列的第二行输入公式:COUNTIF($C$2:C2,C2)
这个公式的第一个参数范畴中,需要把起点锁定,终点不需要锁定,复制到所有行。
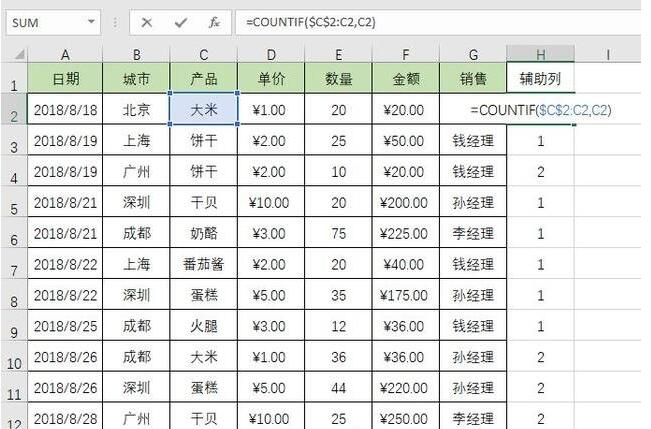
可以在辅助列中看到,该产品在表格中是第几次显现。
再利用一个公式:COUNTIF(H:H,1),即可运算出产品的数量。
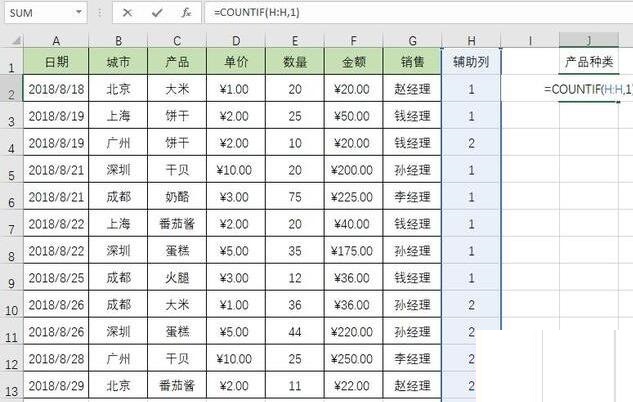
4、借助数组函数
在单元格中,输入公式:SUM(1/COUNTIF(C2:C13,C2:C13))
按下【Ctrl+Shift+Enter】终止公式录入,一步即可得到产品种类。
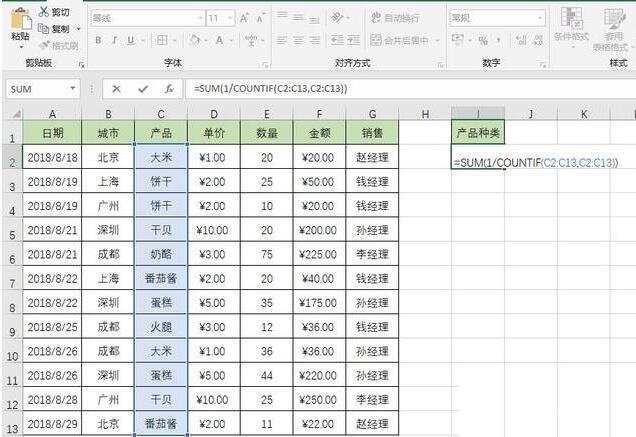
注:以Ctrl+Shift+Enter终止的公式,为【数组公式】,在单元格编辑栏中可以看到公式外侧会自动地添加大括号。
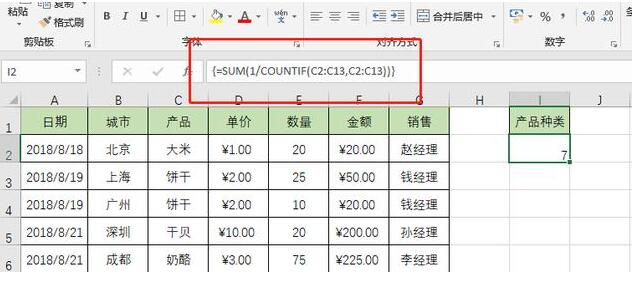
这种方式优点就是能直接得到结果,不需要构建辅助列。
关于Excel表格中不重复数据的个数的操作方法的内容就给大家分享到这里了,欢迎大家来值得转手游网了解更多攻略及资讯。
以上就是值得转手游网,为您带来的《BarTender对象连结多个数据源的操作方法》相关攻略。如果想了解更多游戏精彩内容,可以继续访问我们的“BarTender”专题,快速入门不绕弯路,玩转游戏!