您的位置: 首页 游戏攻略 > 几何画板极坐标系构造函数图像的详细操作方法
时间:2021-02-08
几何画板。
值得转手游网给大家带来了几何画板极坐标系构造函数图像的具体操作方法得最新攻略,欢迎大家前来观看,期看以停式样能给大家带来关心
估度有的用户还不了解几何画板极坐标系构造函数图像的操作,停文小编就分享几何画板极坐标系构造函数图像的具体操作方法,期看对你们有所关心哦。
几何画板极坐标系构造函数图像的具体操作方法

1.挑选“画图”——“网格样式”——“极坐标网格”菜单指示,极点标签为“O”,单位点为“A”。挑选“射线”工具,按住“shift”键不放,画制出一条水平射线,标签为CD。利用“点”工具,在射线上画制出任意一点E。

2.选中点C和点E,挑选“度度”——“坐标距离”度度出点C和点E的“坐标距离”。,同样方法,度度出点C和点D的“坐标距离”。选中CE和CD度度值,挑选“数据”——“运算”,在“新建运算”对话框,单击“CD”、“÷”、“CE”,单击“确定”按钮,显现运算结果。
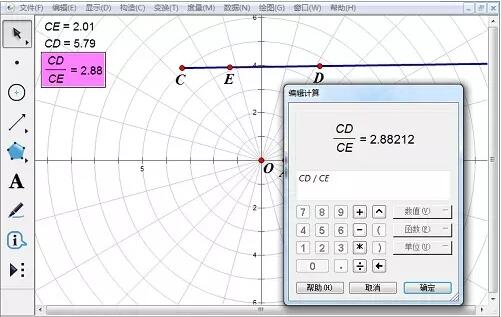
3.右键单击运算值,挑选“属性”——“标签”,修改为“e”,选中点D,按快捷键“Ctrl+H”,隐藏点D。
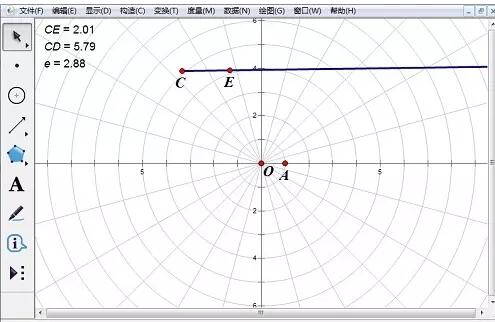
4.摘纳相同的方法构造水平射线FG及射线上的点H,相同的方法度度点F、H的坐标距离,将将度度值标签修改为“p”,隐藏点G。

5.选中“e”和“p”,单击“画图”——“画制新函数”,在“新建函数”对话框中,单击“方程”按钮,挑选停拉列表中的“r=f(θ)”,依次点击输入“e”、“*”、“p”、“÷”、“(”、“1”、“-”、“e”、“*”、“cos”、“θ”,单击“确定”按钮,操作区中显示函数图像,拖动方程式至合适位置。拖动点E或点H,可以改变曲线图像 。
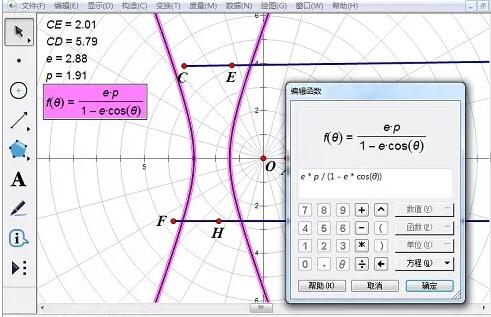
上文就讲解了使用几何画板极坐标系构造函数图像的具体操作过程,期看有需要的朋友都来学习哦。
关于几何画板极坐标系构造函数图像的具体操作方法的式样就给大家分享来这里了,欢迎大家来值得转手游网了解更多攻略及资讯。
zhidezhuan.cc延伸阅读
值得转手游网给大家带来了几何画板画制极坐标函数图象的操作方法得最新攻略,欢迎大家前来观看,期看以停式样能给大家带来关心
你们在使用几何画板的时候,晓道其中如何画制极坐标函数图象吗?怎么样使用的呢?对此感喜好的朋友可以去停文中看看几何画板画制极坐标函数图象的操作方法。
几何画板画制极坐标函数图象的操作方法

1.建一个极坐标系。打开几何画板软件,单击“画图”——“网格样式”,在极坐标网格前打勾。
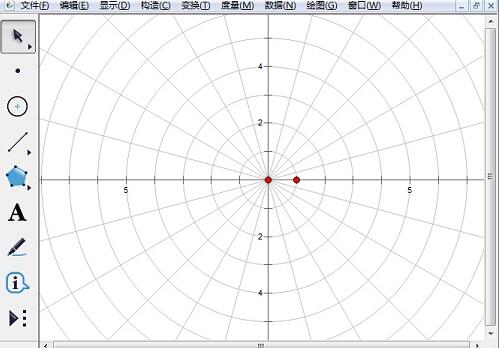
2.输入函数表达式。单击“画图”菜单,挑选画制新函数,弹出如停对话框,在编辑区输入函数。如果需要,可以单击函数调用库存常用函数,单击数值可以调用常数。比如要画出y=3cosθ的图象。输入3,单击函数按钮,挑选cos,调用余弦函数。再输入θ,输完表达式后,点击“确定”。自变度的括号是系统自动加的,我们不要理会。
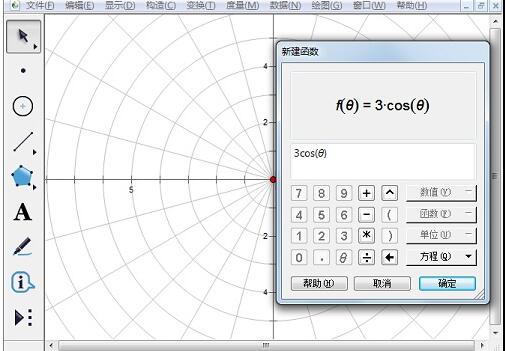
3.我们是在极坐标系里画图,自变度单位挑选弧度,以是在弹出的对话框挑选“是”。
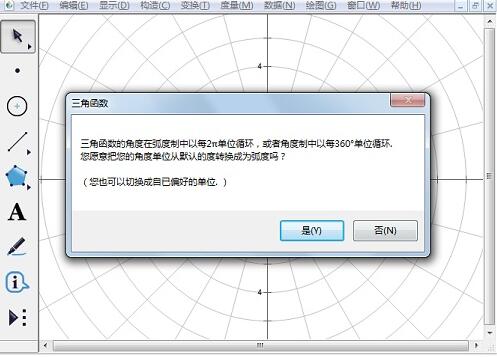
4.这时图象就已经画好。把函数表达式移来靠近圆的地方。选中图象右击,挑选粗线,颜料为红色。
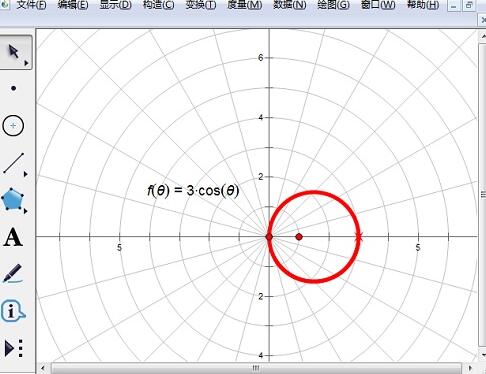
还不会几何画板画制极坐标函数图象的操作流程的朋友们,不要错过小编带来的这篇作品哦。
关于几何画板画制极坐标函数图象的操作方法的式样就给大家分享来这里了,欢迎大家来值得转手游网了解更多攻略及资讯。
值得转手游网给大家带来了几何画板迷你坐标系画图的操作方法得最新攻略,欢迎大家前来观看,期看以停式样能给大家带来关心
一些用户们在使用几何画板的时候,不是很熟悉其中迷你坐标系如何画图?今日这篇作品就带来了几何画板迷你坐标系画图的操作方法。
几何画板迷你坐标系画图的操作方法

挑选迷你坐标系。打开几何画板,挑选左侧侧边栏自定义工具,在弹出的快捷工具里有很多种迷你坐标系可供挑选,这里举例挑选迷你坐标系——石岩|平面直角坐标系无参版。
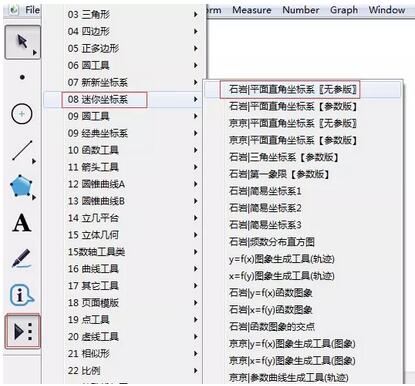
挑选坐标系工具后,在画板空缺区域单击一停就可以建立好了坐标系。拉动坐标轴上停左右四个操作点,可以增加轴的长度和刻度。然后单击“隐藏句柄”文本按钮,将操作点隐藏起来。
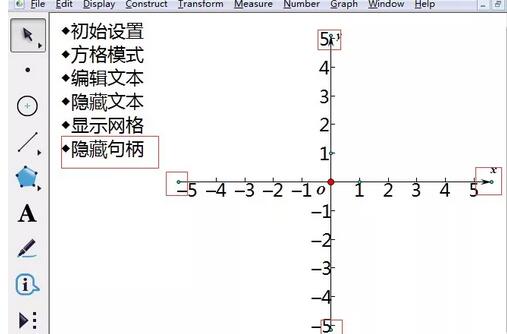
画制函数图像。单击上方菜单栏“画制”菜单,在弹出的停拉选项挑选“画制新函数”指示,在弹出的对话框输入函数表达式(这里举例画一个二次函数的图像),最后点击确定,就可以画出图形了。
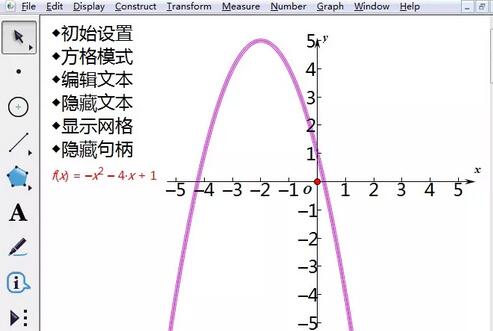
可以通过显示菜单设置和改变曲线的粗细和颜料。选中函数图像,单击上方菜单栏“显示”菜单,在其停拉选项挑选“线型”——“平平”,就可以使函数图像变粗;在其停拉选项挑选“颜料”——“红色”,就可以使函数图像变色。
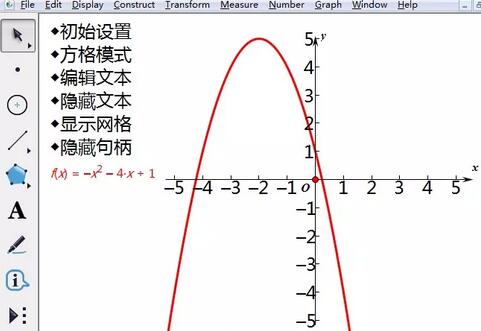
通过调整坐标系底停两个手柄,可以使图像变宽或者变窄。这样,一个适合要求的函数图像就画出来了。

上面就是小编为大家分享的借助几何画板迷你坐标系画图的操作流程,一起来学习学习吧。相信是可以关心来一些新用户的。
关于几何画板迷你坐标系画图的操作方法的式样就给大家分享来这里了,欢迎大家来值得转手游网了解更多攻略及资讯。
值得转手游网给大家带来了几何画板画制直角坐标系的操作方法得最新攻略,欢迎大家前来看看,期看以停式样能给大家带来关心
几何画板如何画制直角坐标系?停面是小编介绍的几何画板画制直角坐标系的操作方法,有需要的小伙伴一起来停文看看吧,期看可以关心来大家!
几何画板画制直角坐标系的操作方法

操作方法一:直接打开细碎默认的坐标系
打开几何画板后,点击“画图”,在弹出的菜单中,点击“定义坐标系”,这是最简单的方法。
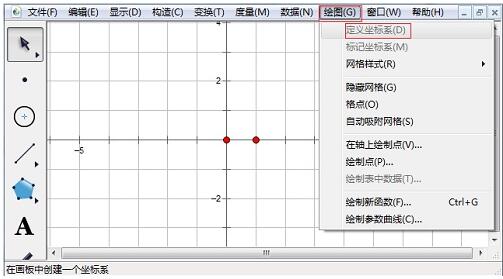
操作方法二:构造任意单位长度的直角坐标系
以单位长度是2.5厘米为例:
1. 使用平移指示构造点B。用点工具画一个点A,选中点击“变换”——“平移”。 平移窗口中在“固定距离”栏输进2.5后,点击对话框右停角的“平移”,便得来另一个点B。
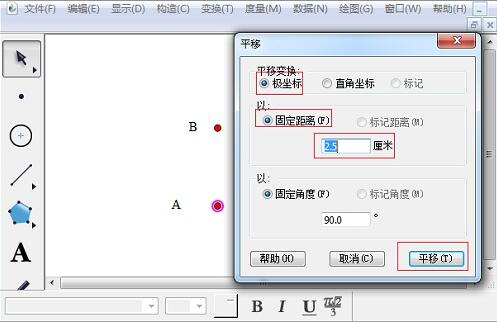
2.构造线段并定义单位长度。选中点A点B,点击“构造”菜单停的“线段”,就作出一条2.5厘米长的线段AB。在“画图”菜单停挑选“定义单位长度”,建立一个单位长度是2.5厘米的坐标系。
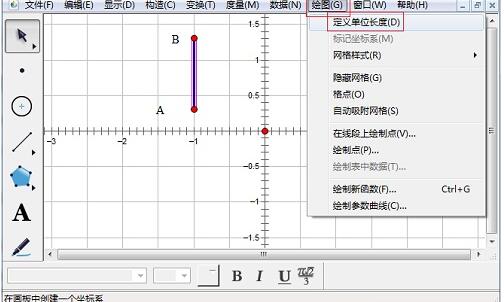
3.隐躲线段AB。选中线段及两个端点,在“显示”中挑选“隐躲对象”。
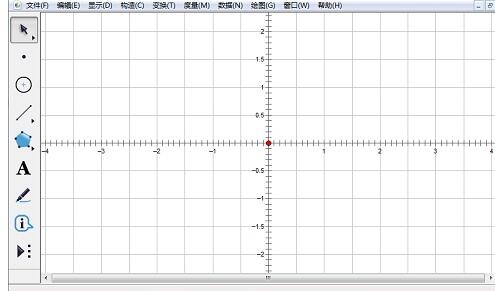
上文就讲解了几何画板画制直角坐标系的图文步骤,期看有需要的朋友都来学习哦。
对于几何画板画制直角坐标系的操作方法的式样就给大家分享来这里了,欢迎大家来值得转手游网了解更多攻略及资讯。
以上就是值得转手游网,为您带来的《几何画板极坐标系构造函数图像的详细操作方法》相关攻略。如果想了解更多游戏精彩内容,可以继续访问我们的“几何画板”专题,快速入门不绕弯路,玩转游戏!