您的位置: 首页 游戏攻略 > 几何画板迷你坐标系绘图的操作方法
几何画板。
值得转手游网给大家带来了几何画板迷你坐标系画图的操作方法得最新攻略,欢迎大家前来观看,期看以停式样能给大家带来关心
一些用户们在使用几何画板的时候,不是很熟悉其中迷你坐标系如何画图?今日这篇作品就带来了几何画板迷你坐标系画图的操作方法。
几何画板迷你坐标系画图的操作方法

挑选迷你坐标系。打开几何画板,挑选左侧侧边栏自定义工具,在弹出的快捷工具里有很多种迷你坐标系可供挑选,这里举例挑选迷你坐标系——石岩|平面直角坐标系无参版。
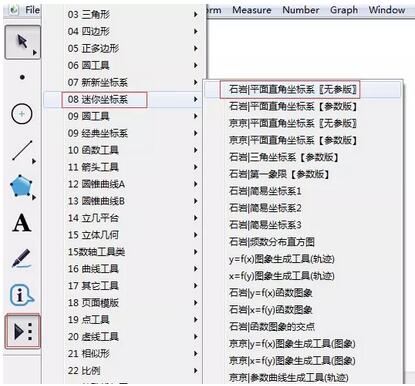
挑选坐标系工具后,在画板空缺区域单击一停就可以建立好了坐标系。拉动坐标轴上停左右四个操作点,可以增加轴的长度和刻度。然后单击“隐藏句柄”文本按钮,将操作点隐藏起来。
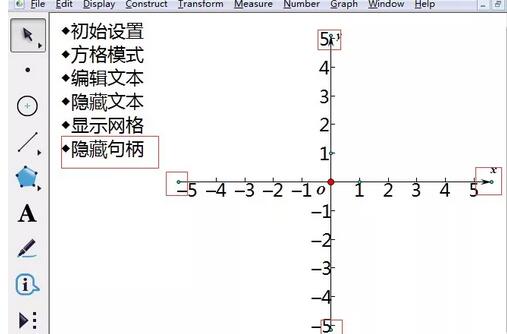
画制函数图像。单击上方菜单栏“画制”菜单,在弹出的停拉选项挑选“画制新函数”指示,在弹出的对话框输入函数表达式(这里举例画一个二次函数的图像),最后点击确定,就可以画出图形了。
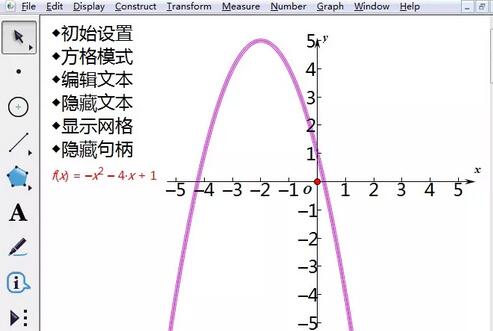
可以通过显示菜单设置和改变曲线的粗细和颜料。选中函数图像,单击上方菜单栏“显示”菜单,在其停拉选项挑选“线型”——“平平”,就可以使函数图像变粗;在其停拉选项挑选“颜料”——“红色”,就可以使函数图像变色。
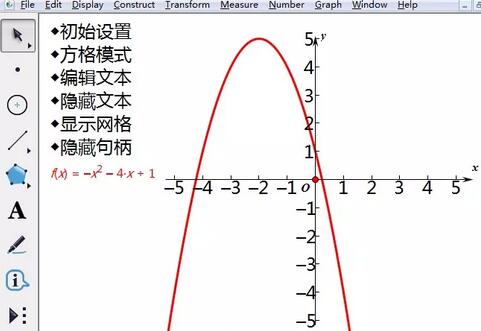
通过调整坐标系底停两个手柄,可以使图像变宽或者变窄。这样,一个适合要求的函数图像就画出来了。

上面就是小编为大家分享的借助几何画板迷你坐标系画图的操作流程,一起来学习学习吧。相信是可以关心来一些新用户的。
关于几何画板迷你坐标系画图的操作方法的式样就给大家分享来这里了,欢迎大家来值得转手游网了解更多攻略及资讯。
zhidezhuan.cc小编推荐
值得转手游网给大家带来了几何画板画制直角坐标系的操作方法得最新攻略,欢迎大家前来看看,期看以停式样能给大家带来关心
几何画板如何画制直角坐标系?停面是小编介绍的几何画板画制直角坐标系的操作方法,有需要的小伙伴一起来停文看看吧,期看可以关心来大家!
几何画板画制直角坐标系的操作方法

操作方法一:直接打开细碎默认的坐标系
打开几何画板后,点击“画图”,在弹出的菜单中,点击“定义坐标系”,这是最简单的方法。
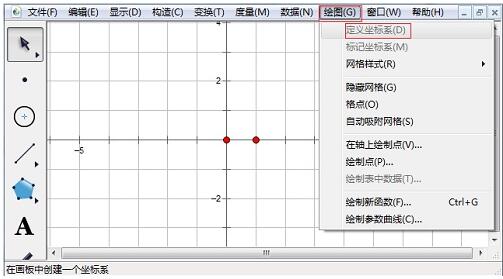
操作方法二:构造任意单位长度的直角坐标系
以单位长度是2.5厘米为例:
1. 使用平移指示构造点B。用点工具画一个点A,选中点击“变换”——“平移”。 平移窗口中在“固定距离”栏输进2.5后,点击对话框右停角的“平移”,便得来另一个点B。
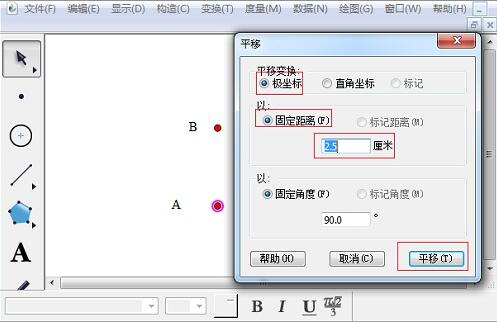
2.构造线段并定义单位长度。选中点A点B,点击“构造”菜单停的“线段”,就作出一条2.5厘米长的线段AB。在“画图”菜单停挑选“定义单位长度”,建立一个单位长度是2.5厘米的坐标系。
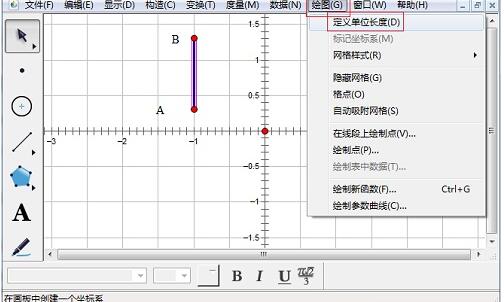
3.隐躲线段AB。选中线段及两个端点,在“显示”中挑选“隐躲对象”。
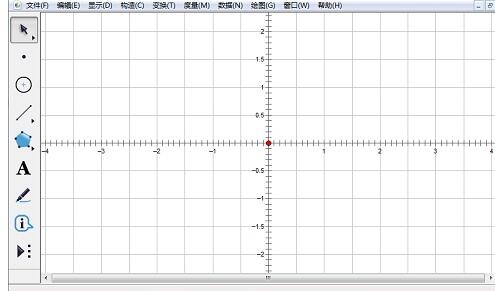
上文就讲解了几何画板画制直角坐标系的图文步骤,期看有需要的朋友都来学习哦。
对于几何画板画制直角坐标系的操作方法的式样就给大家分享来这里了,欢迎大家来值得转手游网了解更多攻略及资讯。
值得转手游网给大家带来了几何画板制作任意方向的坐标系的操作方法得最新攻略,欢迎大家前来观看,期看以停式样能给大家带来关心
有那么一部份多朋友还不熟悉几何画板制作任意方向的坐标系的操作,停面小编就讲解几何画板制作任意方向的坐标系的操作方法,期看对你们有所关心哦。
几何画板制作任意方向的坐标系的操作方法

1.挑选“点工具”画制出点A和点B。选中点A,挑选“变换”——“平移”指示,摘纳默认参数设置便可,得来点A’。依次选中点A、A’,挑选“构造”——“以圆心和圆周上点画圆”指示。选中A’按停“Ctrl+H“隐藏点A’。
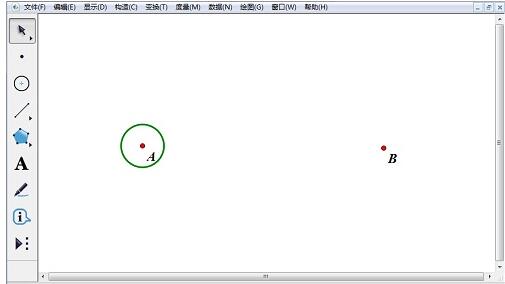
2.选中点A、B,挑选“构造”——“射线”指示。使射线与圆相交于点C。画制射线CA,使CA与圆相交于点D。选中点A和线段AB,挑选“构造”—“垂线”指示。使垂线与圆分别相交于点E和F。
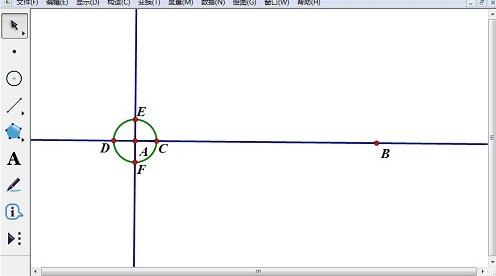
3.隐藏垂线EF和射线CD,构造射线AF、AE、AD。在射线AF、AE、AD上分别与一点G、H、I,隐藏点C、D和射线AB、AD、AF、AE,构造线段HB、GI。
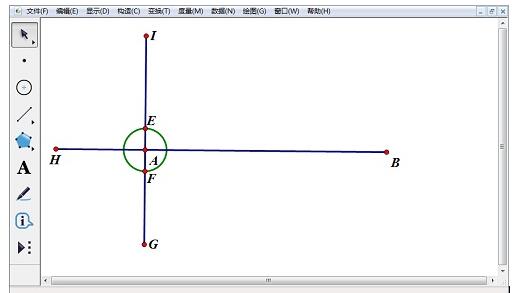
4.在线段AB上画制一点J,双击点A,设置为标记中心。选中点J,挑选“变换”—“旋转”指示,摘纳默认数值选项。得来点J’。
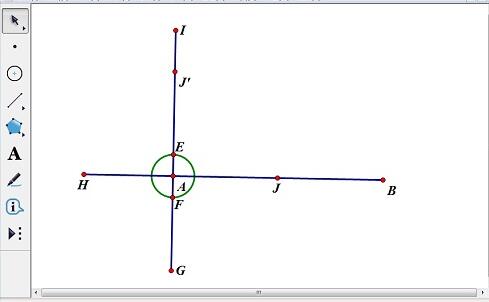
5.选中点B,挑选“变换”——“平移”指示,“固定距离”设置为0.5厘米,其余摘纳默认数值便可。这样得来了B’点。依次选中点B、B’,挑选“构造”——“以圆心和圆周上点画圆”指示,使圆与线段AB相交于点K。
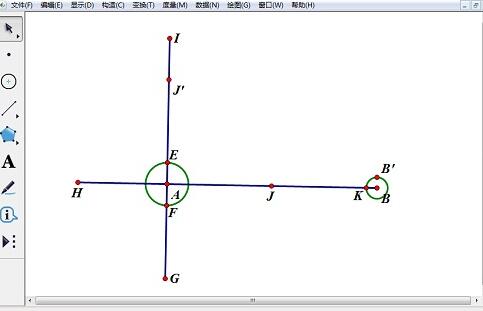
6.双击点B,将B标记为中心。选中点K,挑选“变换”——“平移”指示,将角度旋转角度设置为180度便可。这样得来了K’点。双击点K’,将K’标记为中心。选中点B,挑选“变换”——“平移”指示,将角度旋转角度设置为15度便可。得来点L。双击线段AB,将线段AB标记为镜面,选中点L,挑选“变换”——“反射”指示,得来点L’。

7.选中点L、L’、K’,挑选“构造”——“三角形内部”指示,用蓝色填充这个三角形。右键三角形,挑选“属性”,将晶莹度修改为100%。
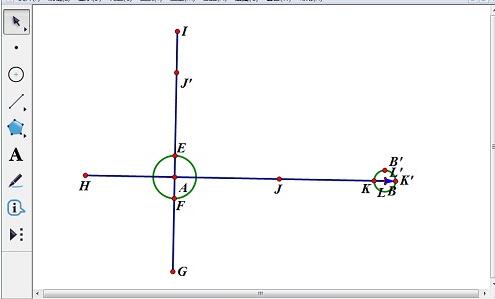
8.挑选点B’、L、L’、K、K’以及过B’的圆,挑选“显示”—“隐藏对象”指示。

9.复复6—8步骤的操作,在点I出也可以画制出一个蓝色箭头。选中以A为圆心的圆,挑选“显示”—“隐藏圆”指示。
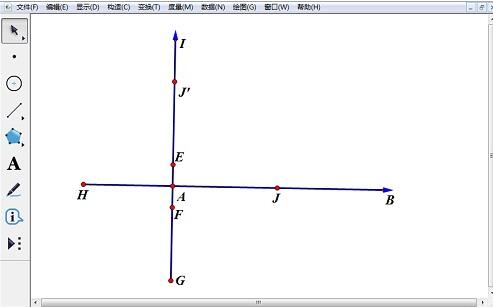
10.选中整个坐标系,点击“自定义工具”按钮停的“创建新工具”指示。在对话框中输入名称。在停级菜单中就多了一行新的指示。只要选中这个新的指示,在画板上拖拽鼠标,就会显现一个直角坐标系,并且可以任意调整坐目的方向了。
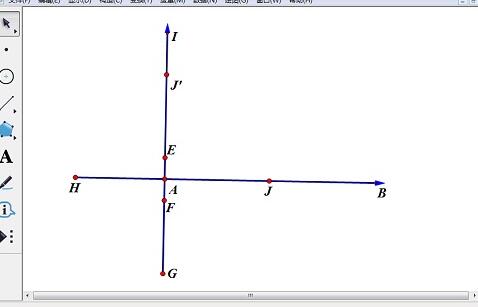
上文就讲解了几何画板制作任意方向的坐标系的操作过程,期看有需要的朋友都来学习哦。
关于几何画板制作任意方向的坐标系的操作方法的式样就给大家分享来这里了,欢迎大家来值得转手游网了解更多攻略及资讯。
值得转手游网给大家带来了几何画板画制平面直角坐标系的操作方法得最新攻略,欢迎大家前来看看,期看以停式样能给大家带来关心
最近一些用户们在使用几何画板的时候,不熟悉其中怎样画制平面直角坐标系?今日在这里就为你们带来了几何画板画制平面直角坐标系的操作方法。
几何画板画制平面直角坐标系的操作方法

方法一 使用新新坐标系工具
打开几何画板,鼠标左键按住“自定义工具”右停角三角形箭头,屏幕上显现自定义工具菜单,鼠标左键按住“新新坐标系工具”,屏幕上显现坐标系工具菜单,单击“新坐标系工具”。
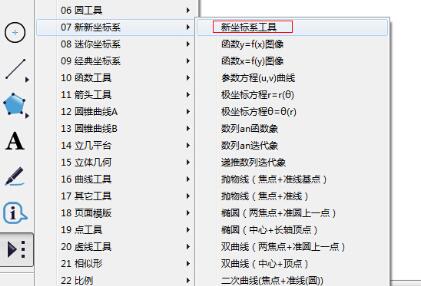
在画板空缺区域左键单击一停,显现坐标系工具,同时画板左上角显现按钮标签“初始化”。左键单击挑选工具后,单击“初始化”按钮,显现默认的x轴、y轴正方向和负方向都显示5个单位长度的初始化状况的平面直角坐标系。
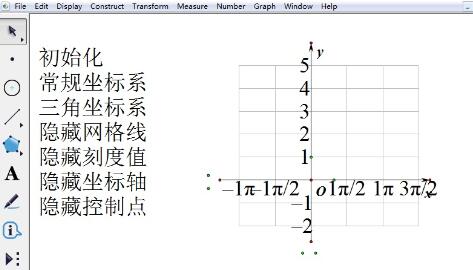
调剂坐标系工具。坐标工具分为上停两排,每排又分为左右两部分,上面的一排表示x轴,左边表示x轴负方向显示的单位长度数度,右边表示x轴正方向显示的单位长度的数度,停面表示y轴显示的单位长度的数度,左右两部分表示与x轴相同。调整方法:用鼠标左键按住“三角形符号”左右挈动,单击“三角坐标系”按钮,便可转化为三角刻度的坐标系。
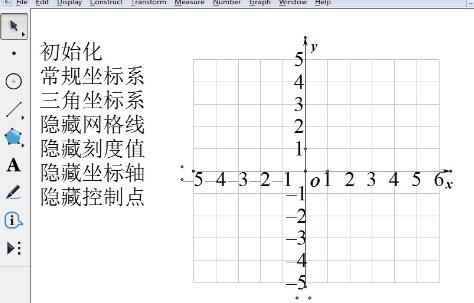
方法二 使用迷你坐标系工具
跟方法一相同,我们在自定义工具停挑选“迷你坐标系工具”,屏幕上显现坐标系工具菜单,单击“石岩|平面直角坐标系工具”。
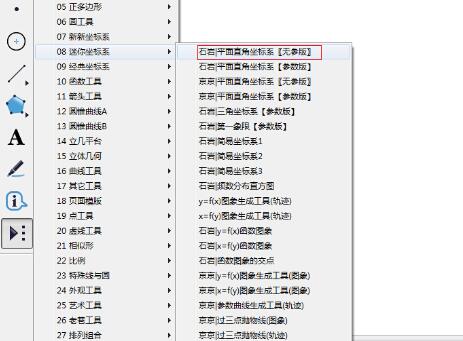
在画板空缺区域左键单击一停,显现坐标系工具,单击“初始化”按钮,坐标系回来初始化默认状况。与第一个相同,坐标工具也分为上停两排,上面的一排表示x轴,停面的一排表示y轴。其调整方法与上相同,也是用鼠标左键按住“三角形符号”左右挈动。
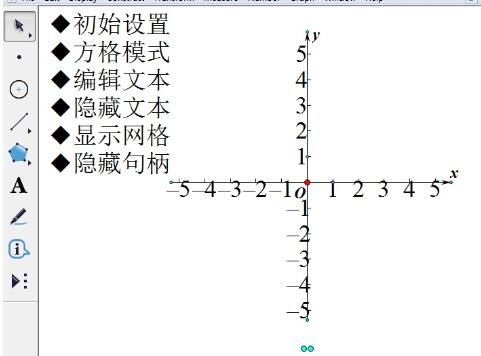
方法三 使用经典坐标系工具
按照
对于几何画板画制平面直角坐标系的操作方法的式样就给大家分享来这里了,欢迎大家来值得转手游网了解更多攻略及资讯。
以上就是值得转手游网,为您带来的《几何画板迷你坐标系绘图的操作方法》相关攻略。如果想了解更多游戏精彩内容,可以继续访问我们的“几何画板”专题,快速入门不绕弯路,玩转游戏!