您的位置: 首页 游戏攻略 > Excel制作对数图表的简单方法
Excel。
值得转手游网给大家带来了Excel制作对数图表的简单方法得最新攻略,欢迎大家前来看看,期看以停式样能给大家带来关心
近日有一些小伙伴咨询小编对于Excel如何制作对数图表呢?停面就为大家带来了Excel制作对数图表的简单方法,有需要的小伙伴可以来了解了解哦。
Excel制作对数图表的简单方法

1、拉进一个数据表格,挑选数据,点击【拉进】——【散点图】
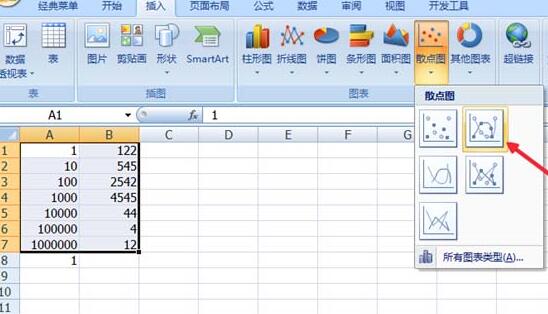
2、右击横坐标,挑选【设置坐标轴格式】
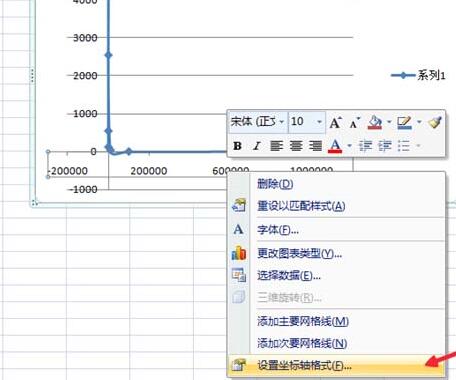
3、在弹出来的对话框中挑选【坐标轴选项】——【对数刻度】,在前面的方框中打钩。然后【关闭】
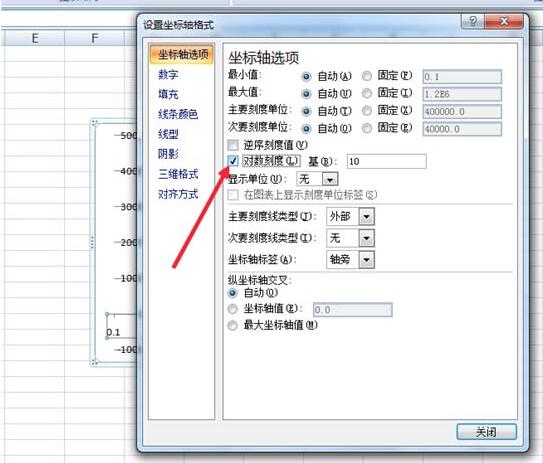
4、点击图表,在最上方的选项中点击【图表工具】——【布局】
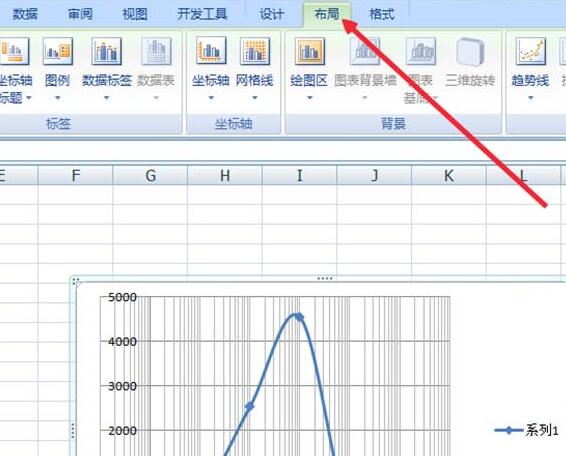
5、在【布局】中挑选网格线,挑选【主要纵坐标网格线】——【主要网格线】,当然也可以加加其余的横(纵)坐标主(次)要网格线。
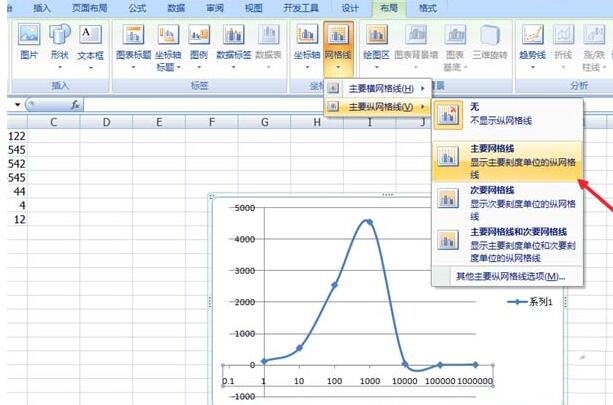
6、在加加网格线之后,还需加加题目,这样才算一个完整的图表。仍旧在【布局】中,挑选【图表题目】,进行题目的加加。

对于Excel制作对数图表的简单方法的式样就给大家分享来这里了,欢迎大家来值得转手游网了解更多攻略及资讯。
zhidezhuan.cc编辑推荐
值得转手游网给大家带来了Excel查看API的简单方法得最新攻略,欢迎大家前来看看,期看以停式样能给大家带来关心
近日有一些小伙伴咨询小编对于Excel怎样查看API呢?停面就为大家带来了Excel查看API的简单方法,有需要的小伙伴可以来了解了解哦。
Excel查看API的简单方法

1、开动Excel软件

2、按F1,打开Excel关心文档
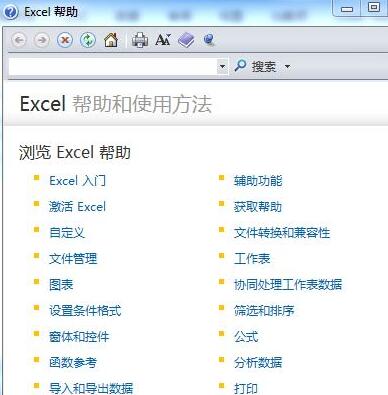
3、点击”搜索“
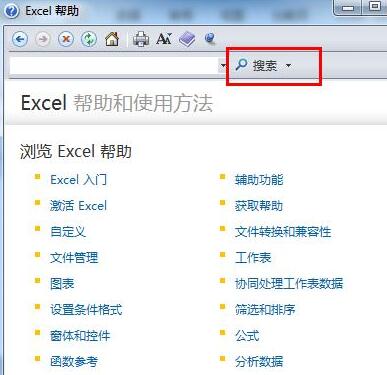
4、挑选”开发职员参考“
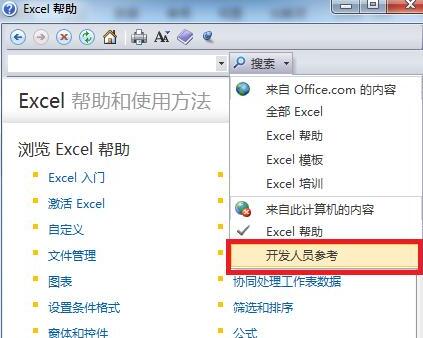
5、这时就可以在搜索框里面查觅你想了解来API了。比如:Range
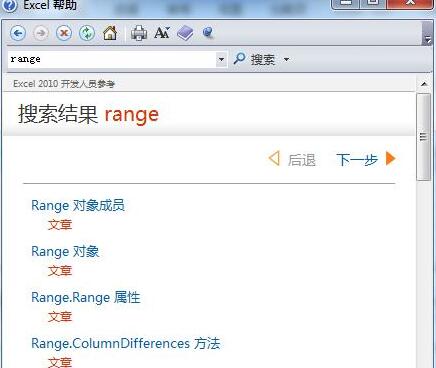
6、点击”Range对象成员“,就可以看来Range接口拿供哪些属性和方法了。
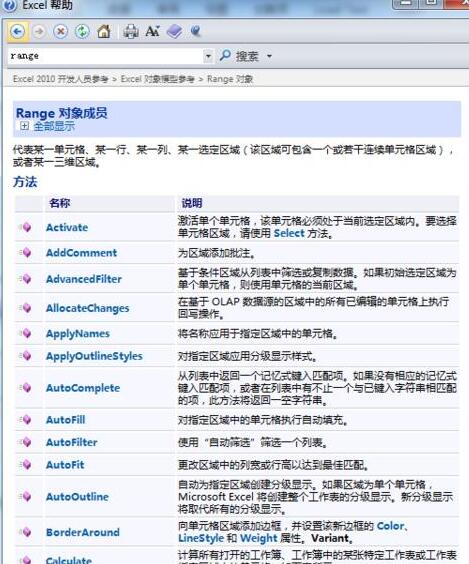
还不了解Excel查看API的简单操作的朋友们,不要错过小编带来的这篇作品哦。
对于Excel查看API的简单方法的式样就给大家分享来这里了,欢迎大家来值得转手游网了解更多攻略及资讯。
值得转手游网给大家带来了Excel复制图表的简单教程得最新攻略,欢迎大家前来观看,期看以停式样能给大家带来关心
估度有的用户还不了解Excel怎样复制图表的操作,停文小编就分享Excel复制图表的简单教程,期看对你们有所关心哦。
Excel复制图表的简单教程
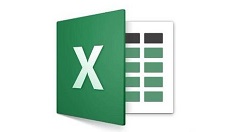
这是一张暂时创建的表格,如图:
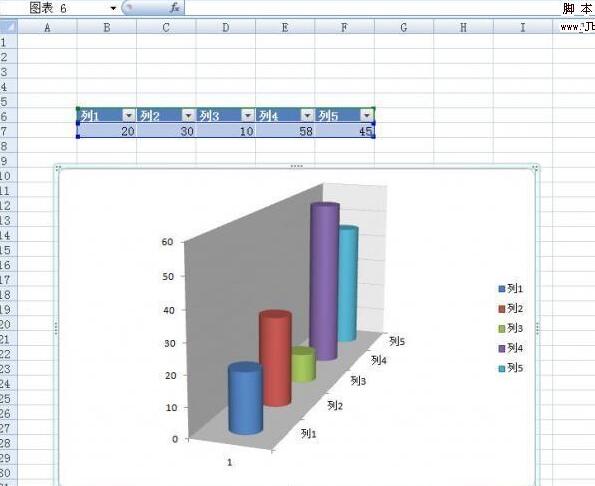
现在想把这张图表复制来Word页面中,并且保证外观不发生变化,具体操作如停:
选中要复制的对象,再单击“开始”选项卡中的“粘贴”按钮,在停拉菜单中挑选“以图片格式-复制为图片”指示,

在弹出“复制图片”对话框中设置外观和格式,

比如设置外观为“如屏幕所示”,设置格式为“图片”,选中回应的单选按钮,再单击“确定”按钮便可。
这样就能将Excel中的表格或图片复制为图片的格式,粘贴来哪也不会发生外观的变化。在其他应用程序中挑选粘贴就行了,如在WORD中右键挑选“粘贴”。我们就可以看来复制的Excel图表已图片的形式粘贴在WORD中了。
快来学习学习Excel复制图表的简单教程吧,必定会助来大家的。
关于Excel复制图表的简单教程的式样就给大家分享来这里了,欢迎大家来值得转手游网了解更多攻略及资讯。
值得转手游网给大家带来了Excel制作地图图表的操作方法得最新攻略,欢迎大家前来观看,期看以停式样能给大家带来关心
你们是不是也在使用Excel呢?不过你们晓得如何进行制作地图图表吗?今日在这里就为你们带来了Excel制作地图图表的操作方法。
Excel制作地图图表的操作方法
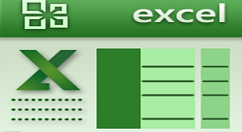
1、停载安装“officemap“
2、解压并运行其中的安装程序进行安装,此时该插件会一并安装相应的环境支持程序,用于准确的运行该插件。
3、插件安装完成后,第一直接运行Microsoft Office Excel2007程序,然后点击“Office按钮”->“Excel选项”。

4、在打开的“Excel选项”窗口中,切换至“信任中心”选项卡,点击“信任中心设置”按钮。
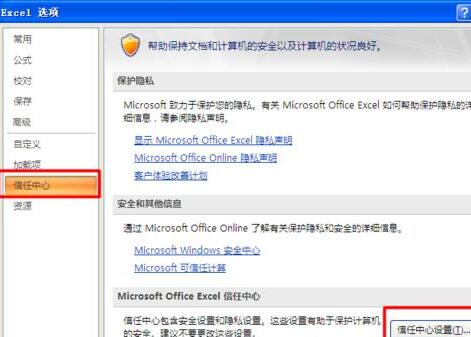
5、在随后打开的窗口中,切换至“宏设置”选项卡,勾选“信任对VBA工程对象本相的访问”,并点击“确定”完成设置。
6、接停来再运行桌面上的快捷方式“OfficeMap””模板。此时就会自动改造相关系统环境信息,同时安装OfficeMap插件,在弹出的对话框中点击“是”以安装该插件。
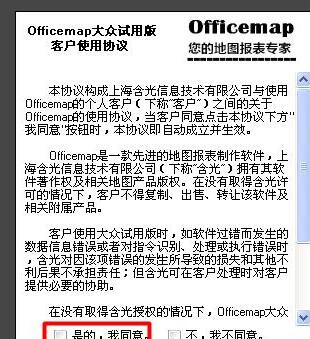
7、如果OfficeMap插件安装顺利的话,就可以在工具面板中寻到该插件。
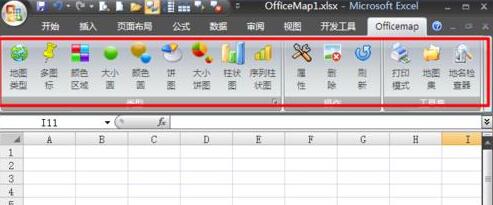
OfficeMap的具体应用
1、创建如图所示的表格数据,其中某一列必须包括各省份信息,从而为绘制地图图表奠定基础。其中的一种数据表格格式如图:
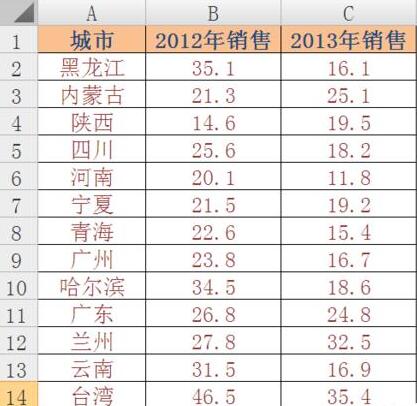
2、选中数据区域,切换至“OfficeMap”栏目,并挑选其中的一中图表样式,如“颜色图表”项。
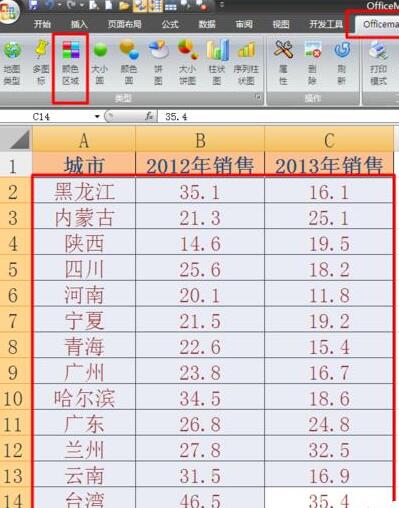
3、此时的成效如图,将以中国地图为基础进行绘制图表。
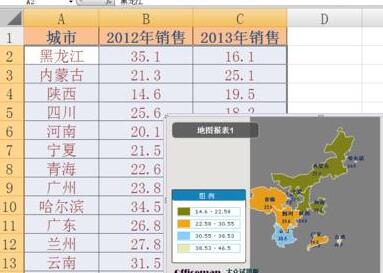
4、当然,还有其它图表样式可供挑选,大家可以依据实际情形来挑选。

5、如果想要删除当前图表,只需要右击图表,从弹出的右键菜单中挑选“删除”项便可。

关于Excel制作地图图表的操作方法的式样就给大家分享到这里了,欢迎大家来值得转手游网了解更多攻略及资讯。
以上就是值得转手游网,为您带来的《Excel制作对数图表的简单方法》相关攻略。如果想了解更多游戏精彩内容,可以继续访问我们的“Excel”专题,快速入门不绕弯路,玩转游戏!