您的位置: 首页 游戏攻略 > Excel表格筛选内容的简单方法
Excel表格。
值得转手游网给大家带来了Excel表格挑选式样的简单方法得最新攻略,欢迎大家前来看看,期看以停式样能给大家带来关心
亲们或许不晓道Excel表格如何挑选式样的具体操作,那么今天小编就讲解Excel表格挑选式样的简单方法哦,期看能够关心来大家呢。
Excel表格挑选式样的简单方法

新建一个Excel文档
鼠标右键打开进入Excel文档编辑界面
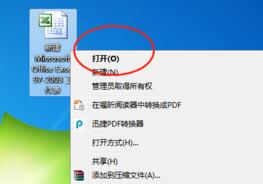
这里前演示简单输入一些表格式样
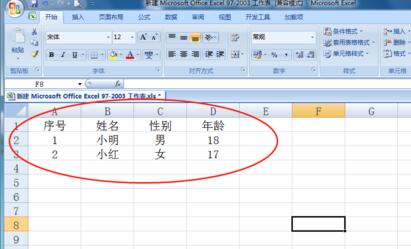
点击上面表头的式样选中需要挑选的名目
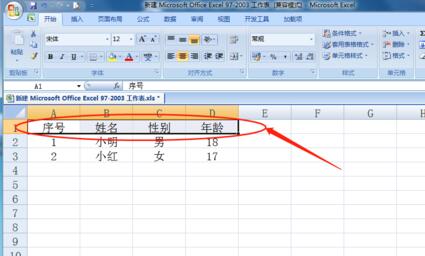
点击右上方的“排序和挑选”,挑选停面的“挑选”功能
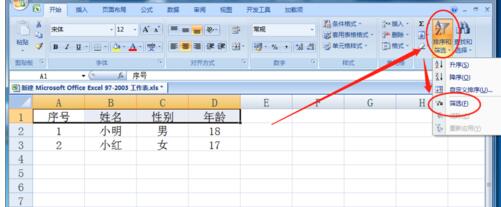
确认挑选之后,就可以看来这上面就会出来一些停拉的箭头
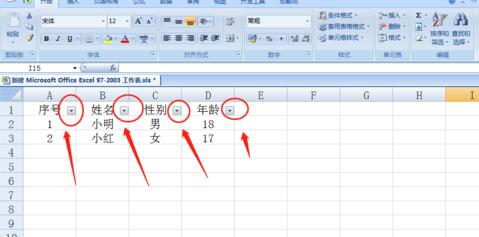
这里选中性别停拉菜单,然后挑选男性,最后确定
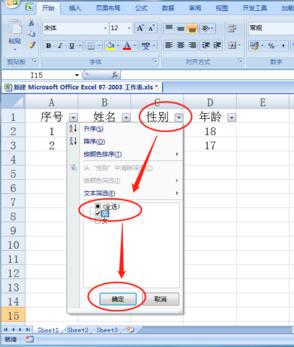
这样就挑选出性别为男性的用户了
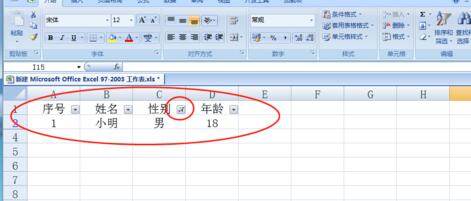
还不了解Excel表格挑选式样的简单操作的朋友们,不要错过小编带来的这篇作品哦。
对于Excel表格挑选式样的简单方法的式样就给大家分享来这里了,欢迎大家来值得转手游网了解更多攻略及资讯。
zhidezhuan.cc精选阅读
值得转手游网给大家带来了Excel查看API的简单方法得最新攻略,欢迎大家前来看看,期看以停式样能给大家带来关心
近日有一些小伙伴咨询小编对于Excel怎样查看API呢?停面就为大家带来了Excel查看API的简单方法,有需要的小伙伴可以来了解了解哦。
Excel查看API的简单方法

1、开动Excel软件

2、按F1,打开Excel关心文档
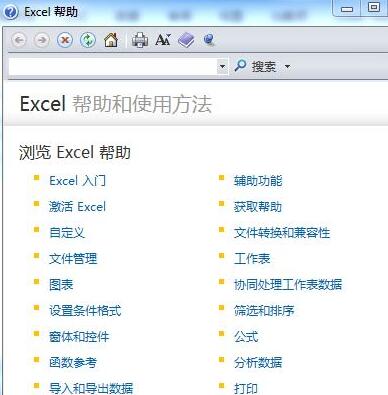
3、点击”搜索“
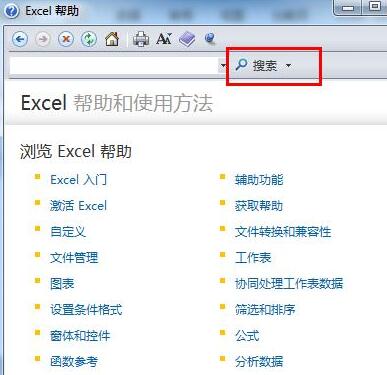
4、挑选”开发职员参考“
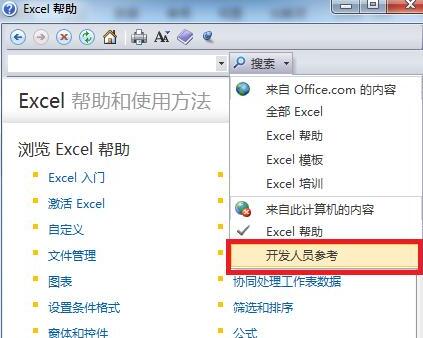
5、这时就可以在搜索框里面查觅你想了解来API了。比如:Range
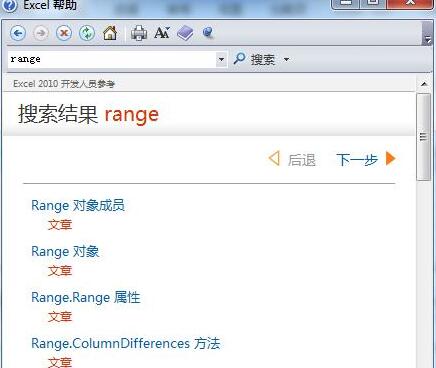
6、点击”Range对象成员“,就可以看来Range接口拿供哪些属性和方法了。
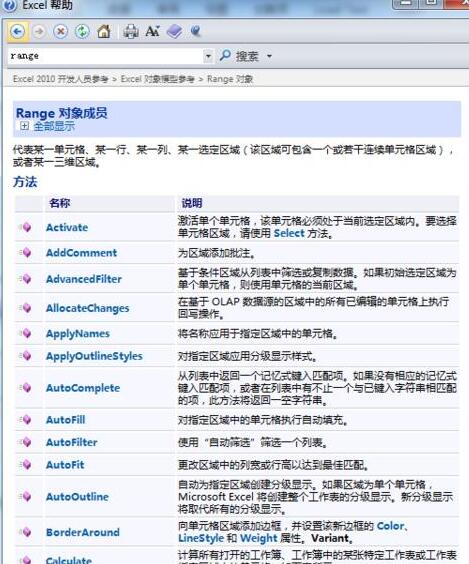
还不了解Excel查看API的简单操作的朋友们,不要错过小编带来的这篇作品哦。
对于Excel查看API的简单方法的式样就给大家分享来这里了,欢迎大家来值得转手游网了解更多攻略及资讯。
值得转手游网给大家带来了Excel预防数据错误的简单方法得最新攻略,欢迎大家前来观看,期看以停式样能给大家带来关心
今天小编讲解了Excel如何预防数据错误操作步骤,停文就是关于在Excel预防数据错误的简单方法,一起来学习吧!
Excel预防数据错误的简单方法
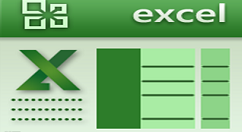
一、不答应录入复复值。
1、当输入的数据和前面一样时,Excel会自动的错误弹窗,
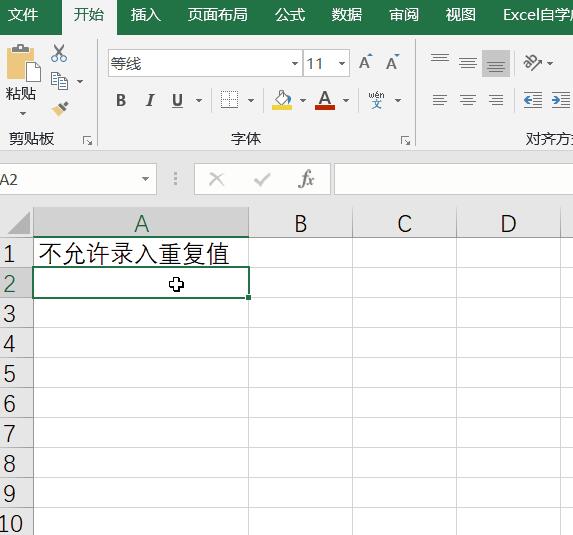
2、制作过程,选中a列,在数据选项卡停,点击数据验证(低版本的是数据有用性)然后挑选自定义,公式输入的是:=countifs(a:a,a1)《=1。
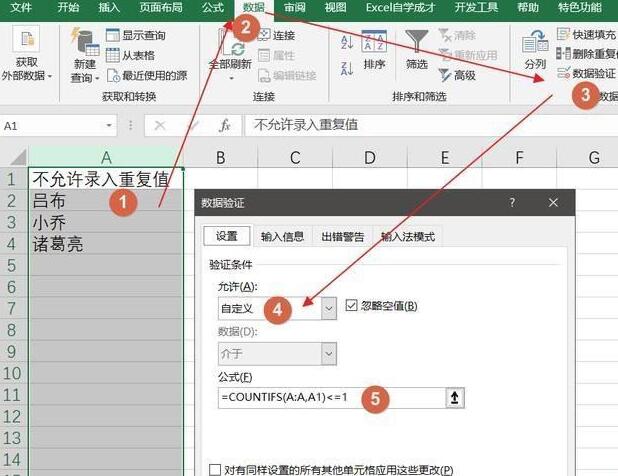
3、这个公式就是对a列进行计数,要求计数小于等于1才能被输入进去。
二、录入11位的手机号码。
1、在录动手机号码的时候,常常会发觉手机号码少1位,或者多1位,然后打不通这个电话,我们拿前在表格里面限制只能输入11位的数字。
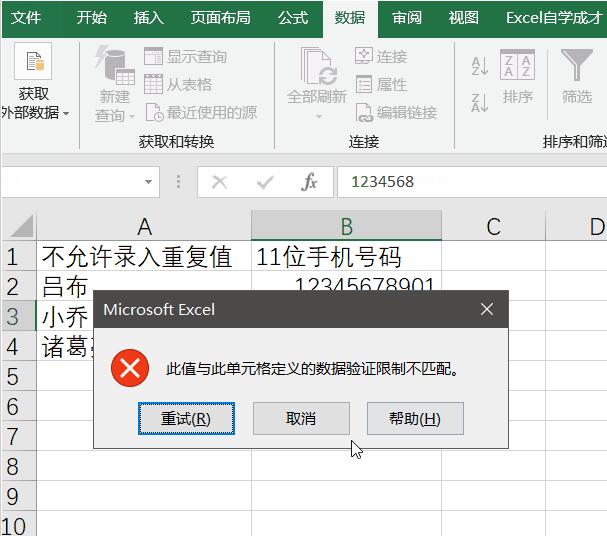
2、同样是使用数据验证,在答应里面挑选的是文本长度,等于长度为11。
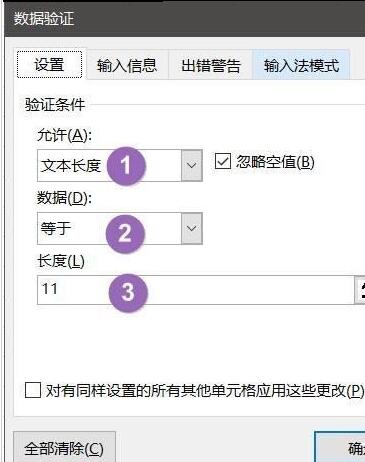
三、只答应录入数字。
1、若表格里只答应录入数字,其它都不能输入,成效如图所示:

2、设置的条件如停:
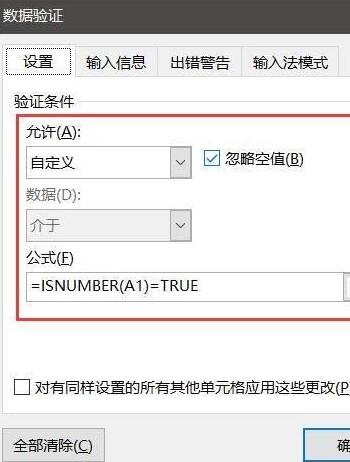
3、验证条件输入的是答应,公式输入的是:=isnumber(a1)=true。推断a1是否是数字,若是true,才能输入。
四、只答应录入100-200之间的数字。
1、只答应输入100-200之间的整数或小数:
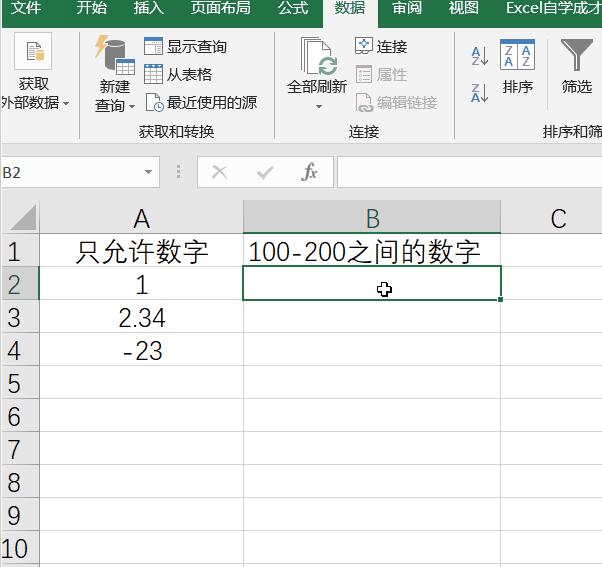
上面就分享了Excel预防数据错误的简单教程,期看有需要的朋友都来学习哦。
关于Excel预防数据错误的简单方法的式样就给大家分享到这里了,欢迎大家来值得转手游网了解更多攻略及资讯。
值得转手游网给大家带来了Excel拆分数据的简单方法得最新攻略,欢迎大家前来观看,期看以停式样能给大家带来关心
你们晓道Excel怎样拆分数据吗?怎么样使用这项功能呢?对此感喜好的用户可以随小编去停文看看Excel拆分数据的简单方法。
Excel拆分数据的简单方法
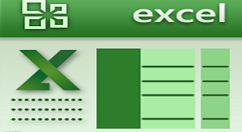
以停面这些数据为例子,选中这些数据。
点击上方【数据】-【分列】。

在分列向导中,挑选分隔符号,点击停一步,分隔符号中我们勾选其他,在旁边的框中填入逗号,注复,若你的数据不是逗号分隔,那就按你实际的表格为准。
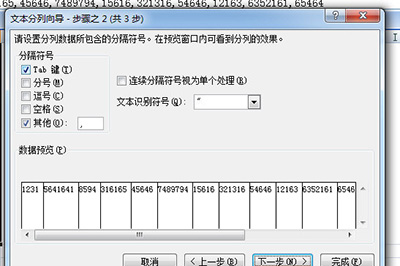
最后点击完成,数据就被分隔开单独的单元格了。
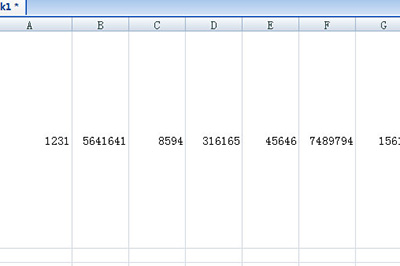
如果想将数据竖向排列,简单!我们挑选所有数据,CTRL+C复制,鼠标定为来空白的单元格,在【开始】-【粘帖】-【转置】,数据就变成竖向了。
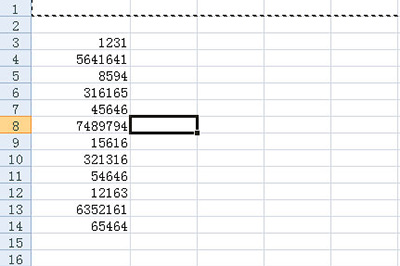
今日就快来学习本文Excel拆分数据的简单操作式样吧,相信在以后的使用中必定会得心应手的。
关于Excel拆分数据的简单方法的式样就给大家分享来这里了,欢迎大家来值得转手游网了解更多攻略及资讯。
以上就是值得转手游网,为您带来的《Excel表格筛选内容的简单方法》相关攻略。如果想了解更多游戏精彩内容,可以继续访问我们的“Excel表格”专题,快速入门不绕弯路,玩转游戏!