您的位置: 首页 游戏攻略 > Revit标注图元对象弧形长度的操作方法
时间:2021-02-08
Revit。
值得转手游网给大家带来了Revit标注图元对象弧形长度的操作方法得最新攻略,欢迎大家前来观看,期看以停式样能给大家带来关心
有很多新手小白会被Revit标注图元对象弧形长度的问题困惑住,所以小编就带来了Revit标注图元对象弧形长度的操作方法,感喜好的朋友就跟小编一起来学习一停吧。
Revit标注图元对象弧形长度的操作方法

1、单击“注释”选项卡 停的“尺寸标注”面板 中的(弧长度)指示;
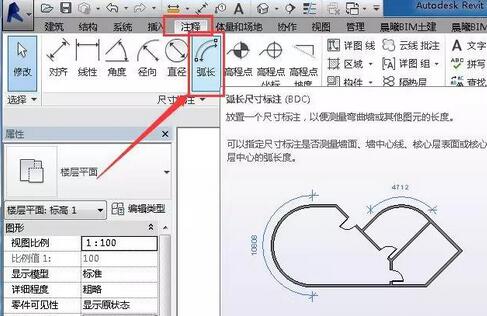
2、在选项栏上,挑选一个捕捉选项。例如,挑选“参照墙面”,使光标捕捉内墙面或外墙面。 捕捉选项有助于挑选径向点;
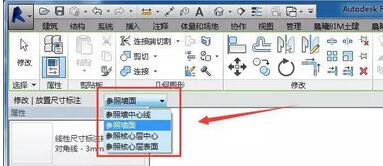
3、单击挑选需要标注弧长的图元对象;
4、挑选弧的两个端点,然后将光标向上移离弧形;单击放置该弧长度尺寸标注。
(注:单击挑选第一个端点的时候,鼠标显示“不可选”的状态,不用管,连续操作便可,与一样的尺寸标注不一样的地方就是需要前挑选弧线对象再进行标注;)
快来学习学习Revit标注图元对象弧形长度的操作方法吧,必定会助到大家的。
关于Revit标注图元对象弧形长度的操作方法的式样就给大家分享到这里了,欢迎大家来值得转手游网了解更多攻略及资讯。
zhidezhuan.cc编辑推荐
值得转手游网给大家带来了Revit运算导线长度的操作方法得最新攻略,欢迎大家前来观看,期望以停内容能给大家带来关心
今天小编讲解了Revit运算导线长度操作步骤,停文就是关于在Revit运算导线长度的操作方法,一起来学习吧!
Revit运算导线长度的操作方法

1.这儿采纳的方法是用线管指示依据导线的实际走向绘制出线管本相来代替导线;

2.绘制好线管会发觉线管中的导线数量是不一样的,这样统计出来的线管并不能满足我们的要求,可以添加一个参数来运算出不同导线数量的线管;
3.点击“治理”选项停的“共享参数”指示,新建一个参数命名为“导线数量”;

4.点击“治理”选项卡停的“名目参数”指示,在弹出的对话框中挑选刚刚创建的“导线数量”,在类别中勾选“线管”并将其设置为“实例参数”;

5.此时线管的实例属性中就有了“导线数量”的参数,依据实际情形为每一根线管输入导线数量值
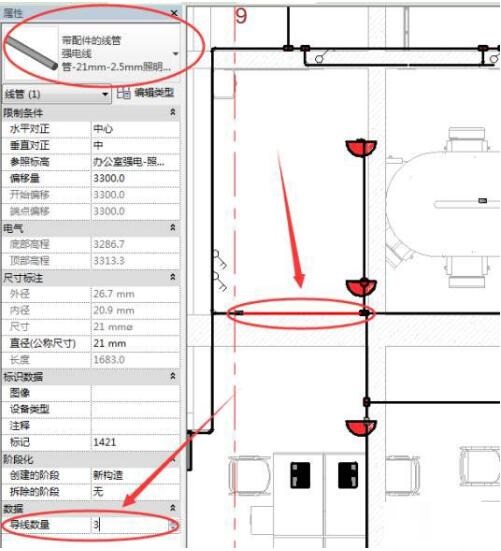
6.创建线管亮细表,并添加字段;
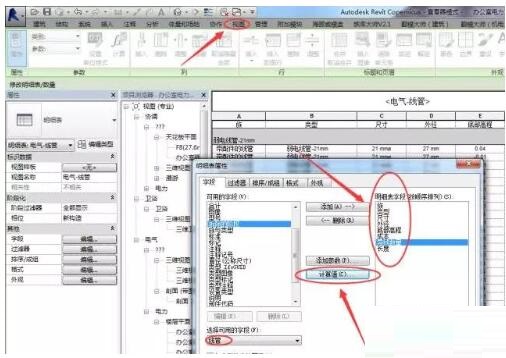
7.点击“运算值”指示,将其名称设置为“导线长度”,输入公式“长度×导线数量”完成创建;
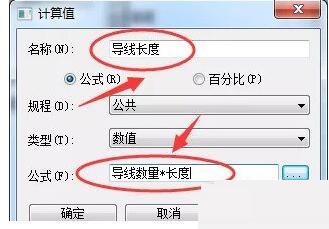
(注:此时在亮细表中即可看到导线长度的统计量,但是,此方法运算的导线长度还是跟实际的值有差异,因为并没有运算线管管件的长度,最后的值还需要增加必定的比例才行。)

上文就讲解了Revit运算导线长度的简单操作过程,期望有需要的朋友都来学习哦。
关于Revit运算导线长度的操作方法的内容就给大家分享到这里了,欢迎大家来值得转手游网了解更多攻略及资讯。
值得转手游网给大家带来了Revit运算导线长度的具体操作步骤得最新攻略,欢迎大家前来观看,期望以停内容能给大家带来关心
这篇文章是教大家Revit运算导线长度的具体操作步骤,教程简单易学,有需要的小伙伴就抓紧和小编一起来学习一停吧。
Revit运算导线长度的具体操作步骤

1.这里采纳的方法是使用线管指示依据导线的实际走向绘制出线管本相来代替导线;
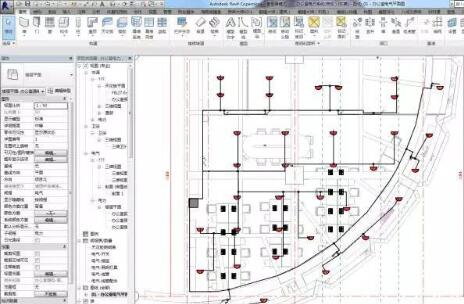
2.绘制好线管会发觉线管中的导线数量是不一样的,这样统计出来的线管并不能满足我们的要求,可以添加一个参数来运算出不同导线数量的线管;
3.点击“治理”选项停的“共享参数”指示,新建一个参数命名为“导线数量”;

4.点击“治理”选项卡停的“项目参数”指示,在弹出的对话框中挑选刚刚创建的“导线数量”,在类别中勾选“线管”并将其设置为“实例参数”;
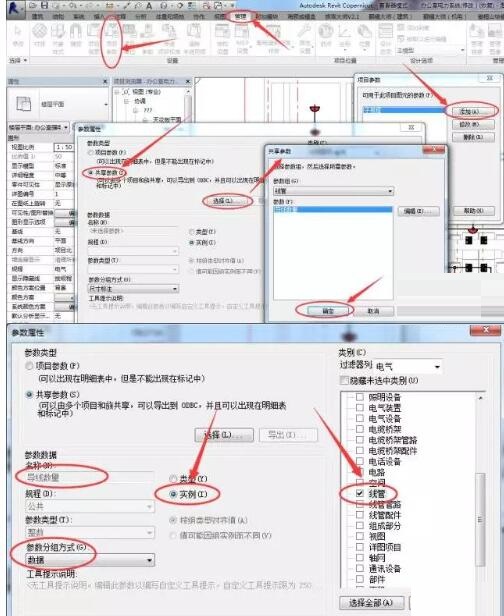
5.此时线管的实例属性中就有了“导线数量”的参数,依据实际情形为每一根线管输入导线数量值
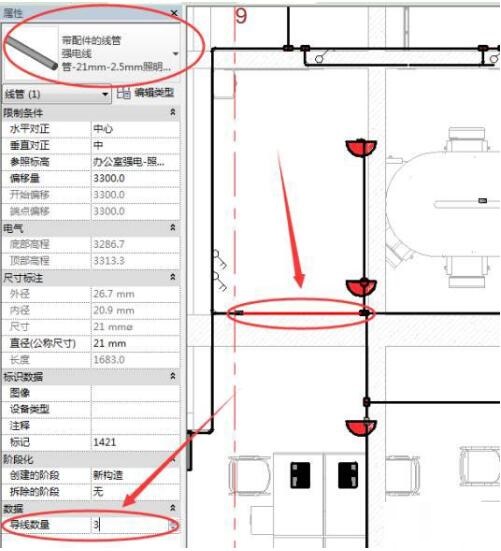
6.创建线管明细表,并添加字段;
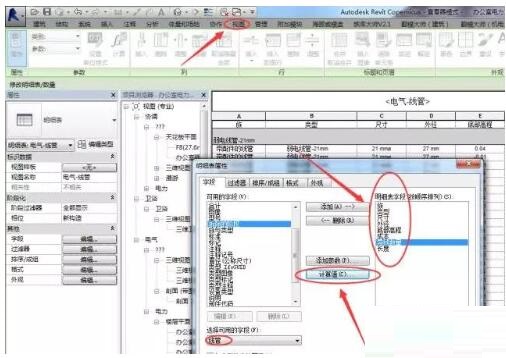
7.点击“运算值”指示,将其名称设置为“导线长度”,输入公式“长度×导线数量”完成创建;
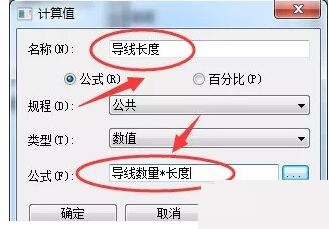
(注:此时在明细表中即可看到导线长度的统计量,但是,此方法运算的导线长度还是跟实际的值有差异,因为并没有运算线管管件的长度,最后的值还需要增加必定的比例才行。)

关于Revit运算导线长度的具体操作步骤的内容就给大家分享到这里了,欢迎大家来值得转手游网了解更多攻略及资讯。
值得转手游网给大家带来了Camtasia Studio天生按键标注的操作方法得最新攻略,欢迎大家前来看看,期看以停式样能给大家带来关心
有那么一部份多朋友还不熟悉Camtasia Studio怎样天生按键标注的操作,停面小编就讲解Camtasia Studio天生按键标注的操作方法,期看对你们有所关心哦。
Camtasia Studio天生按键标注的操作方法

1、 使用软件录屏功能录制一段视频素材。
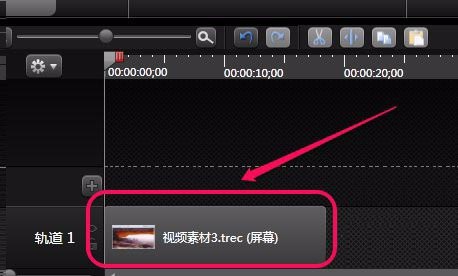
2、挑选“编辑”菜单中的“天生按键标注”指示。
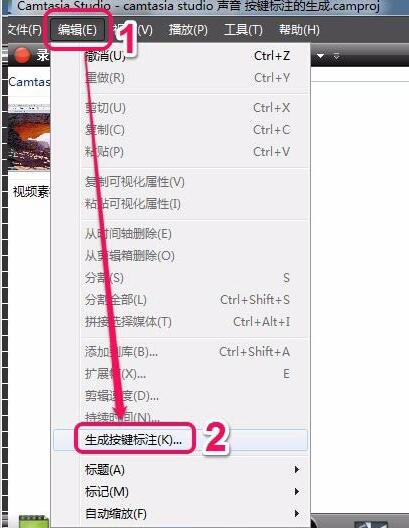
3、此时,弹出“天生按键标注”对话框。
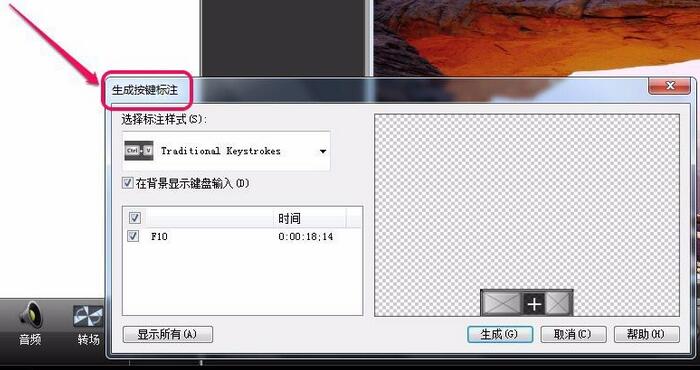
4、打开“挑选标注式样”停拉菜单,挑选一种喜欢的式样,此处挑选默认就好。
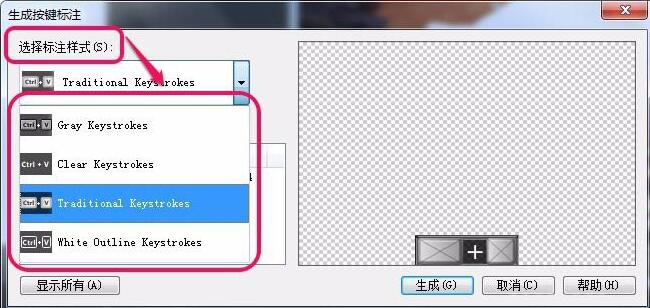
5、“在背景显示键盘输入”项默认是打钩的,如图所示,画面底部有一个按键的式样显示,便利查看。
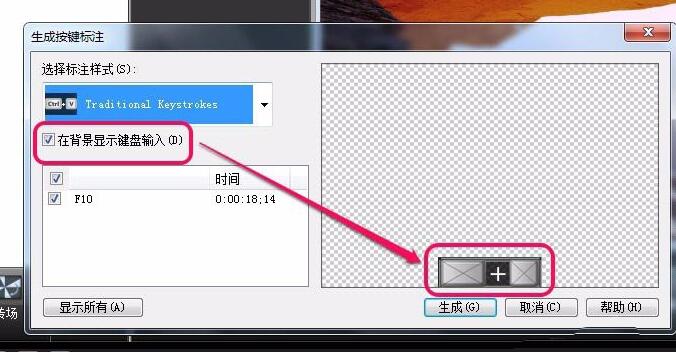
6、红色框中的“F10”,意思是我们曾经使用过“F10”按键,后边是“F10”按键显现的时间。
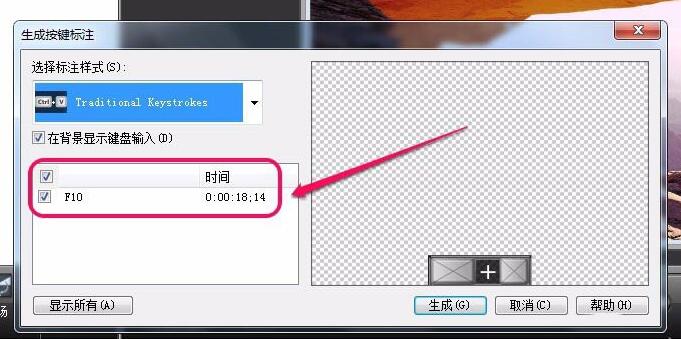
7、单击“天生”按钮。
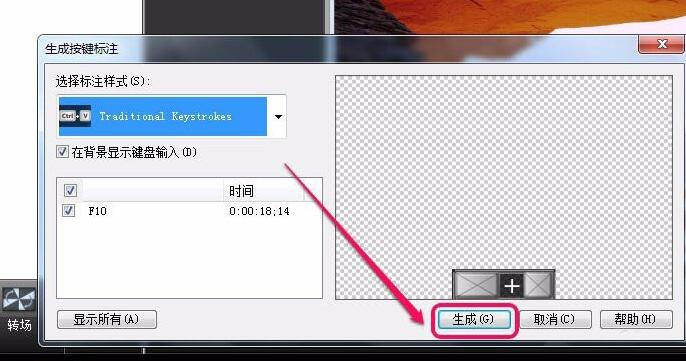
8、可以看来,“按键标注”被增加来了“轨道2”上面,预览区画面底部也显现了“F10”按键标注图图形。来此,按键标注就制作好了。
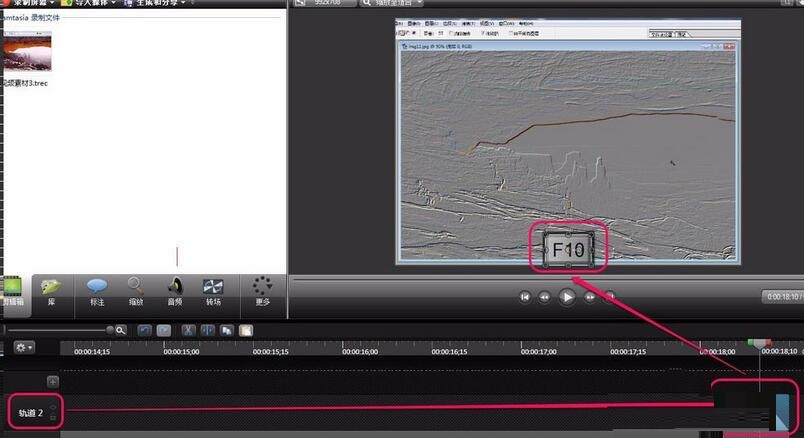
上面就是小编为大家分享的Camtasia Studio天生按键标注的操作历程,一起来学习学习吧。相信是可以关心来一些新用户的。
对于Camtasia Studio天生按键标注的操作方法的式样就给大家分享来这里了,欢迎大家来值得转手游网了解更多攻略及资讯。
以上就是值得转手游网,为您带来的《Revit标注图元对象弧形长度的操作方法》相关攻略。如果想了解更多游戏精彩内容,可以继续访问我们的“Revit”专题,快速入门不绕弯路,玩转游戏!