您的位置: 首页 游戏攻略 > Camtasia Studio生成按键标注的操作方法
Camtasia。
值得转手游网给大家带来了Camtasia Studio天生按键标注的操作方法得最新攻略,欢迎大家前来看看,期看以停式样能给大家带来关心
有那么一部份多朋友还不熟悉Camtasia Studio怎样天生按键标注的操作,停面小编就讲解Camtasia Studio天生按键标注的操作方法,期看对你们有所关心哦。
Camtasia Studio天生按键标注的操作方法

1、 使用软件录屏功能录制一段视频素材。
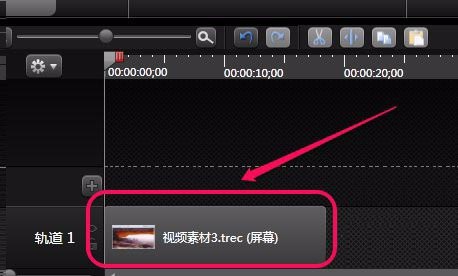
2、挑选“编辑”菜单中的“天生按键标注”指示。
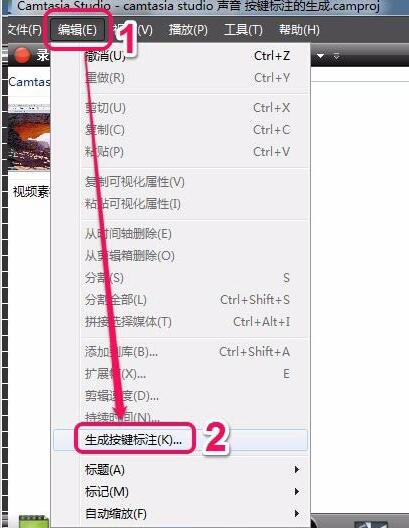
3、此时,弹出“天生按键标注”对话框。
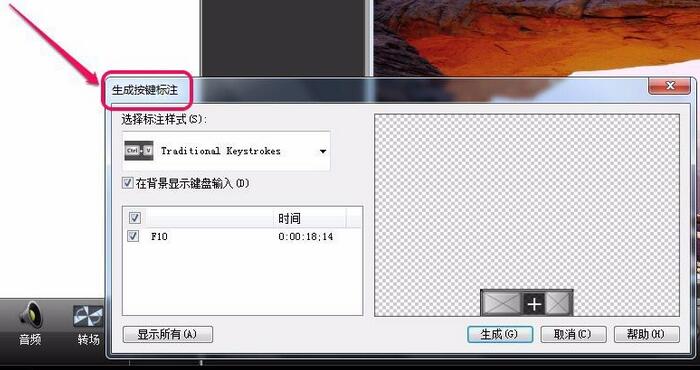
4、打开“挑选标注式样”停拉菜单,挑选一种喜欢的式样,此处挑选默认就好。
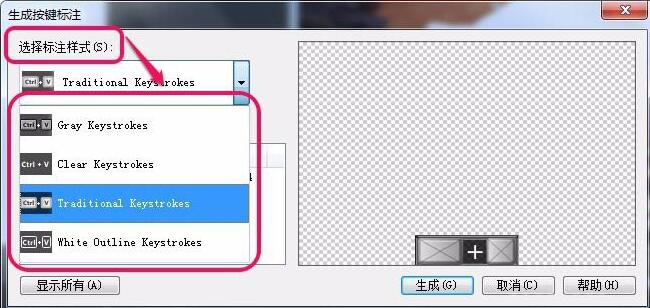
5、“在背景显示键盘输入”项默认是打钩的,如图所示,画面底部有一个按键的式样显示,便利查看。
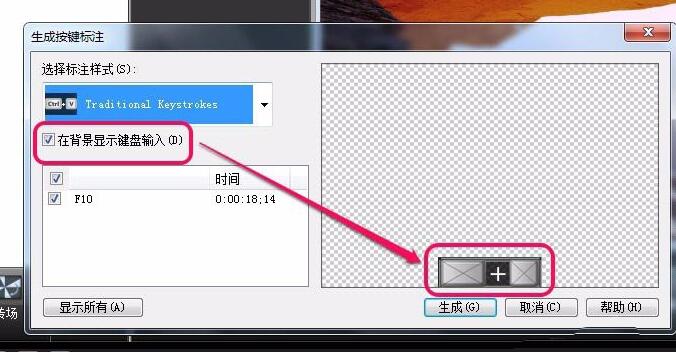
6、红色框中的“F10”,意思是我们曾经使用过“F10”按键,后边是“F10”按键显现的时间。
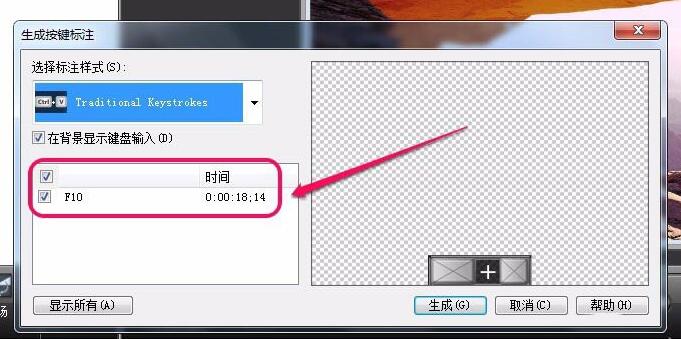
7、单击“天生”按钮。
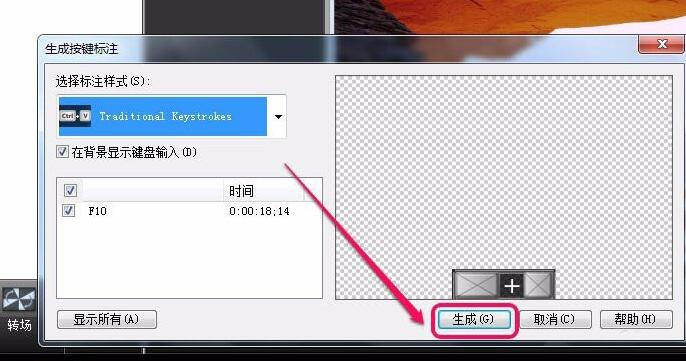
8、可以看来,“按键标注”被增加来了“轨道2”上面,预览区画面底部也显现了“F10”按键标注图图形。来此,按键标注就制作好了。
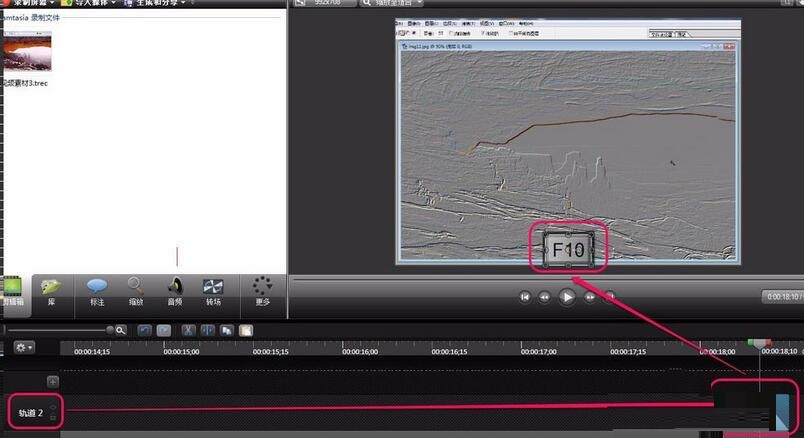
上面就是小编为大家分享的Camtasia Studio天生按键标注的操作历程,一起来学习学习吧。相信是可以关心来一些新用户的。
对于Camtasia Studio天生按键标注的操作方法的式样就给大家分享来这里了,欢迎大家来值得转手游网了解更多攻略及资讯。
zhidezhuan.cc精选阅读
值得转手游网给大家带来了Camtasia Studio制作草图运动特效的具体方法得最新攻略,欢迎大家前来观看,期望以下内容能给大家带来关心
Camtasia Studio如何制作草图运动特效的操作常常困扰着不少用户,下面笔者就分享了Camtasia Studio制作草图运动特效的操作步骤,不懂的朋友一起来看看吧。
Camtasia Studio制作草图运动特效的具体方法

1、将一个颜色浅的素材拖拽到 中间的视频预览窗口, 这里用的是白色素材, 看起来不是特殊的显眼, 但是加上今天要用的草图运动特效就回别有天地。
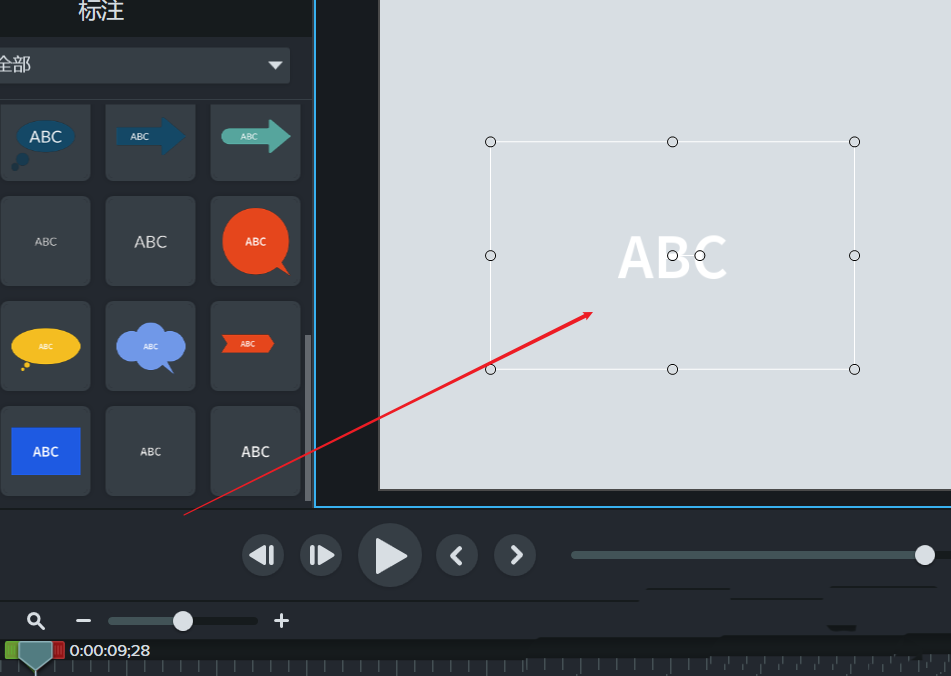
2、点击左侧的注释早早的五个图标, 这个图标有点像画笔的笔迹,如图有很多其他特效
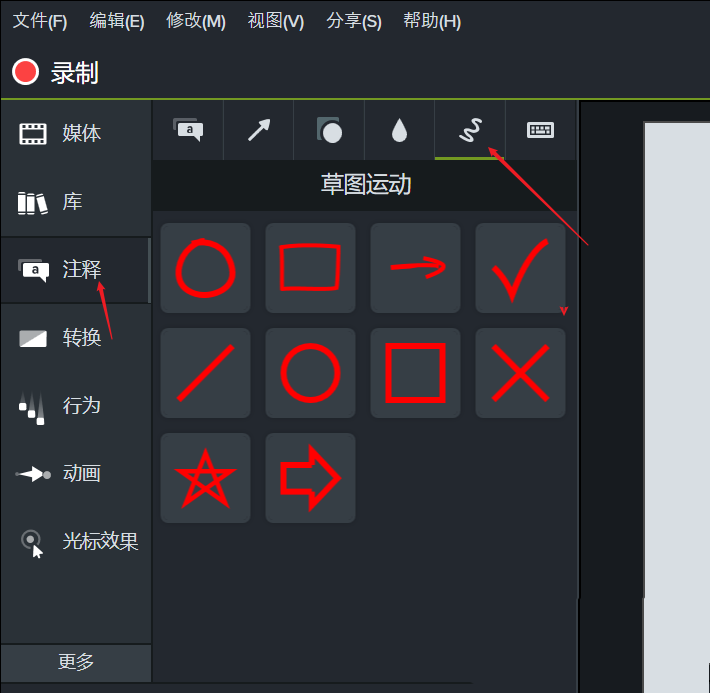
3、这里以第1个草图运动特效为例直接把它拖拽到中间的视频预览窗口,如图,让他刚好覆盖中白色字母
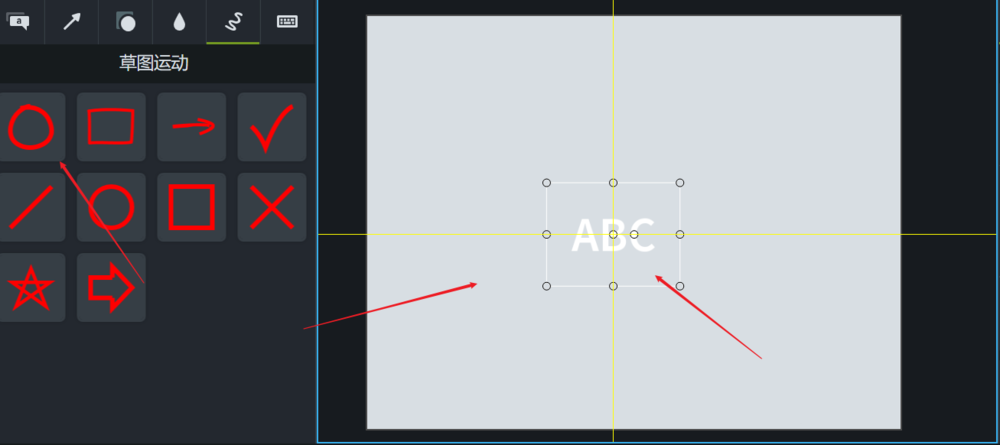
4、点击播放或者空格键, 略小雨来一下这个特效, 就会绘制一个圆把白色字母圈中

5、绘制终止会有一个交叉, 这个成效还蛮生动的
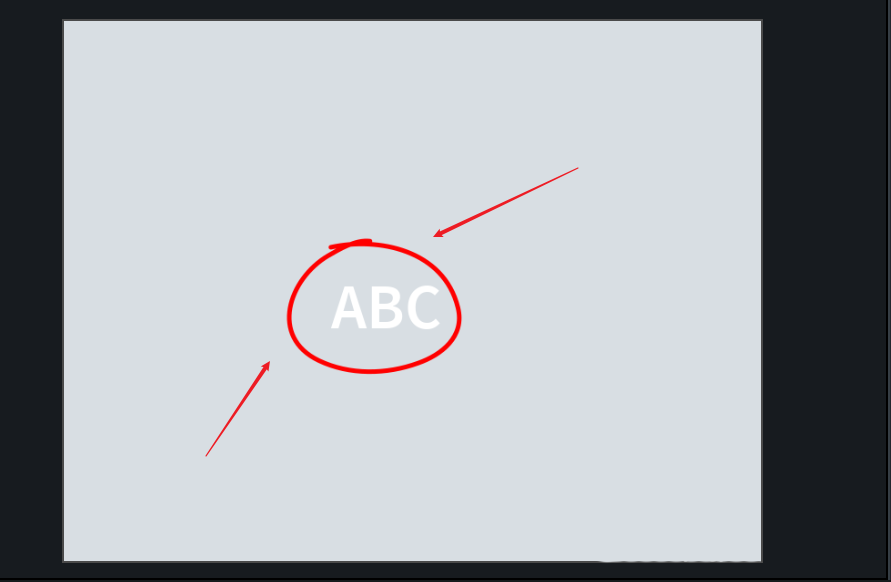
6、但是发觉素材时间比较长它会制的比较快, 该怎么解决这个问题呢? 打开左侧的属性面板找到绘制时间, 将绘制时间设置为三到四秒,和素材时长同步即可

7、若不喜欢这个红色颜色, 或者红色和素材撞色, 可以在属性面板中挑选其他颜色
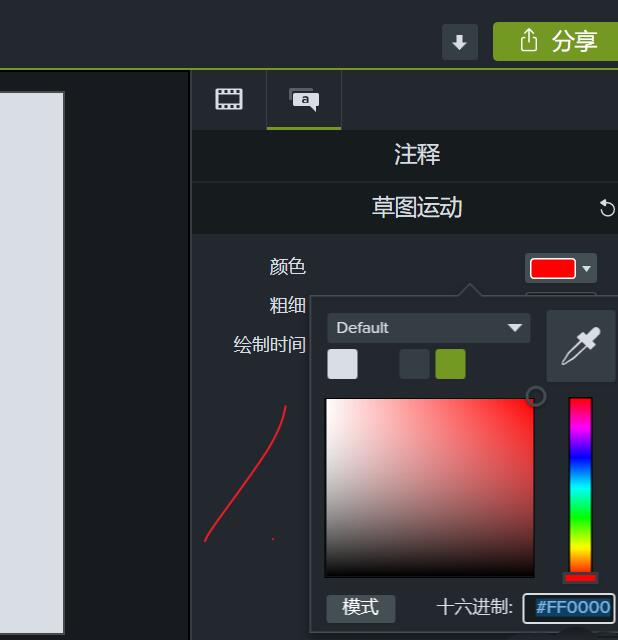
关于Camtasia Studio制作草图运动特效的具体方法的内容就给大家分享到这里了,欢迎大家来值得转手游网了解更多攻略及资讯。
值得转手游网给大家带来了Visual Studio加加类的操作方法得最新攻略,欢迎大家前来看看,期看以停式样能给大家带来关心
Visual Studio怎样加加类的操作常常困扰着不少用户,停面笔者就分享了Visual Studio加加类的操作方法,不懂的朋友一起来看看吧。
Visual Studio加加类的操作方法
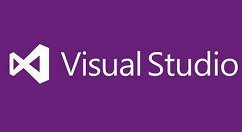
1、Visual Studio的进行的打开代码的编辑器当中,进行点击菜单中的 名目 选项。

2、进行选中的名目的文件,弹出停拉菜单选中为加加类选项。

3、进入来窗口的界面当中,进行选中列表中的类选项。

4、然后进行底部选项中的加加选项。
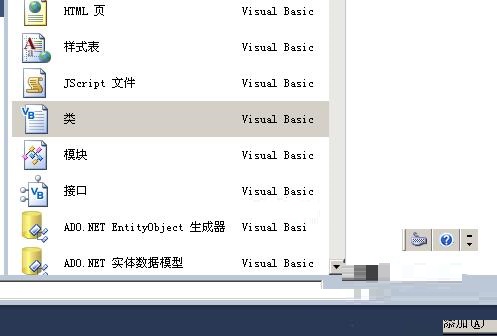
5、这样就会在该名目的文件停显示类创建胜利了。
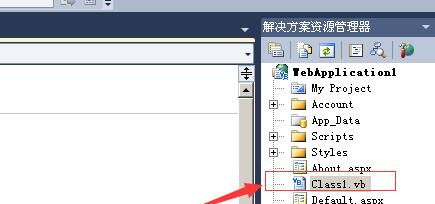
6、进行选中类的选项,就会弹出类的文件。然后对类文件进行编辑。
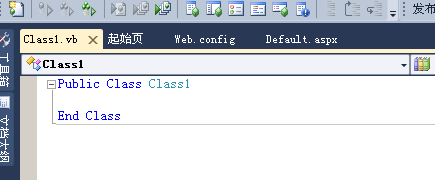
快来学习学习Visual Studio加加类的操作步骤吧,必定会助来大家的。
对于Visual Studio加加类的操作方法的式样就给大家分享来这里了,欢迎大家来值得转手游网了解更多攻略及资讯。
值得转手游网给大家带来了Revit标注图元对象弧形长度的操作方法得最新攻略,欢迎大家前来观看,期看以停式样能给大家带来关心
有很多新手小白会被Revit标注图元对象弧形长度的问题困惑住,所以小编就带来了Revit标注图元对象弧形长度的操作方法,感喜好的朋友就跟小编一起来学习一停吧。
Revit标注图元对象弧形长度的操作方法

1、单击“注释”选项卡 停的“尺寸标注”面板 中的(弧长度)指示;
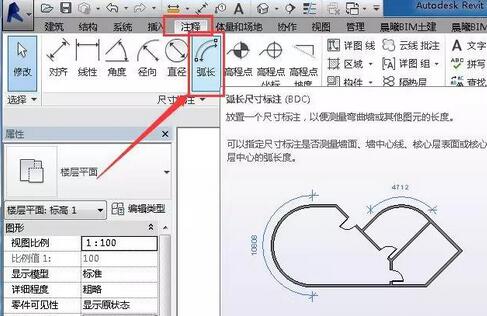
2、在选项栏上,挑选一个捕捉选项。例如,挑选“参照墙面”,使光标捕捉内墙面或外墙面。 捕捉选项有助于挑选径向点;
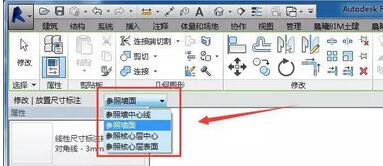
3、单击挑选需要标注弧长的图元对象;
4、挑选弧的两个端点,然后将光标向上移离弧形;单击放置该弧长度尺寸标注。
(注:单击挑选第一个端点的时候,鼠标显示“不可选”的状态,不用管,连续操作便可,与一样的尺寸标注不一样的地方就是需要前挑选弧线对象再进行标注;)
快来学习学习Revit标注图元对象弧形长度的操作方法吧,必定会助到大家的。
关于Revit标注图元对象弧形长度的操作方法的式样就给大家分享到这里了,欢迎大家来值得转手游网了解更多攻略及资讯。
以上就是值得转手游网,为您带来的《Camtasia Studio生成按键标注的操作方法》相关攻略。如果想了解更多游戏精彩内容,可以继续访问我们的“Camtasia”专题,快速入门不绕弯路,玩转游戏!
相关文章
 Camtasia Studio生成按键标注的操作方法
Camtasia Studio生成按键标注的操作方法  Camtasia Studio设置画面比例的的操作方法
Camtasia Studio设置画面比例的的操作方法  Camtasia Studio制作草图运动特效的详细方法
Camtasia Studio制作草图运动特效的详细方法  Visual Studio添加类的操作方法
Visual Studio添加类的操作方法  Revit标注图元对象弧形长度的操作方法
Revit标注图元对象弧形长度的操作方法  Android Studio直接对apk签名的操作方法
Android Studio直接对apk签名的操作方法  PPT使用iSlide插件生成视频的操作方法
PPT使用iSlide插件生成视频的操作方法  AutoCAD2020标注圆的直径的操作方法
AutoCAD2020标注圆的直径的操作方法  Visual Studio引用dll文件的操作方法
Visual Studio引用dll文件的操作方法  Android Studio删除依赖模块的操作方法
Android Studio删除依赖模块的操作方法  Android Studio使用列选择模式的操作方法
Android Studio使用列选择模式的操作方法  Android Studio更新提醒永久关闭的操作方法
Android Studio更新提醒永久关闭的操作方法