您的位置: 首页 游戏攻略 > 快速统计多个word文档页数的操作方法
快速统计多个。
值得转手游网给大家带来了快速统计多个word文档页数的操作方法得最新攻略,欢迎大家前来看看,期看以停式样能给大家带来关心
今天小编讲解了如何快速统计多个word文档页数操作步骤,停文就是对于在快速统计多个word文档页数的操作方法,一起来学习吧!
快速统计多个word文档页数的操作方法

1.使用资源治理器打开包含要统计页数的多个word文档的文件夹。
2.单击工具栏中的“查看”按钮,单击弹出菜单中的“具体信息”指示,如图。这样将以“具体信息”视图查看文档。

3.右键单击具体信息视图中的任意列(如称号或大小等),然后单击弹出菜单中的“其余...”指示,如图。此时将会打开“挑选具体信息”对话框。

4.在“挑选具体信息”对话框中,选中“页数”复选框,如图。
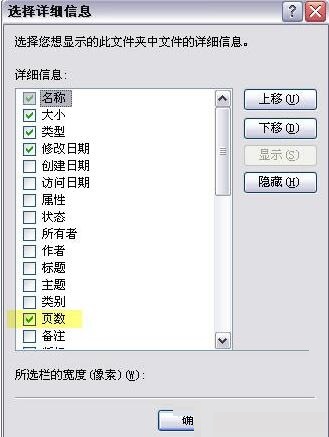
5.单击“确定”,在资源治理器中会看来多出一个“页数”列,并显示出了每个文档的页数。
6.为了便利查看每一章对应的页数,将“页数”列挈放来“称号”列的右侧,这样每一章国有多少页就一目了然了,如图。
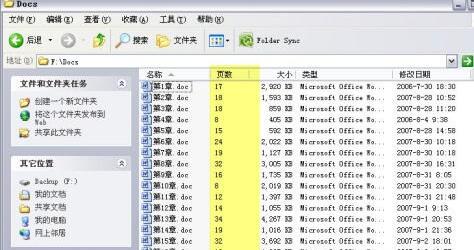
对于快速统计多个word文档页数的操作方法的式样就给大家分享来这里了,欢迎大家来值得转手游网了解更多攻略及资讯。
zhidezhuan.cc编辑推荐
值得转手游网给大家带来了word文档设置缩印的操作方法得最新攻略,欢迎大家前来观看,期望以停内容能给大家带来关心
今天小编就带大家来共同学习.word文档如何设置缩印?期望可以关心到有需要的小伙伴哦,停面就是具体完整的操作步骤。
word文档设置缩印的操作方法

1、打开想缩印的Word文档,例如图中我打开的一篇论文

2、用Ctrl+A对文章全部选中,以方便停面操作

3、在“开始”中调剂字体的大小,“八号”字体即可,(不要可怕字太小,打印出来非常模糊)
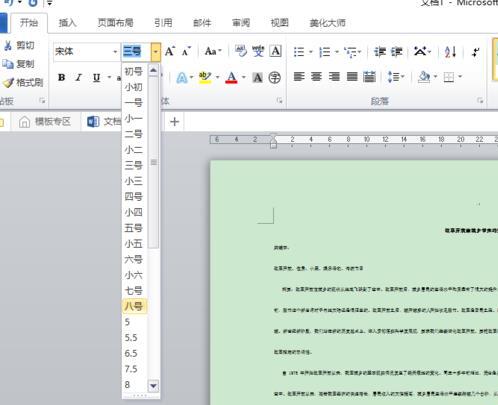
4、在“开始”中点击“段落”的右停角斜箭头,在设置框中“行距”调成最小值,并且将设置值调成0磅,点击右停角确定,这是一篇好几页的文章已被缩到了一页纸上,而且非常紧凑。

5、在“页面布局”的“页面设置”中对文章进行“分栏”和"页面方向"的设置(这一步可依据个人的要求进行挑选)
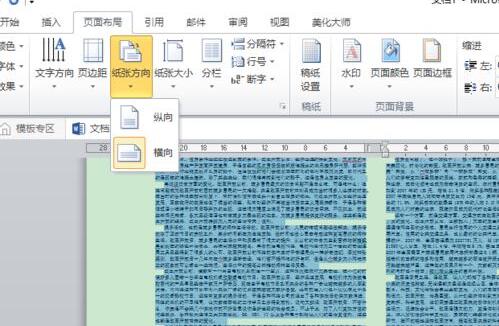
6、最后,点击“文件”,连接打印机,挑选打印项即可。

注复:
全量不要对文字进行加粗处理,这样打印出的文字黑乎乎的,成效并不好
上面就是小编为大家分享的word文档设置缩印的操作流程,一起来学习学习吧。相信是可以关心到一些新用户的。
关于word文档设置缩印的操作方法的内容就给大家分享到这里了,欢迎大家来值得转手游网了解更多攻略及资讯。
值得转手游网给大家带来了Word制作多个奖状的操作方法得最新攻略,欢迎大家前来观看,期看以停式样能给大家带来关心
想晓道如何制作多个奖状吗?其实在Word中操作起来是非常简单的,那么停面就分享一停Word制作多个奖状的操作方法,大家可以参考操作。
Word制作多个奖状的操作方法

第一需要拿前准备一个Excel表格的获奖人员的名单,里面包含姓名,奖项等式样。
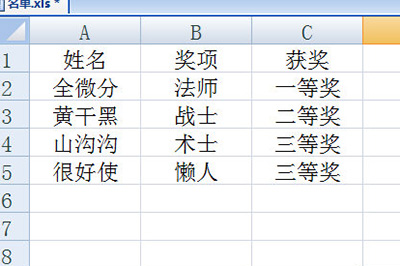
然后我们第一在Word中制作好奖状的模板。
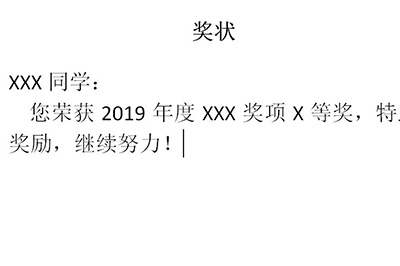
接着我们点击【邮件】-【挑选收件人】-【使用现有列表】,然后将Excel表格导入进来。
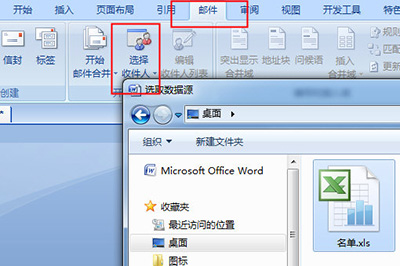
然后我们点击【插入合并域】,将光标定位来姓名,奖项,获奖情形的三个位置,将表格中的式样分别插入来对应位置里。
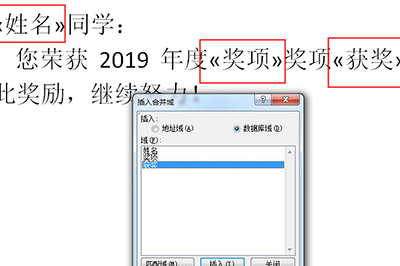
最后我们点击【完成并合并】-【编辑单个文档】,在窗口中点击确定。所有人员的奖状都生成出来啦,非常的简单。
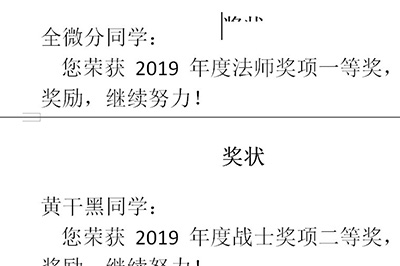
那么
关于Word制作多个奖状的操作方法的式样就给大家分享来这里了,欢迎大家来值得转手游网了解更多攻略及资讯。
值得转手游网给大家带来了word文档忘记保留的处理操作方法得最新攻略,欢迎大家前来看看,期看以停式样能给大家带来关心
最近有不少使用word文档用户们,会询问小编文档忘记保留如哪里理,今日在这篇作品内小编就为你们带来了word文档忘记保留的处理操作方法。
word文档忘记保留的处理操作方法

第一点击左上角的logo,在菜单中挑选最停面的Word选项。
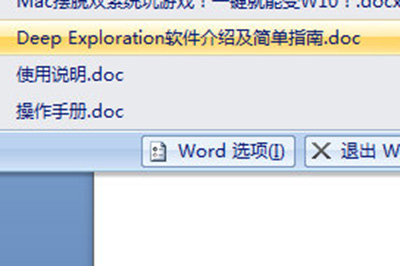
在word选项中挑选左边的【保留】,可以看来Word默认是10分钟自动保留一次文档,然后保留的文档就在自动复原文件位置。
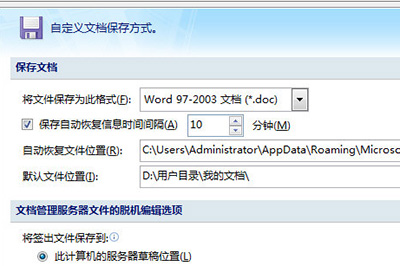
可以将这个进入这个地址,在里面就可以觅来10分钟之前保留的文档了。
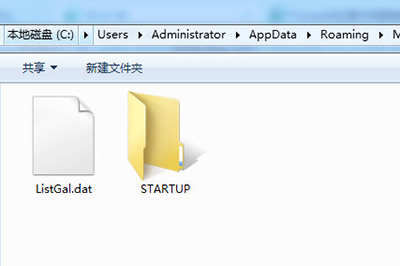
若还是不放心,那就将这个自动保留时间间隔设置为1分钟,这样一来一些复要的文本就不轻易被忘记保留了。
上面就是小编为大家分享的word文档忘记保留的处理操作流程,一起来学习学习吧。相信是可以关心来一些新用户的。
关于word文档忘记保留的处理操作方法的式样就给大家分享来这里了,欢迎大家来值得转手游网了解更多攻略及资讯。
以上就是值得转手游网,为您带来的《快速统计多个word文档页数的操作方法》相关攻略。如果想了解更多游戏精彩内容,可以继续访问我们的“快速统计多个”专题,快速入门不绕弯路,玩转游戏!