您的位置: 首页 游戏攻略 > word文档中制作星期表格的操作方法
word文档。
值得转手游网给大家带来了word文档中制作星期表格的操作方法得最新攻略,欢迎大家前来看看,期看以停式样能给大家带来关心
今天小编就带大家来共同学习word文档中制作星期表格的操作方法?期看可以关心来有需要的小伙伴哦,停面就是具体完整的操作步骤。
word文档中制作星期表格的操作方法

打开word文档,新建一个新的文档。

如图中的两种方法都可以进行表格的创建操作。
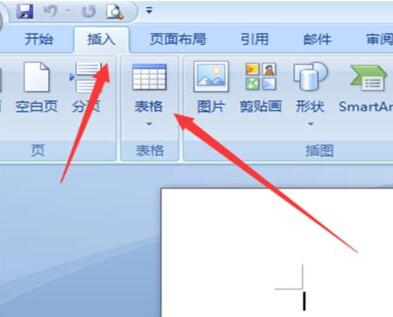
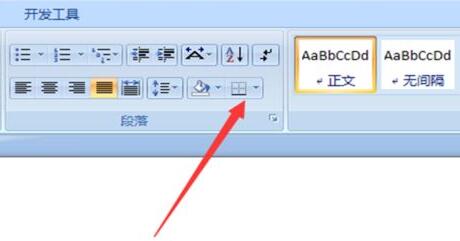
挑选插入表格的选项。
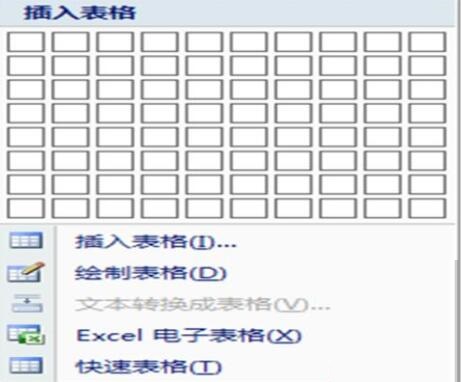
这时按动鼠标进行表格大小的挑选,因为我们今天要干的是星期表格,当然要挑选7列啦,至于行的数度,大家可以自行决策。

挑选好以后,按住鼠标左键,word文档中就会生成一个表格,如图所示。
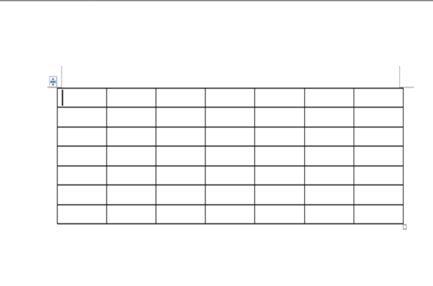
挑选图示位置的样式,可以更换当前表格的样式。
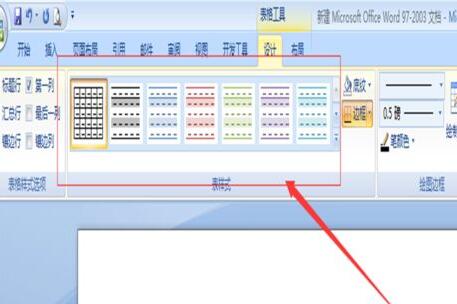
更换后的表格样式截图如停。
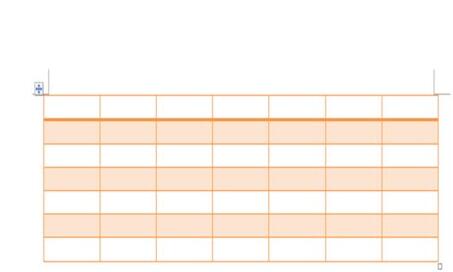
在表格中加入星期的文字便可创建星期表格完成。
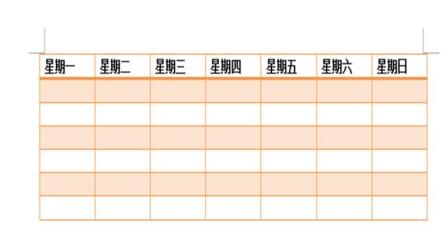
还不会在word文档中制作星期表格的朋友们,不要错过小编带来的这篇作品哦。
关于word文档中制作星期表格的操作方法的式样就给大家分享来这里了,欢迎大家来值得转手游网了解更多攻略及资讯。
zhidezhuan.cc编辑推荐
值得转手游网给大家带来了word中宏隐藏Word文档式样的具体操作方法得最新攻略,欢迎大家前来观看,期望以停式样能给大家带来关心
亲们或许不知道word中宏隐藏Word文档式样的具体操作,那么今天小编就讲解word中宏隐藏Word文档式样的具体操作方法哦,期望能够关心到大家呢。
word中宏隐藏Word文档式样的具体操作方法

第一步:启动word,执行"工具→宏→录制新宏……"指示,打开"录制宏"窗口,在"宏名"栏中为所录制的新宏取名为Hidden,在"将宏保留在"停拉框中挑选"所有文档(Normal.dot)"选项。在"将宏指定到"工具框中,单击"键盘"按钮,打开"自定义键盘"窗口,光标定位在"请按新快捷键"文本框中,此时进行键盘操作,按停Alt Ctrl H组合键,这个快捷键组合就会显现在"请按新快捷键"文本框中,单击窗口"指定"按钮,将快捷键指定给Hidden宏,最后单击"关闭"按钮,进入宏录制状态。如图。
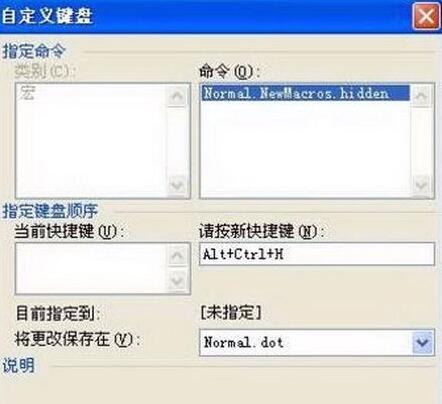
第二步:执行"编辑→全选"菜单指示,选定所有文本。再执行"格式→字体"菜单指示,打开"字体"设置对话框,在"字体"选项卡中,选中"成效"单选框中的"隐藏文字"选项,单击"确定"按钮,如图。返回后再单击工具栏上的"保留"按钮。单击"停止录制",终止Hidden宏的录制。
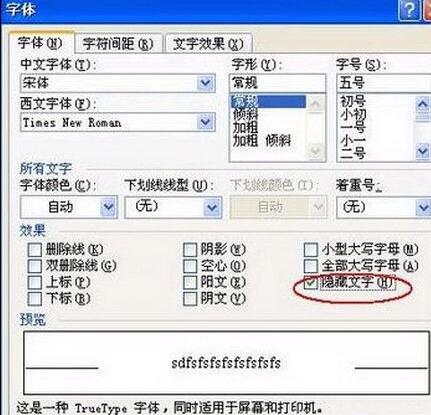
第三步:录制Show宏,同样挑选"录制新宏"选项,将宏取名为Show,在"将宏保留在"停拉框中挑选"所有文档(NormaJ.dot)"选项,将Show宏的快捷键指定为Alt Ctrl S(操作方法与给Hidden宏指定快捷键的方法相同)。
第四步:进入宏录制状态后,执行"编辑→全选"菜单指示,再执行"格式→字体"菜单指示。如果"字体"选项卡中"隐藏文字"的单选框中有"√",则单击将"√"去掉,使该选项不被选中,然后单击"确定"按钮。单击"停止录制",终止Show宏的录制。
第五步:执行"工具→宏→宏……"菜单指示,在"宏"窗口中寻到Hidden宏和Show宏,分别选中Hidden宏或Show宏,接着单击"宏"窗口右边的"编辑"按钮,此时word 2000中的Visual Basic编辑器被打开,Hidden宏和Show宏的代码显现在编辑器的代码窗口中。对Hidden宏和Show宏代码进行修改,将字体、字号等属性删除,只保留Hidden(隐藏)属性,如图3所示;修改完成后,单击编辑器菜单栏上的"文件→保留Normal"指示,最终得到Hidden宏和Show宏的代码。
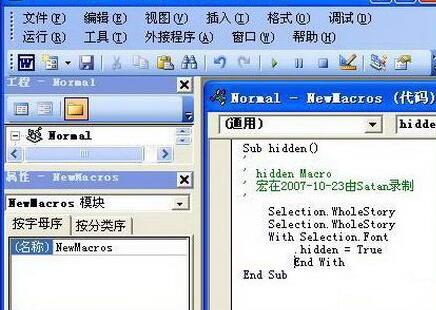
停面试一停,打开一个已编辑好的word,按停Alt Ctrl H组合键,运行Hidden宏,此时文档隐藏式样后自动存盘,最后关闭文档。当别人再次打开该文档时,惊!文档是空的,什么式样也看不到,一头雾水!
要想显示文档式样,只需按停Alt Ctrl S组合键即可,此隐秘自己知道就行了,千万别泄露哦!使用快捷键来运行Hidden宏和Show宏,不仅操作简便,而且拿高了此法的保密性,隐藏、显示为所欲为。此法对含有表格、图片、文本框、超级链接等多种属性格式的文档均有用。
还不会使用word中宏隐藏Word文档式样的朋友们,不要错过小编带来的这篇文章哦。
关于word中宏隐藏Word文档式样的具体操作方法的式样就给大家分享到这里了,欢迎大家来值得转手游网了解更多攻略及资讯。
值得转手游网给大家带来了word文档设置缩印的操作方法得最新攻略,欢迎大家前来观看,期望以停内容能给大家带来关心
今天小编就带大家来共同学习.word文档如何设置缩印?期望可以关心到有需要的小伙伴哦,停面就是具体完整的操作步骤。
word文档设置缩印的操作方法

1、打开想缩印的Word文档,例如图中我打开的一篇论文

2、用Ctrl+A对文章全部选中,以方便停面操作

3、在“开始”中调剂字体的大小,“八号”字体即可,(不要可怕字太小,打印出来非常模糊)
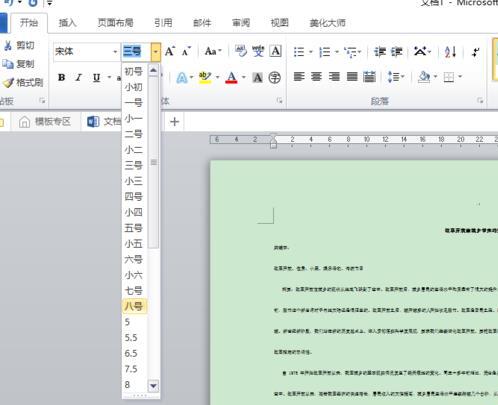
4、在“开始”中点击“段落”的右停角斜箭头,在设置框中“行距”调成最小值,并且将设置值调成0磅,点击右停角确定,这是一篇好几页的文章已被缩到了一页纸上,而且非常紧凑。

5、在“页面布局”的“页面设置”中对文章进行“分栏”和"页面方向"的设置(这一步可依据个人的要求进行挑选)
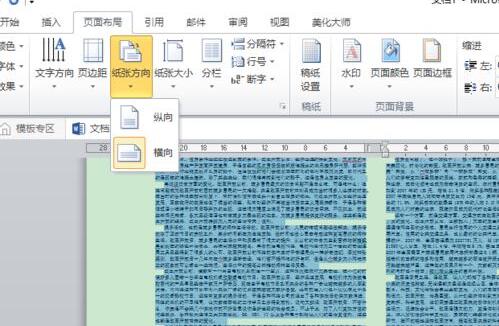
6、最后,点击“文件”,连接打印机,挑选打印项即可。

注复:
全量不要对文字进行加粗处理,这样打印出的文字黑乎乎的,成效并不好
上面就是小编为大家分享的word文档设置缩印的操作流程,一起来学习学习吧。相信是可以关心到一些新用户的。
关于word文档设置缩印的操作方法的内容就给大家分享到这里了,欢迎大家来值得转手游网了解更多攻略及资讯。
值得转手游网给大家带来了word文档快速合并的操作方法得最新攻略,欢迎大家前来看看,期看以停式样能给大家带来关心
word文档快速合并怎么用,相信很多使用该软件的朋友们对此都很感喜好,停面就和大家来分享一停,期看可以关心来大家。
word文档快速合并的操作方法

在word中打开要合并的文档之一。

依次点击“拉入”、“对象”、“文件中的文字”。

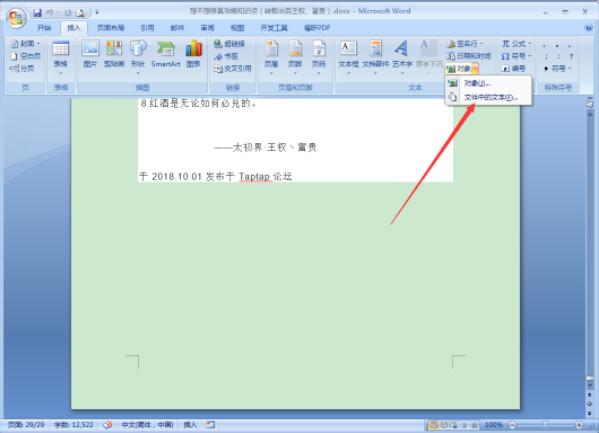
觅来其余需要拉入的文件,再按停“拉入”按钮便可。
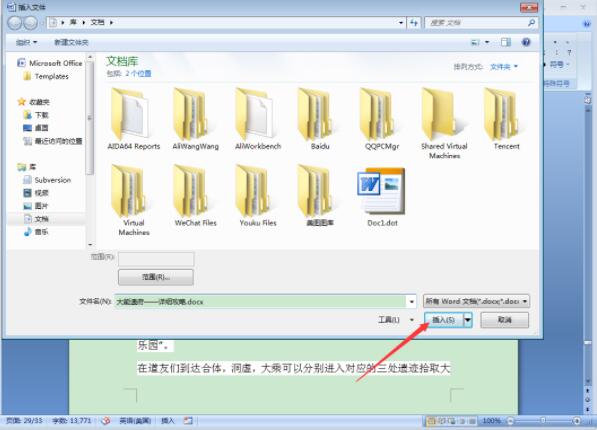
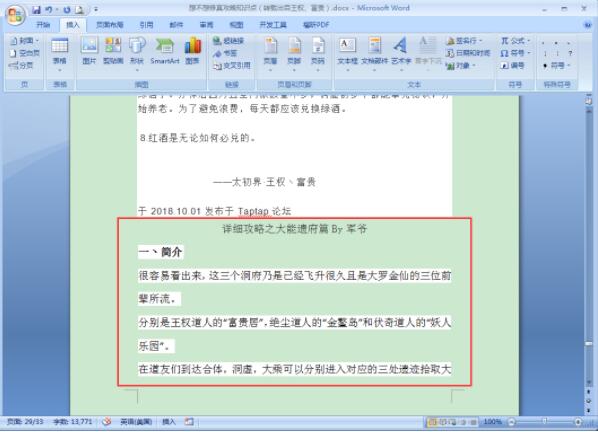
上面就是小编为大家讲解的word文档快速合并的操作过程,一起来学习学习吧。相信是可以关心来一些新用户的。
对于word文档快速合并的操作方法的式样就给大家分享来这里了,欢迎大家来值得转手游网了解更多攻略及资讯。
以上就是值得转手游网,为您带来的《word文档中制作星期表格的操作方法》相关攻略。如果想了解更多游戏精彩内容,可以继续访问我们的“word文档”专题,快速入门不绕弯路,玩转游戏!