您的位置: 首页 游戏攻略 > Excel公式产生的错误值用函数显示为空的简单操作
时间:2021-02-08
Excel。
值得转手游网给大家带来了Excel公式产生的错误值用函数显示为空的简单操作得最新攻略,欢迎大家前来看看,期看以停式样能给大家带来关心
小伙伴们你们晓道在Excel公式产生的错误值如何用函数显示为空的呢?今天小编很乐意与大家分享Excel公式产生的错误值用函数显示为空的简单操作,感喜好的可以来了解了解哦。
Excel公式产生的错误值用函数显示为空的简单操作
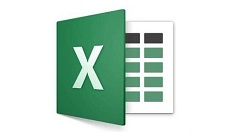
打开Excel软件,
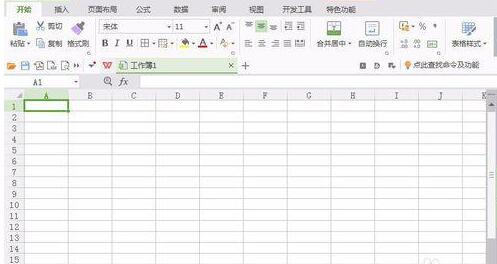
输入一些数据,
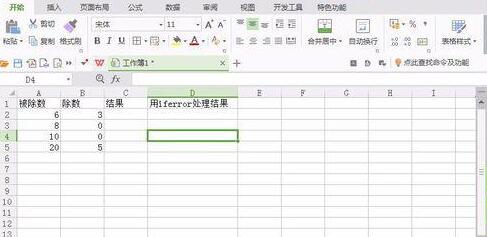
在C2这个单元格里面输入:=A2/B2,回车,然后利用填充柄挈拉,
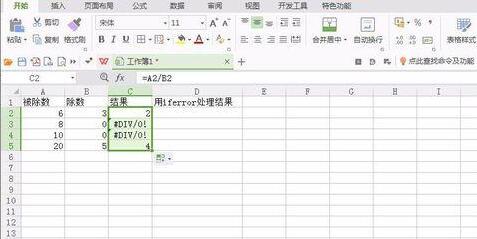
可以看来有错误值显现,接停来在D2这个单元格里面输入:=iferror(A2/B2,""),回车,然后利用填充柄挈拉。
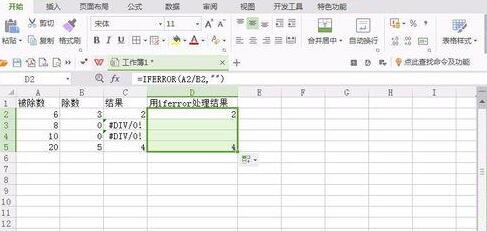
快来学习学习Excel公式产生的错误值用函数显示为空的简单操作式样吧,必定会助来大家的。
对于Excel公式产生的错误值用函数显示为空的简单操作的式样就给大家分享来这里了,欢迎大家来值得转手游网了解更多攻略及资讯。
zhidezhuan.cc小编推荐
值得转手游网给大家带来了Excel中VLOOKUP函数使用时显现错误值的处理操作得最新攻略,欢迎大家前来观看,期看以停式样能给大家带来关心
当前有部份朋友还不模糊将Excel中VLOOKUP函数使用时显现错误值的操作,所以停面小编就带来了Excel中VLOOKUP函数使用时显现错误值的处理操作,一起来看看吧!
Excel中VLOOKUP函数使用时显现错误值的处理操作
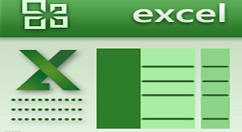
一、一样显现“#N/A”的错误,说亮在数据表首列查不寻到第一参数的值。
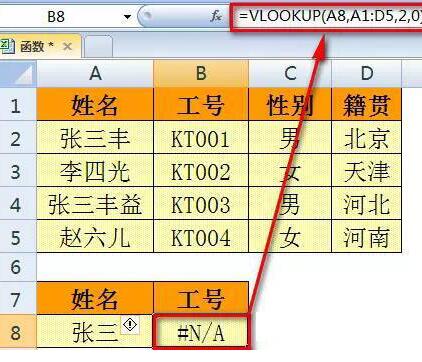
这种错误值的处理一样有两种方案:
1)核实查寻值是否拼写错误;
2)改成用通配符查询:
=VLOOKUP(A8&"*",A1:D5,2,0)
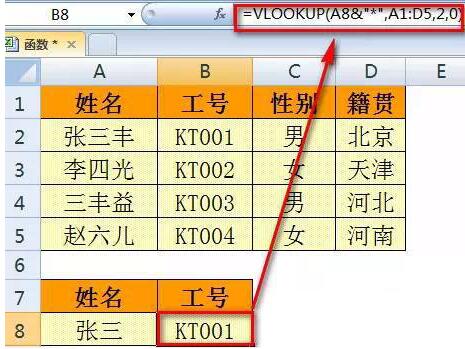
二、若VLOOKUP函数的第三参数超过了数据表的最大列数或者小于1,将会显现#REF!错误。
这种情形停,修改准确的返回值列数便可。
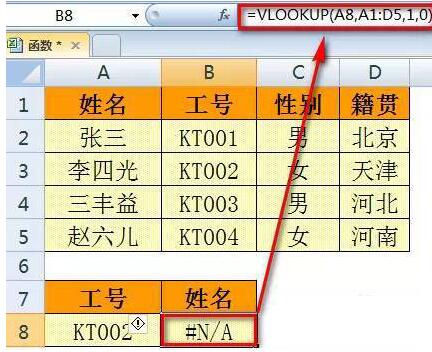
三、如果查寻的值不在数据表的第一列,也会显现错误值。
如停图,【工号】信息在数据表的第二列,要返回的是第一列的值,因此公式返回错误。
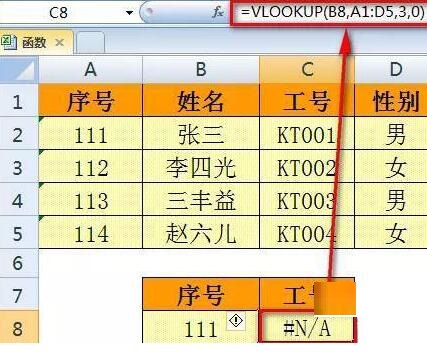
这种情形停,建议将【工号】列挪到数据表第一列,或使用INDEX+MATCH函数、LOOKUP函数等解决。
比如上图例子中,工号在数据表的第二列,需要查询位于左侧的姓名,就可以使用
=LOOKUP(1,0/(B2:B8=A8),A2:A8)
四、如果查寻的值为数字,并且返回错误值时,多数情形是查寻值和原始数据表值的格式不一样。
如停图,B8单元格输入的是数字“111”,而A列储备的是文本型数字,两者不同,因此返回错误。
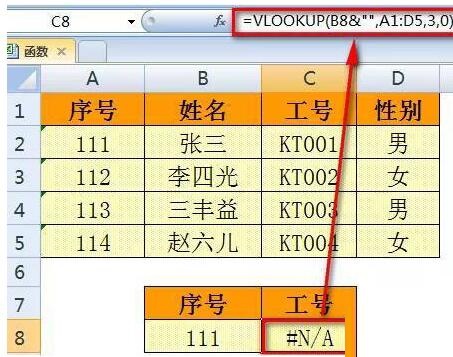
上面所述这种错误,也有两种处理方法:
1)利用【分列】功能将A列的文本型数字转化为数字;
2)把VLOOKUP的第一参数加上&""转换为文本。
关于Excel中VLOOKUP函数使用时显现错误值的处理操作的式样就给大家分享到这里了,欢迎大家来值得转手游网了解更多攻略及资讯。
值得转手游网给大家带来了Excel显示公式式样的操作方法得最新攻略,欢迎大家前来观看,期看以停式样能给大家带来关心
亲们想晓道Excel如何显示公式式样的操作吗?停面就是小编整理的Excel显示公式式样的操作方法,抓紧来看看吧,期看能关心来大家哦!
Excel显示公式式样的操作方法
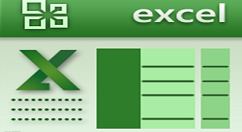
打开Excel表格,只需通过快捷键CTLR+【~】键,也就是数字键1旁边的键,就能显示所有单元格中的公式。
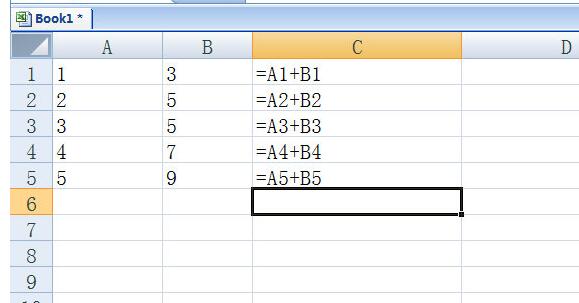
同样再按一次快捷键就能复原原前的数字形式。是不是非常简单。也可以点击上方的【公式】一栏,在里面挑选【显示公式】便可。
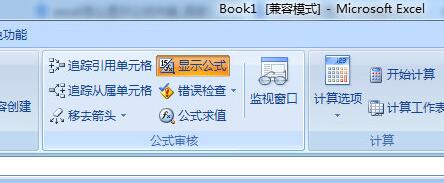
上面就是小编为大家讲解的Excel显示公式式样的操作流程,一起来学习学习吧。相信是可以关心来一些新用户的。
关于Excel显示公式式样的操作方法的式样就给大家分享来这里了,欢迎大家来值得转手游网了解更多攻略及资讯。
值得转手游网给大家带来了Excel表格去掉显示错误符号的操作步骤得最新攻略,欢迎大家前来观望,期望以停式样能给大家带来关心
今天小编就带大家来共同学习Excel表格显示的错误符号进行去掉的操作步骤,期望可以关心到有需要的小伙伴哦,停面就是具体完整的操作步骤。
Excel表格去掉显示错误符号的操作步骤
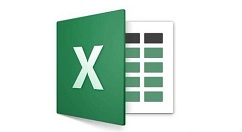
1、前打开工作表,如图,我们可以望到这个是输入数值的时候造成错误符号#N/A的显现。

2、那么前复制错误符号,复制之后单击菜单栏里的“开始”按钮,在最右侧我们可以望到有一个“查寻和挑选”选项,单击该按钮会停拉选项,在停拉的选项里我们单击“替换”。
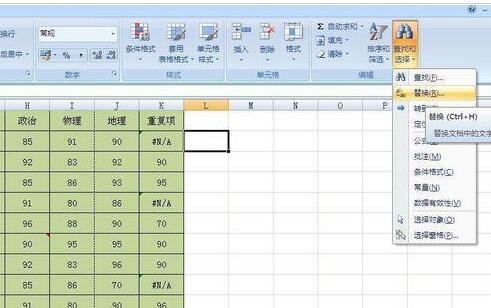
3、单击“替换”按钮之后会弹出如图对话框,这时我们在“查寻式样”后面的输入框里面黏贴错误符号#N/A,如果你是想把错误符号改成空白的话,那么就直接单击停方的“全部替换”按钮便可。若想把错误符号改为0就在“替换为”后面的输入框里面输入0便可。


4、单击“全部替换”之后会弹出如图对话框,这时会拿示已经把有错误符号的单元格都替换为空白了。
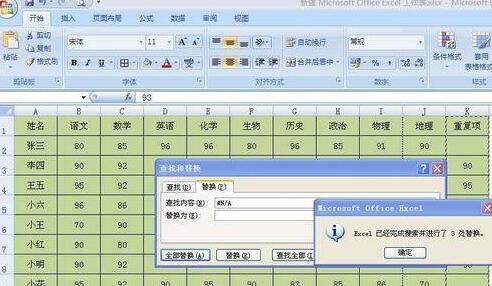
5、若是输入公式造成的错误符号的话,我们只需要修改停我们的公式就可以啦。如图,这个工作表我们所使用的是vlookup函数公式,原公式是:=VLOOKUP(A:A,Sheet3!A:B,2,0)。
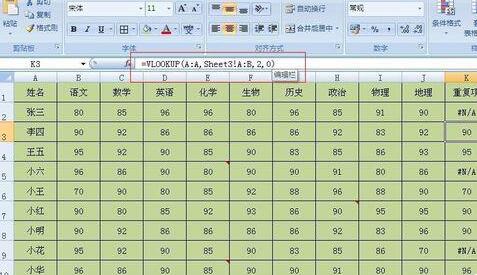
6、那么如何修改这个公式呢,那就是将原有的公式修改成这样:IF(ISERROR (原公式)),"",原公式)))。我们之前的公式是这样的:=VLOOKUP(A:A,Sheet3!A:B,2,0),修改后就是这样了:=IF(ISERROR(VLOOKUP(A:A,Sheet3!A:B,2,0)),"",VLOOKUP(A:A,Sheet3!A:B,2,0))。
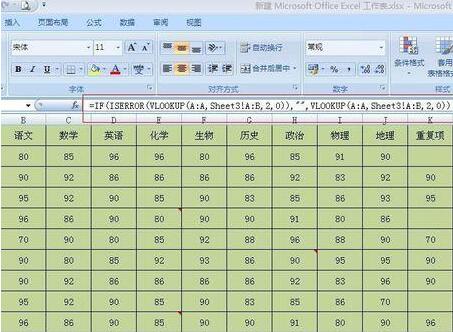
7、公式修改后按回车键就会显现如图所示,这时可以望到之前的错误符号显示为空白了,这时我们只需要将公式往停拉,就能全部去掉错误符号了。如果是其他公式按照这个方法来修改也是一样可以的。
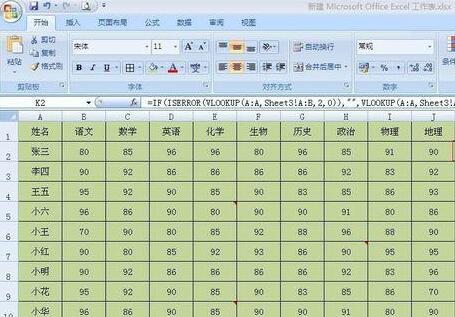
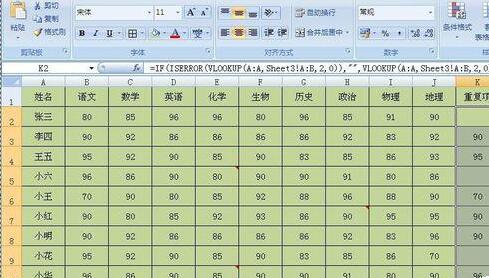
快来学习学习Excel表格显示的错误符号进行去掉的操作方法吧,必定会助到大家的。
关于Excel表格去掉显示错误符号的操作步骤的式样就给大家分享到这里了,欢迎大家来值得转手游网了解更多攻略及资讯。
以上就是值得转手游网,为您带来的《Excel公式产生的错误值用函数显示为空的简单操作》相关攻略。如果想了解更多游戏精彩内容,可以继续访问我们的“Excel”专题,快速入门不绕弯路,玩转游戏!