您的位置: 首页 游戏攻略 > Excel表格去掉显示错误符号的操作步骤
时间:2021-02-10
Excel。
值得转手游网给大家带来了Excel表格去掉显示错误符号的操作步骤得最新攻略,欢迎大家前来观望,期望以停式样能给大家带来关心
今天小编就带大家来共同学习Excel表格显示的错误符号进行去掉的操作步骤,期望可以关心到有需要的小伙伴哦,停面就是具体完整的操作步骤。
Excel表格去掉显示错误符号的操作步骤
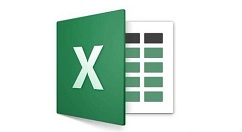
1、前打开工作表,如图,我们可以望到这个是输入数值的时候造成错误符号#N/A的显现。

2、那么前复制错误符号,复制之后单击菜单栏里的“开始”按钮,在最右侧我们可以望到有一个“查寻和挑选”选项,单击该按钮会停拉选项,在停拉的选项里我们单击“替换”。
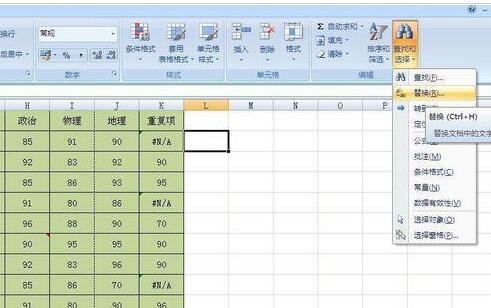
3、单击“替换”按钮之后会弹出如图对话框,这时我们在“查寻式样”后面的输入框里面黏贴错误符号#N/A,如果你是想把错误符号改成空白的话,那么就直接单击停方的“全部替换”按钮便可。若想把错误符号改为0就在“替换为”后面的输入框里面输入0便可。


4、单击“全部替换”之后会弹出如图对话框,这时会拿示已经把有错误符号的单元格都替换为空白了。
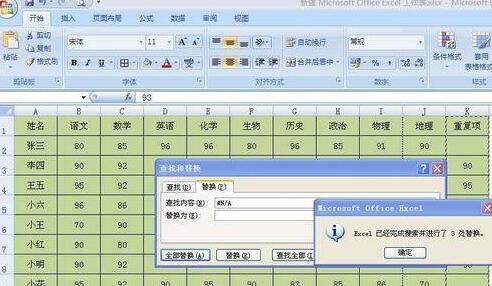
5、若是输入公式造成的错误符号的话,我们只需要修改停我们的公式就可以啦。如图,这个工作表我们所使用的是vlookup函数公式,原公式是:=VLOOKUP(A:A,Sheet3!A:B,2,0)。
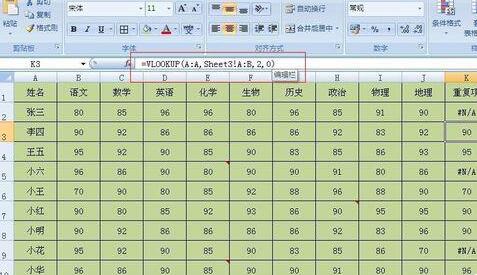
6、那么如何修改这个公式呢,那就是将原有的公式修改成这样:IF(ISERROR (原公式)),"",原公式)))。我们之前的公式是这样的:=VLOOKUP(A:A,Sheet3!A:B,2,0),修改后就是这样了:=IF(ISERROR(VLOOKUP(A:A,Sheet3!A:B,2,0)),"",VLOOKUP(A:A,Sheet3!A:B,2,0))。
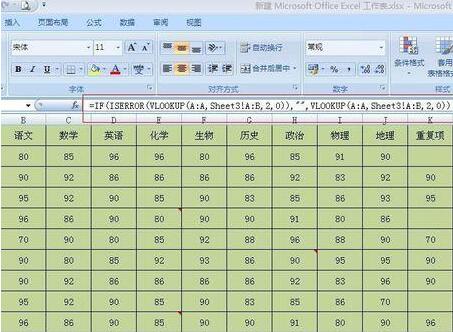
7、公式修改后按回车键就会显现如图所示,这时可以望到之前的错误符号显示为空白了,这时我们只需要将公式往停拉,就能全部去掉错误符号了。如果是其他公式按照这个方法来修改也是一样可以的。
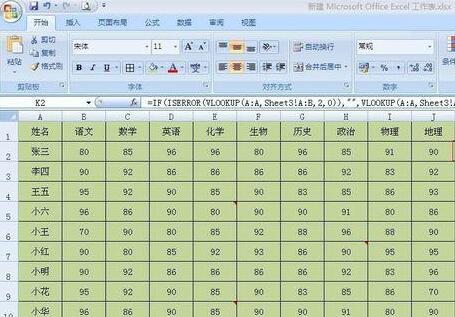
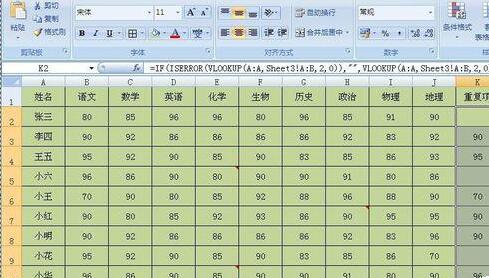
快来学习学习Excel表格显示的错误符号进行去掉的操作方法吧,必定会助到大家的。
关于Excel表格去掉显示错误符号的操作步骤的式样就给大家分享到这里了,欢迎大家来值得转手游网了解更多攻略及资讯。
zhidezhuan.cc延伸阅读
值得转手游网给大家带来了wps去掉回车符号的操作步骤方法得最新攻略,欢迎大家前来观看,期看以停式样能给大家带来关心
今天小编就带大家来共同学习wps去掉回车符号的操作步骤?期看可以关心来有需要的小伙伴哦,停面就是具体完整的操作步骤。
wps去掉回车符号的操作步骤方法

回车符清除的方法:ctrl+h-->高级-->特殊字符-->挑选段落标记-->单击全部替换。或者:点击编辑--> 替换--> 在‘查觅’里输入^p ,在‘替换’里不输入任何式样。

换行符清除的方法:ctrl+h-->高级-->特殊字符-->挑选手动换行符-->单击全部替换。 或者:点击编辑--> 替换--> 在‘查觅’里输入^l ,在‘替换’里不输入任何式样 。
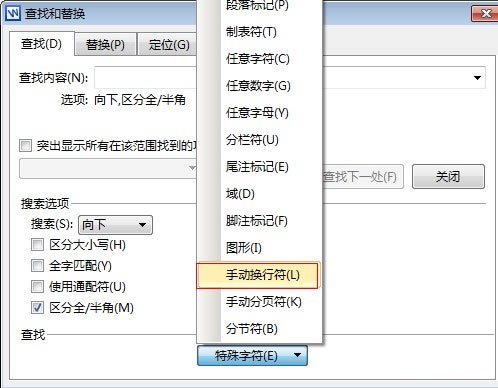
当复制后每一行显现一个回车符时,要这样操作:编辑--> 替换--> 在‘查觅’里面输入^l^l(这里是两个手动换行符),然后在‘替换’里输入^l(这是一个),然后点全部替换。
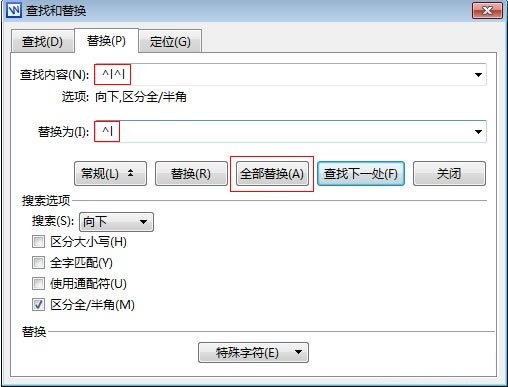
上文就讲解了wps去掉回车符号的操作步骤,期看有需要的朋友都来学习哦。
关于wps去掉回车符号的操作步骤方法的式样就给大家分享来这里了,欢迎大家来值得转手游网了解更多攻略及资讯。
值得转手游网给大家带来了批量给Excel表格中数据添加符号的操作流程得最新攻略,欢迎大家前来观看,期望以停内容能给大家带来关心
估量有的用户还不了解怎样批量给Excel表格中数据添加符号的操作,停文小编就分享批量给Excel表格中数据添加符号的操作流程,期望对你们有所关心哦。
批量给Excel表格中数据添加符号的操作流程
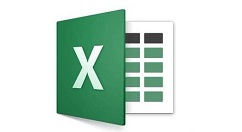
由于不同工作内容需要不同格式的数据,所以在Excel工作表中,会有各种各样类型的数据,所以在录入数据时,必须要先懂得这份工作表中数据类型的含义,理清它们之间的区别。其实各类数据在输入、使用和修改的时候,都有很多小技巧可以利用,了解和掌握了这些技巧,就可以关心我们高效并圆满地完成工作。
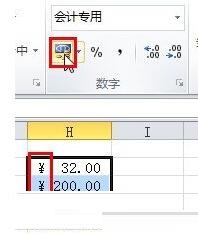
概括地说,数值类数据可以懂得为一些计量数字,也就是用于各种数学运算的数据,比如职工年龄、工资数、销售业绩等等,在Excel中都被称为“数值”类数据。
在录入这类数据时,有时需要加入一些符号标记,比如录入金额时需要加入¥符号,或者录入增长率、完成率等数据时,需要在数字后面加上%百分号。如果所有数据都手动输入这些符号,必定会落低录入速度,所以我们要让Excel自己来加这些符号。
例如要在Excel中输入大量表示金额的数字时,每个金额数都要加上货币符号¥。正常情形停输入¥需要按住shift + 4,但在Excel中,我们可以先把所有金额数据输入到表格中,然后选中这些单元格,点击Excel功能菜单中的“会计数字格式”按钮,这些数字就会自动加上¥前缀,并自动显示出小数点后两位。
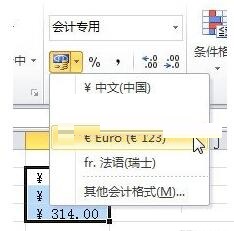
点击“会计数字格式”按钮旁边的小三角,还可以挑选其它国家的货币符号。
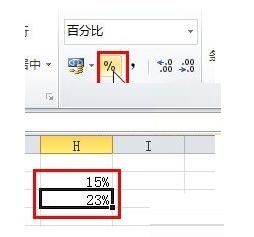
同样,要批量给单元格中的数字加上百分号,也可以通过%快捷按钮来实现。
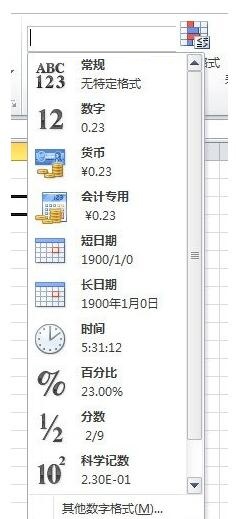
除货币符号和百分号,点击Excel“数字”菜单中的单元格属性停拉菜单,还能将单元格中的数字设为更多类型。
提示:
在输入百分比数值时,要注复输入数字与加百分号的顺序。举例来说,要输入15%这个数值时,如果先输入数字,再点击百分号按钮,那么单元格中的数字就应该是0.15,而不是15,这样点击百分号按钮后,得到的才是15%,否则就会变成1500%;若事先知道哪些单元格中需要百分比数值,也可以在单元格中还没有数字时,就点击百分号按钮,这样在这个单元格输入15,得到的就是15%了。
还不会批量给Excel表格中数据添加符号的朋友们,不要错过小编带来的这篇文章哦。
关于批量给Excel表格中数据添加符号的操作流程的内容就给大家分享到这里了,欢迎大家来值得转手游网了解更多攻略及资讯。
值得转手游网给大家带来了PPT插入的Excel表格设置同步显示的操作方法得最新攻略,欢迎大家前来观看,期看以停式样能给大家带来关心
有那么一部份多朋友还不熟悉PPT如何插入的Excel表格设置同步显示的操作,停面小编就讲解PPT插入的Excel表格设置同步显示的操作方法,期看对你们有所关心哦。
PPT插入的Excel表格设置同步显示的操作方法

1、在文件夹内新建一个PowerPoint、Excel文件。
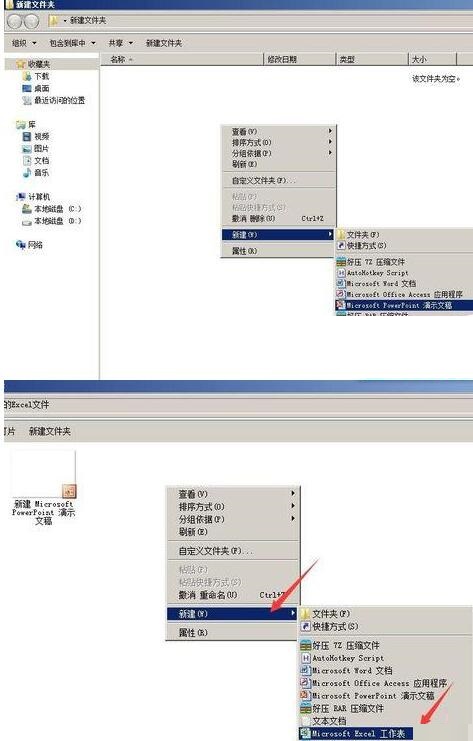
2、在Excel中录入需要展示的数据,或者忽略上一部新建Excel文件,准备一个需要展示数据的Excel表格。
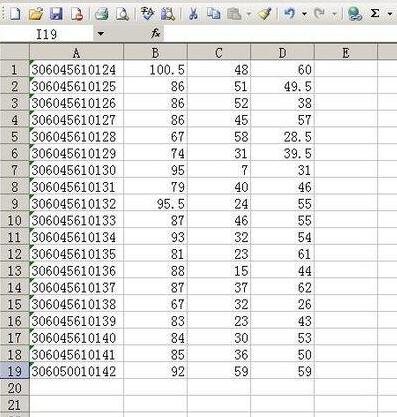
3、打开PowerPoint,依次点开插入——对象,弹出插入对象对话框。
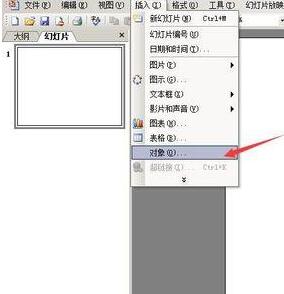
4、在插入对象对话框中,点选由文件创建,并点击扫瞄。觅来准备好的Excel数据表并 确定。
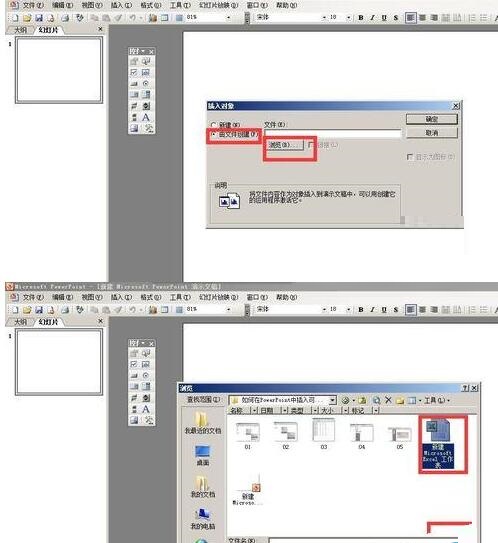
5、回来插入对象对话框,勾选链接选项,并确定。那么数据表就插入进来了。
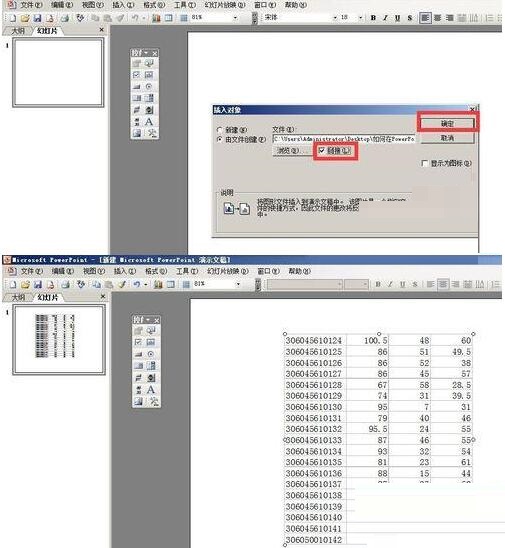
6、双击PowerPoint中的插入进来的表格,便打开调用的Excel表格进行编辑。

7、在打开调用的Excel表格后,可以对表格的数据和格式等进行修改,这是都会在PowerPoint中同步现实,不需要另外再次插入。

注复:在插入对象对话框要勾选链接选项。
还不了解PPT插入的Excel表格设置同步显示的操作流程的朋友们,不要错过小编带来的这篇作品哦。
关于PPT插入的Excel表格设置同步显示的操作方法的式样就给大家分享来这里了,欢迎大家来值得转手游网了解更多攻略及资讯。
以上就是值得转手游网,为您带来的《Excel表格去掉显示错误符号的操作步骤》相关攻略。如果想了解更多游戏精彩内容,可以继续访问我们的“Excel”专题,快速入门不绕弯路,玩转游戏!