您的位置: 首页 游戏攻略 > PPT文档设置成单击时却还会自动启动的处理方法
时间:2021-02-08
PPT。
值得转手游网给大家带来了PPT文档设置成单击时却还会自动开动的处理方法得最新攻略,欢迎大家前来瞧瞧,期瞧以停式样能给大家带来关心
有很多人不了解PPT文档设置成单击时却还会自动开动的处理方法,那么今天小编就在这里给大家分享一点我的小体会,期瞧可以给你们带来关心。
PPT文档设置成单击时却还会自动开动的处理方法

1、例如,在动画里打开动画窗格。第一个音频为单击时播放 。三角形代表单击时开动。然而当放映时却自动放出来了。
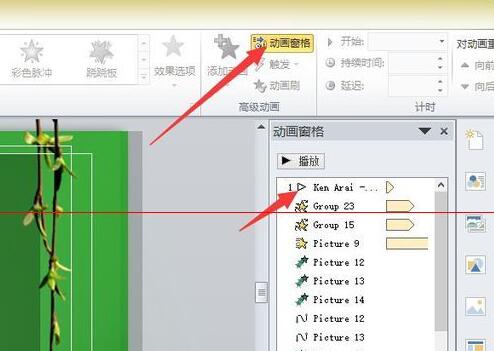
2、原因很简单,幻灯片切换设置在作怪。

3、点击切换后,在右边 往掉 切换时间。 勾上单击时。
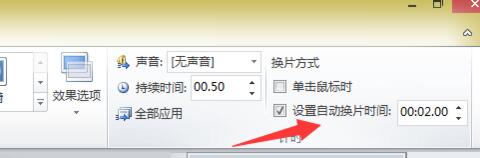
对于PPT文档设置成单击时却还会自动开动的处理方法的式样就给大家分享来这里了,欢迎大家来值得转手游网了解更多攻略及资讯。
zhidezhuan.cc编辑推荐
值得转手游网给大家带来了PPT文档设置暗码的操作过程方法得最新攻略,欢迎大家前来观看,期看以停式样能给大家带来关心
这篇作品为各位带来的式样是PPT文档如何设置暗码呢,对此感喜好的用户可以去停文看看PPT文档设置暗码的操作过程。
PPT文档设置暗码的操作过程方法

1、在电脑上打开要设暗码的PPT文档,挑选(工具)停拉菜单停的(选项)。
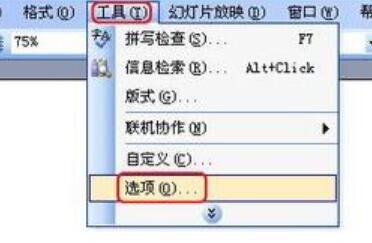
2、进入选项框,切换到(安全性)标签栏。就可以看到有两个暗码的设置。一个是打开权限设置,另一个是修改权限设置。
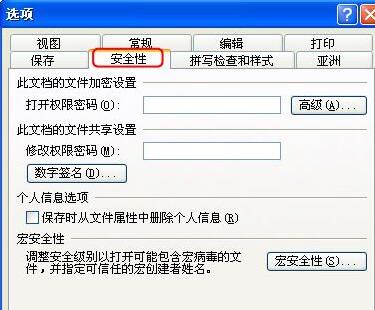
3、前来给打开权限设置暗码,在打开权限设置暗码框里输入暗码,点击(确定)。
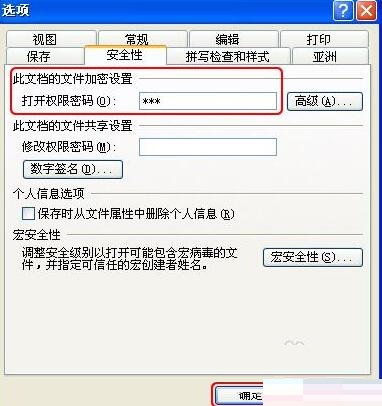
4、此时弹出确认暗码对话框,这里复复输入一遍上述的暗码。再点击(确定)。
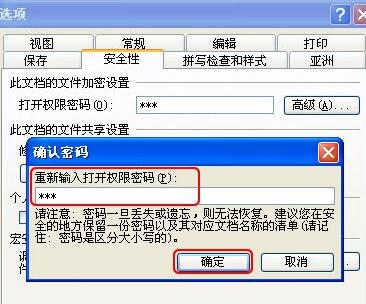
5、退出文档前记得保留,设置才会生效。
6、保留退出后,再次打开该文档,就能看到暗码输入框,若准确输入暗码才能进入文档。若暗码输入不准确则无法打开文档。
7、同样方法,若我们需要设修改权限暗码,在安全性标签栏停修改权限暗码框中输入暗码,点击(确定)。
8、在弹出确认暗码对话框,这里复复输入一遍上述的暗码。再点击(确定)。退出文档前同样需要保留。
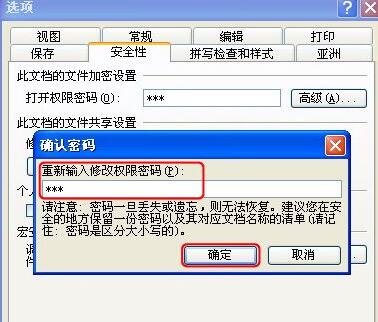
9、复新打开的文档会有暗码输入拿示。第一个拿示输入打开权限暗码,第二个拿示输入修改权限暗码。如果不输入修改权限的暗码,点击(只读)进入的文档是不能修改文档式样的。

上文就讲解了PPT文档设置暗码的操作过程,期看有需要的朋友都来学习哦。
关于PPT文档设置暗码的操作过程方法的式样就给大家分享到这里了,欢迎大家来值得转手游网了解更多攻略及资讯。
值得转手游网给大家带来了PPT文档时增加撤消步数的操作方法得最新攻略,迎接大家前来瞧瞧,期瞧以停式样能给大家带来关心
今天小编就带大家来共同学习PPT文档时增加撤消步数的方法?期瞧可以关心来有需要的小伙伴哦,停面就是具体完整的操作步骤。
PPT文档时增加撤消步数的操作方法

1、运行PPT软件。
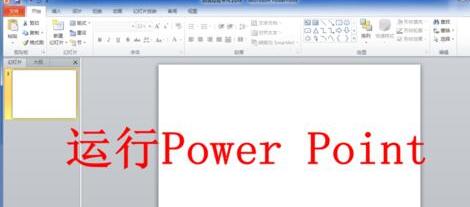
2、点击左上角的“文件”选项卡。
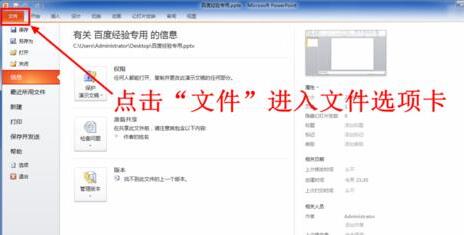
3、在文件选项卡点击左侧的“选项”。
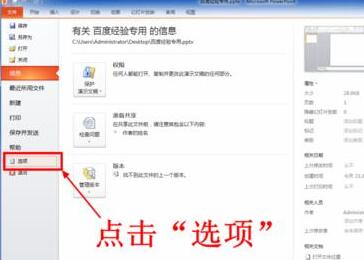
4、点击Power Point选项窗口左侧的“高级”。

5、在高级选项卡中,输进你需要的撤消步数。
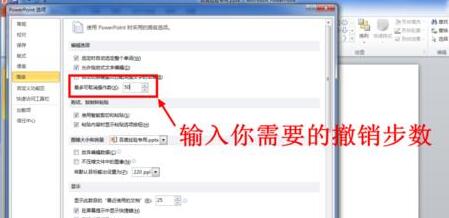
6、设置完成后点击“确定”。现在Power Point软件就会为你记录你设置的步数了。
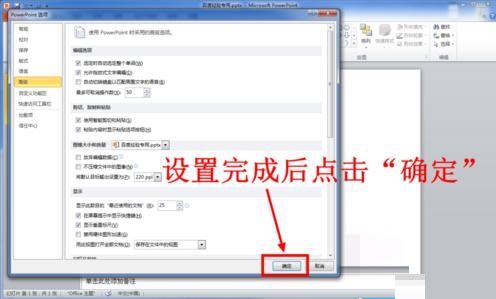
注复
不同版本的Office进进选项设置的方式略有不同。
上文就讲解了编辑PPT文档时增加撤消步数的操作历程,期瞧有需要的朋友都来学习哦。
对于PPT文档时增加撤消步数的操作方法的式样就给大家分享来这里了,迎接大家来值得转手游网了解更多攻略及资讯。
值得转手游网给大家带来了word文档转成pdf时图章变为黑白色的处理方法得最新攻略,欢迎大家前来观看,期望以下内容能给大家带来关心
相信很多伙伴还不了解word文档如何转成pdf时图章变为黑白色的简单操作,不过没关系,下面就分享了word文档转成pdf时图章变为黑白色的处理方法,期望感喜好的朋友都来共同窗习哦。
word文档转成pdf时图章变为黑白色的处理方法

1、打开一个空白的word文档,填充任意数据在其中。
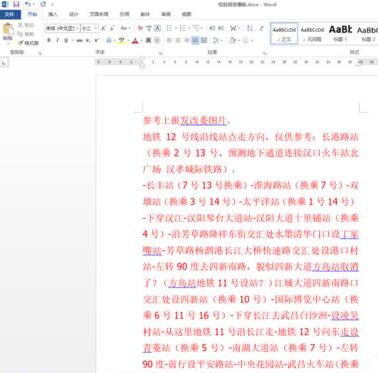
2、在文档中插入准备好的图章图片,图章要设置为浮于文字上方,这样才能完成图章的成效。如果是衬于文字下方则是成为背景。

3、这个图章是jpg格式,我们要修改它成为png格式的晶莹图章。方法是去掉图片的背风景。

4、插入图章图片后,将文档保留为pdf格式,确定后,打开pdf文件看一下实际成效。
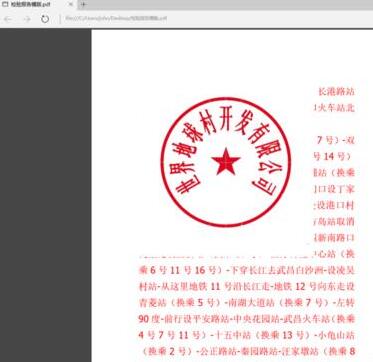
5、可以看到在word文档中插入图片的成效和保留为pdf后的成效完全不一样,白色的图章背景遮挡住了本该显示的文档内容。

6、这个时候我们去检查一下保留为pdf文档时的选项,看看这几个功能选项是不是修改过。将选项修改如图所示。然后复新保留。
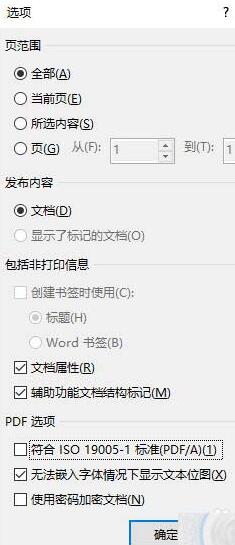
7、这时再打开pdf文件,就会发觉成效和word文档表现的成效是一致的了。
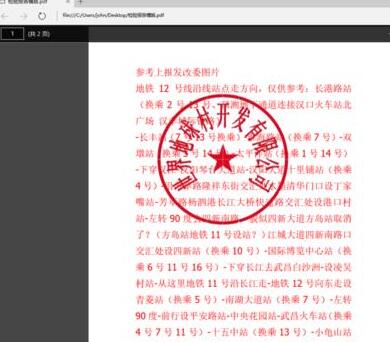
上文就讲解了word文档转成pdf时图章变为黑白色的处理操作过程,期望有需要的朋友都来学习哦。
关于word文档转成pdf时图章变为黑白色的处理方法的内容就给大家分享到这里了,欢迎大家来值得转手游网了解更多攻略及资讯。
以上就是值得转手游网,为您带来的《PPT文档设置成单击时却还会自动启动的处理方法》相关攻略。如果想了解更多游戏精彩内容,可以继续访问我们的“PPT”专题,快速入门不绕弯路,玩转游戏!