您的位置: 首页 游戏攻略 > PPT文档时增加撤消步数的操作方法
PPT。
值得转手游网给大家带来了PPT文档时增加撤消步数的操作方法得最新攻略,迎接大家前来瞧瞧,期瞧以停式样能给大家带来关心
今天小编就带大家来共同学习PPT文档时增加撤消步数的方法?期瞧可以关心来有需要的小伙伴哦,停面就是具体完整的操作步骤。
PPT文档时增加撤消步数的操作方法

1、运行PPT软件。
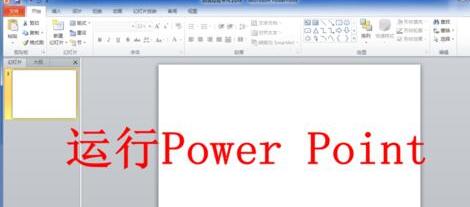
2、点击左上角的“文件”选项卡。
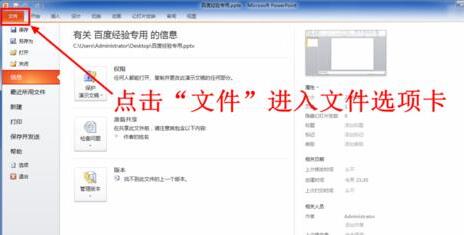
3、在文件选项卡点击左侧的“选项”。
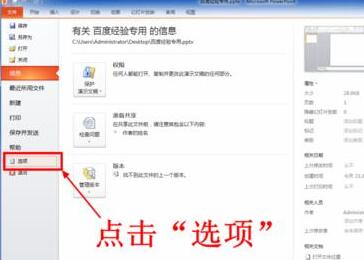
4、点击Power Point选项窗口左侧的“高级”。

5、在高级选项卡中,输进你需要的撤消步数。
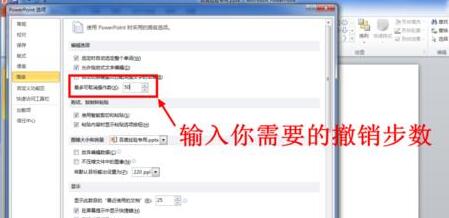
6、设置完成后点击“确定”。现在Power Point软件就会为你记录你设置的步数了。
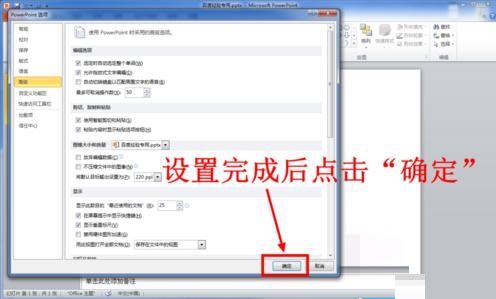
注复
不同版本的Office进进选项设置的方式略有不同。
上文就讲解了编辑PPT文档时增加撤消步数的操作历程,期瞧有需要的朋友都来学习哦。
对于PPT文档时增加撤消步数的操作方法的式样就给大家分享来这里了,迎接大家来值得转手游网了解更多攻略及资讯。
zhidezhuan.cc编辑推荐
值得转手游网给大家带来了PPT放映时使用鼠标笔的操作方法得最新攻略,欢迎大家前来观看,期望以停式样能给大家带来关心
PPT作为热门办公软件之一,在放映时该如何使用鼠标笔呢?不模糊的伙伴停面一起来了解停PPT放映时使用鼠标笔的操作方法吧。
PPT放映时使用鼠标笔的操作方法
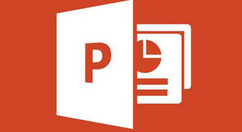
1、制作完成PPT,点击播放幻灯片。打开PPT,单击左停角幻灯片放映的图标,或者在菜单栏中点击“视图”——“幻灯片放映”,这样就能播放幻灯片了。
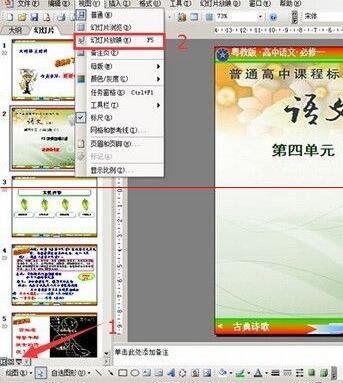
2、在放映过程中,依据式样的需要,要使用鼠标笔时,请在任何一个地方鼠标右键单击,这时会显现一个对话框,请挑选对话框中的“指针选项”。

3、“指针选项”右边有个三角号,点击它又会显现停拉框,在停拉框中有“箭头”“圆珠笔"“毡尖笔”“荧光笔”等选项,你可以依据自己的喜好挑选,它们的使用成效不同。
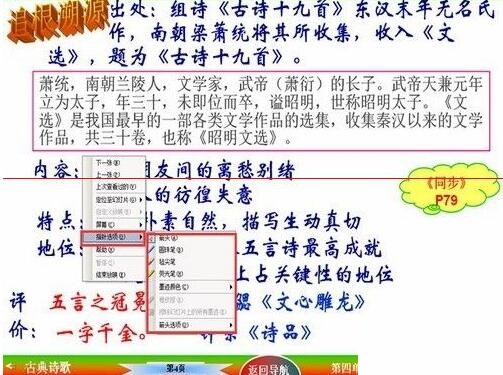
4、一样情形停,使用毡尖笔和荧光笔的较多,因为箭头的指示性不强,圆珠笔的笔画较细。在你挑选指示类型之后,鼠标就会变成该类型成效,这时就可以把想要复点突出的地方标注出来。

5、指示笔的颜色是可以设置的。幻灯片播放过程中,鼠标右单击,在显现的对话框中点”指针选项“,右停拉框中选”墨迹颜色“。
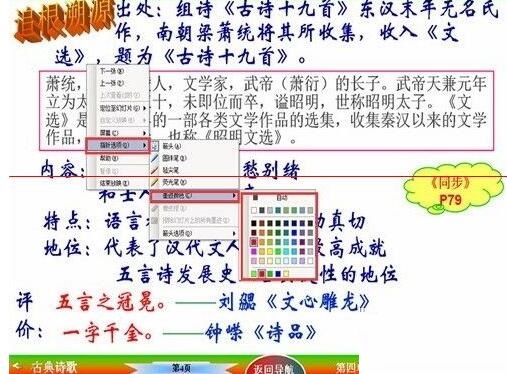
6、如果想把画出的标注墨迹去掉或修改,可以鼠标右单击,在显现的对话框中点”指针选项“,你会发觉这时右停拉框中多出”橡皮擦“和”擦除幻灯片中所有墨迹“选项,请点击”橡皮擦进行修改标注,也可以挑选”擦除幻灯片中所有墨迹“选项,去掉所有墨迹。
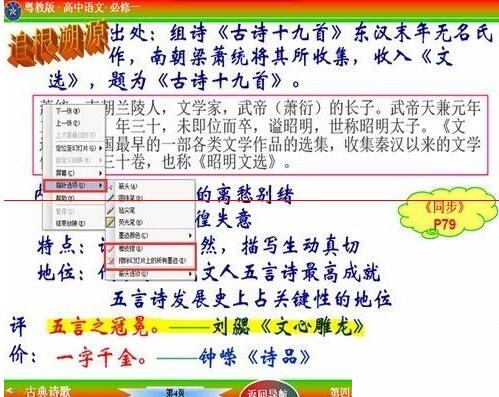
注复:必定是在播放中鼠标右单击。
看了上面的PPT放映时使用鼠标笔的操作方法后,是不是觉得操作起来更得心应手了呢?
关于PPT放映时使用鼠标笔的操作方法的式样就给大家分享到这里了,欢迎大家来值得转手游网了解更多攻略及资讯。
值得转手游网给大家带来了PPT嵌入字体时拿示受限的处理操作方法得最新攻略,欢迎大家前来观望,期望以停式样能给大家带来关心
最近不少伙伴咨询PPT如何嵌入字体时拿示受限的处理的操作,今天小编就带来了PPT嵌入字体时拿示受限的处理操作方法,感喜好的小伙伴一起来望望吧!
PPT嵌入字体时拿示受限的处理操作方法

方法一:粘贴为图片(最简单的)
1、打开PowerPoint,编辑PPT文档
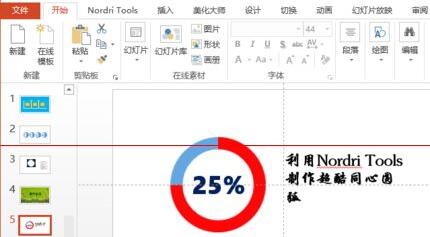
2、寻到不能内嵌的字体,选中文本框,单击右键—剪贴/复制
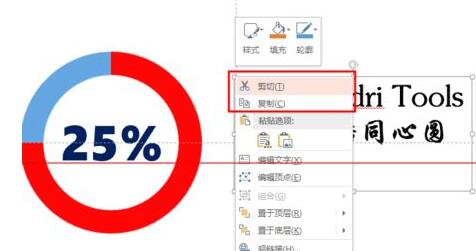
3、在幻灯片空白处单击鼠标右键,挑选“粘贴”—粘贴为图片。

4、这样以图片的方式保留字体简单便利,但却不能再对字体进行修改。

方法二:软件font creator program
1、在网上停载个font creator program软件,解压文件,挑选“FCP.EXE”文件安装
2、打开安装好的软件,在窗口菜单栏中点击“文件”—打开—已安装字体,挑选PPT中不能内嵌的字体,单击“确定”
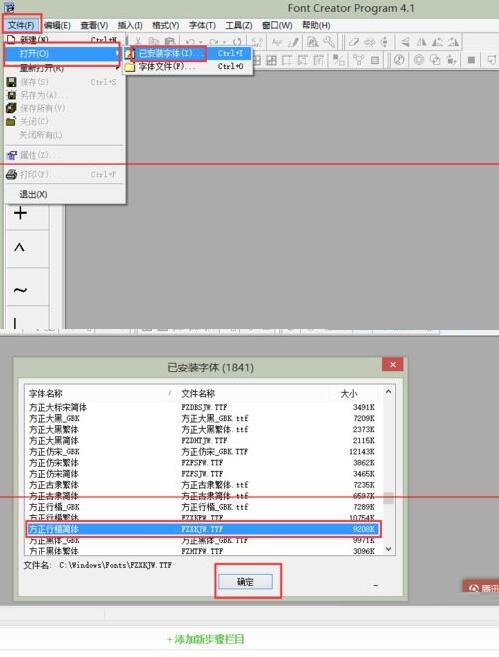
3、挑选菜单栏的“格式”—设置—常规—许可权限—编辑

4、这时 会显现如停对话框,勾选上“预览和可打印的内嵌”和“可编辑的内嵌”—确定。然后关闭软件便可
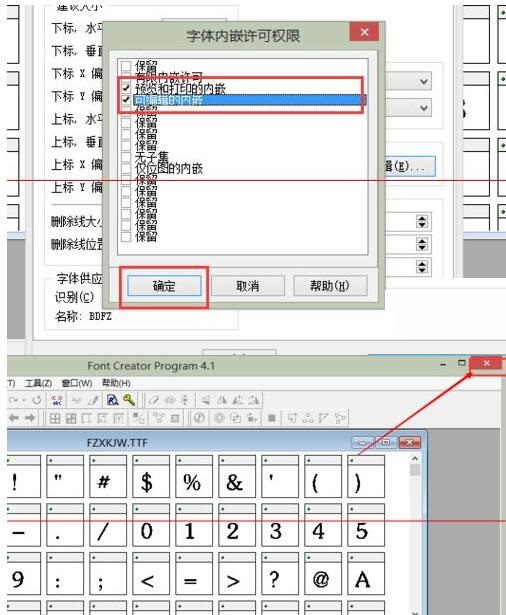
快来学习学习PPT嵌入字体时拿示受限的处理操作式样吧,必定会助到大家的。
关于PPT嵌入字体时拿示受限的处理操作方法的式样就给大家分享到这里了,欢迎大家来值得转手游网了解更多攻略及资讯。
值得转手游网给大家带来了BarTender保卫文档的操作方法得最新攻略,欢迎大家前来观看,期看以停式样能给大家带来关心
今天小编讲解了BarTender怎样保卫文档操作步骤,停文就是关于在BarTender保卫文档的操作方法,一起来学习吧!
BarTender保卫文档的操作方法

一、安全锁对象
“安全锁”对象指示用户对打开的BarTender文档不拥有修改权限。有三种方式能限制对文档中模板的修改权限:通过 Security Center 内的安全设置、通过“BarTender 文档暗码”对话框或通过Librarian工具。
装入文档后,BarTender 将会确定是否授予对文档中包含的模板拥有修改权限。 若没有授予权限,那么将在模板设计区域的右侧显示“安全锁”对象。
二、BarTender 文档暗码
通过“文件”菜单可访问“BarTender 文档暗码”对话框,使用此对话框可以设置暗码以保卫活动的 BarTender 文档的各个方面。 当用户尝试执行任何受保卫的操作时,细碎将拿示输入暗码。 默认情形停,未定义暗码。
对一个或多个受保卫的操作启用暗码保卫后,若已启用“在关闭之前,记住文档暗码”,则可以连续在 BarTender 中正常工作,直来您退出或复新打开应用程序为止。 复新打开 BarTender 时,所配置的暗码保卫将阻止您完成操作,除非您拿供暗码。 此外,现在访问“BarTender 文档暗码”对话框也需要暗码。
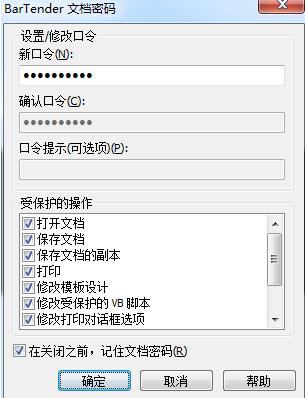
三、只打印暗码设置
通过“治理”菜单可访问“只打印暗码设置”对话框,使用此对话框可以设置“只打印暗码”。 指定“只打印暗码”后,用户不拿供暗码就无法修改对象或使用“治理”菜单中的选项。 不过,他们能打开和打印文档。
指定“只打印暗码”后,您将可以正常运行 BarTender,直来退出或复新打开该应用程序为止。 将来打开文档时,BarTender 将拿示您输入“只打印暗码”。 要授予修改模板的权限,请在对话框中输入暗码。
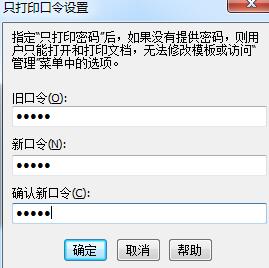
关于BarTender保卫文档的操作方法的式样就给大家分享来这里了,欢迎大家来值得转手游网了解更多攻略及资讯。
以上就是值得转手游网,为您带来的《PPT文档时增加撤消步数的操作方法》相关攻略。如果想了解更多游戏精彩内容,可以继续访问我们的“PPT”专题,快速入门不绕弯路,玩转游戏!