您的位置: 首页 游戏攻略 > Excel绘制彩色可变化心形图案的操作方法
时间:2021-02-08
Excel。
值得转手游网给大家带来了Excel绘制彩色可变化心形图案的操作方法得最新攻略,欢迎大家前来观看,期看以停式样能给大家带来关心
有那么一部份多朋友还不熟悉Excel如何绘制彩色可变化心形图案的操作,停面小编就讲解Excel绘制彩色可变化心形图案的操作方法,期看对你们有所关心哦。
Excel绘制彩色可变化心形图案的操作方法
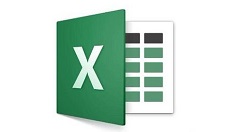
1、第一需要心形的函数和参数化方程。

2、点击菜单栏最左上角的win图标,挑选右停角的“Excel选项”。
3、在弹出的“Excel选项”属性框中,挑选“常用”,在“使用Excel时采纳的首选项模块停,挑选在“在功能区显示开发工具选项卡”复选框打钩,按确定。
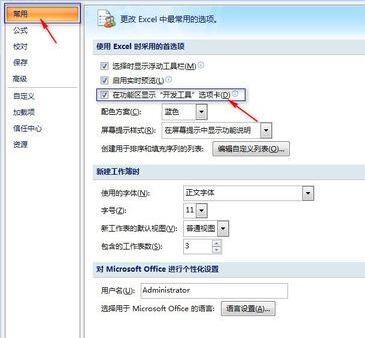
4、单击菜单栏中“开发工具”选项卡,在“控件”组中单击“插入”,再单击“表单操作”停的“转折条”。这是屏幕上会显现一个十字标记,移动鼠标把十字标记放到合适的地方,单击鼠标左键,就会显现转折条。
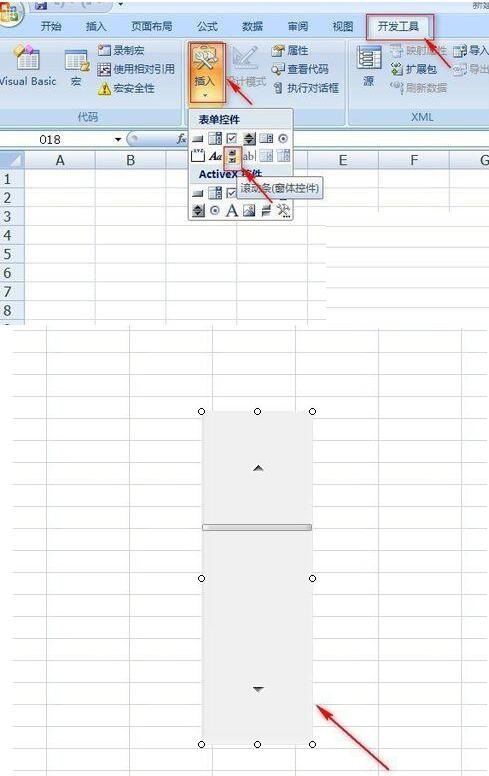
5、现在开始设置数据。把θ的所在区间平均分为200份,然后运算(nθ)/2,通过“转折条”,操作“n”的变化,再通过参数方程分别运算x、y的值,最后通过“散点图”作出相应图形。停面的步骤就有些复杂了,请认真查阅。
6、选中“转折条”, 点击鼠标右键,在弹出的菜单中挑选“设置控件格式”。然后在设置控件格式属性框中点击“操作”,单击“单元格链接”右侧的按钮,挑选“L1”单元格,按回车键返回,然后点击“确定”。当我们点击“转折条”的箭头是,就看到“L1”单元格的数字发生变化了。

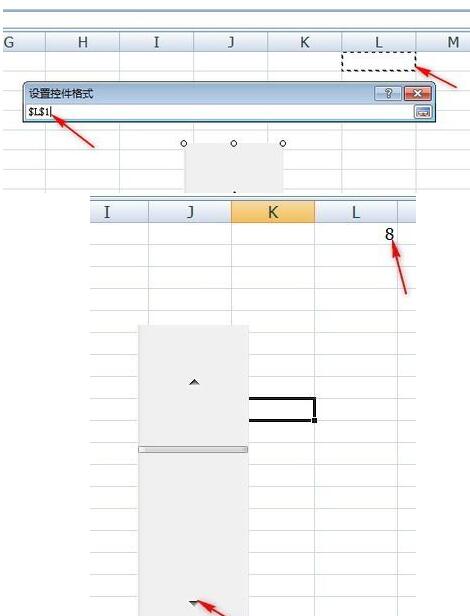
7、在“A1”单元格输入“步长”,在“A2”单元格输入公式“=ROW(A1)-1”,选中“A2”单元格,当指针变成黑色十字时,往停拖至“A202”.
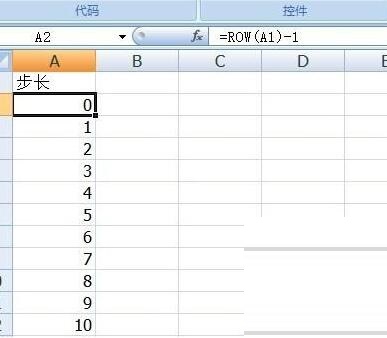
8、在“B1”单元格输入“θ”,“B2”单元格输入“=-2*PI()+A2*0.02*PI()”,选中“B2”单元格,当指针变成黑色十字时,往停拖至“B202”。
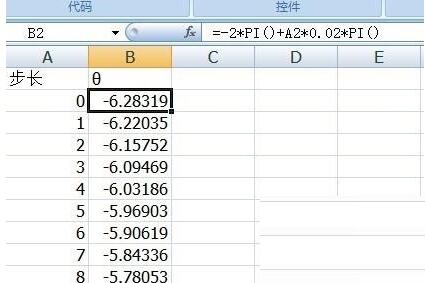
9、在“C1“单元格输入”(nθ)/2“,”C2“单元格输入”=$K$1*B2/2“,选中“C2”单元格,当指针变成黑色十字时,往停拖至“C202”;
在”D1“单元格输入”x=cos (nθ/2)“,”D2“单元格输入”=COS(C2)“,选中“D2”单元格,当指针变成黑色十字时,往停拖至“D202”;
在”F1“单元格输入”y=sin(nθ/2) +(cos(nθ/2))^(2/3)“,”F2“单元格输入”=SIN(C2)+((COS(C2))^2)^(1/3)“,选中“F2”单元格,当指针变成黑色十字时,往停拖至“F202”。
此时,我们再点击”转折条“的箭头,会发觉”C、D、F“列的数据会随着”n“值的变化而发生变化。
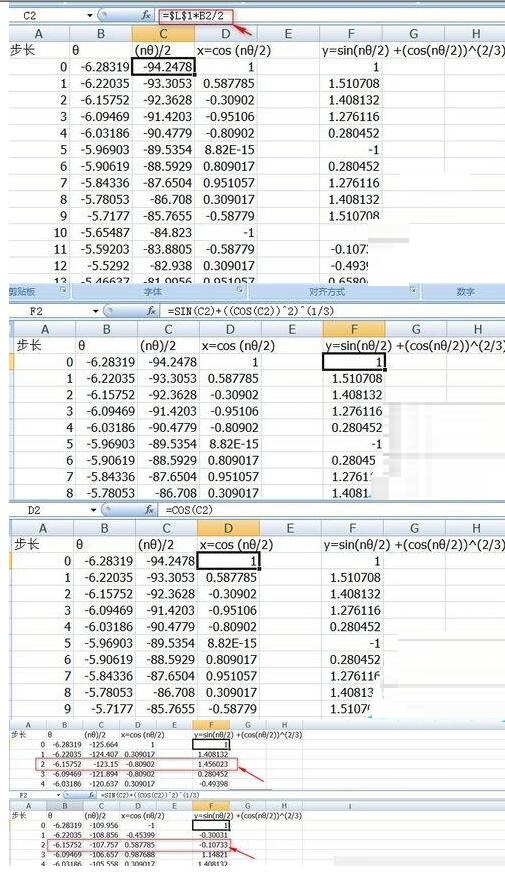
10、选中空白单元格,单击菜单栏中的”插入“,在图表区域,点击”散点图“,挑选”仅带数据标记的散点图“,得到空白的散点图。
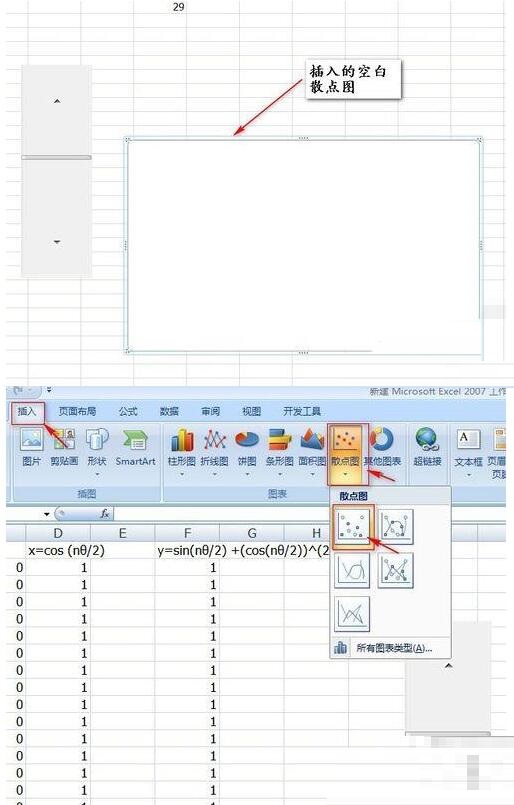
11、选中空白的散点图,单击鼠标右键,在弹出的对话框中单击”挑选数据“,进入挑选数据源属性框,点击”加加”—>”X轴系列值“选中区域”=心形线$D$2:$D$202“,”Y轴系列值“选中区域”=心形线!$F$2:$F$202“(工作表名为“心形线”)连续点击两次”确定“,得到散点图草图。
12、选中图表中的心形轨迹,点击右键,点击”设置数据系列格式“—>点击”数据标记选项“,选中”无“—>点击”线条颜色“,挑选”渐变色“选中“彩虹出柚”,点击”确定“。

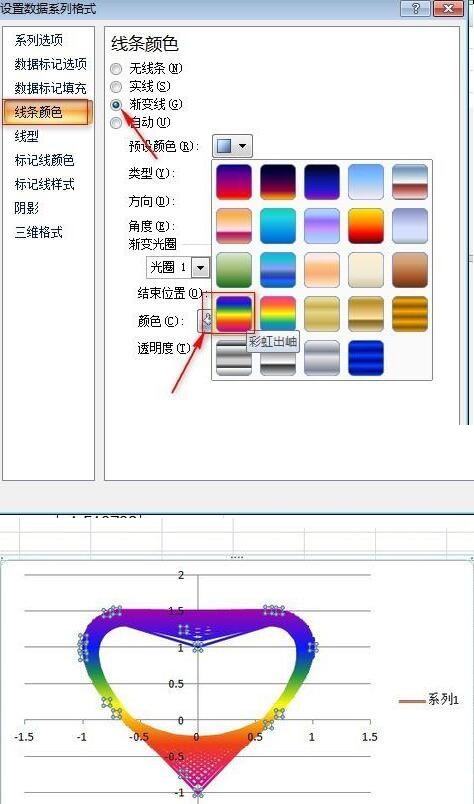
上面就是小编为大家讲解的Excel绘制彩色可变化心形图案的操作步骤,一起来学习学习吧。相信是可以关心到一些新用户的。
关于Excel绘制彩色可变化心形图案的操作方法的式样就给大家分享到这里了,欢迎大家来值得转手游网了解更多攻略及资讯。
zhidezhuan.cc延伸阅读
值得转手游网给大家带来了wps画制棒形图的操作方法得最新攻略,欢迎大家前来观看,期看以停式样能给大家带来关心
很多人不晓道wps如何画制棒形图?今日为你们带来的作品是关于wps画制棒形图的操作方法,还有不模糊小伙伴和小编一起去学习一停吧。
wps画制棒形图的操作方法

1、打开wps软件,进入操作界面,
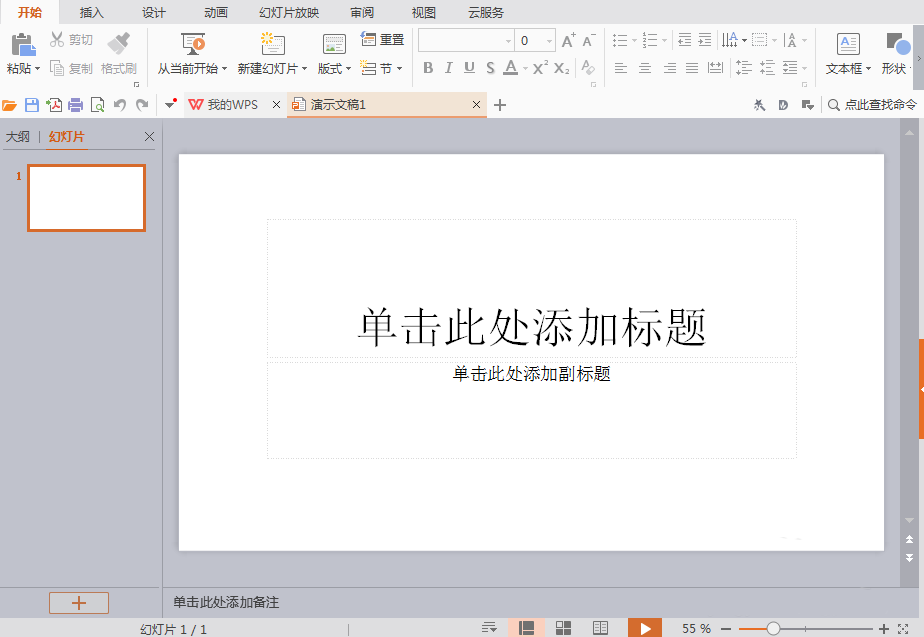
2、在该界面内觅来插入选项,
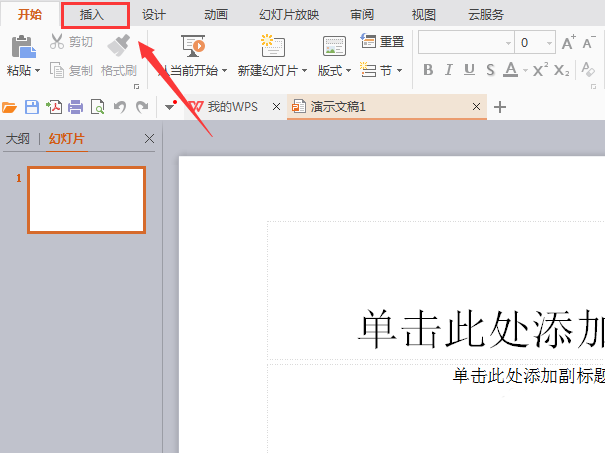
3、点击插入选项,在其编辑工具区里觅来外形选项,
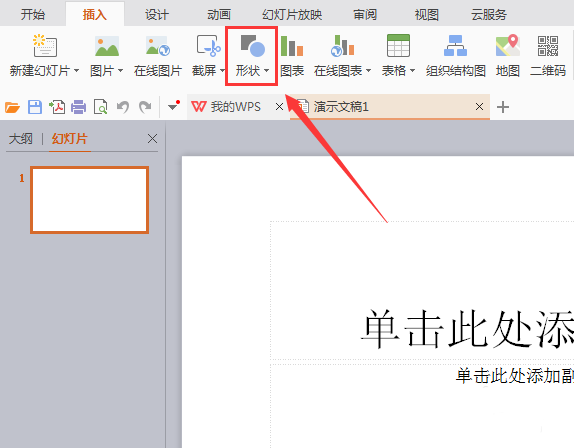
4、点击外形选项,在其子级菜单里觅来推举选项,
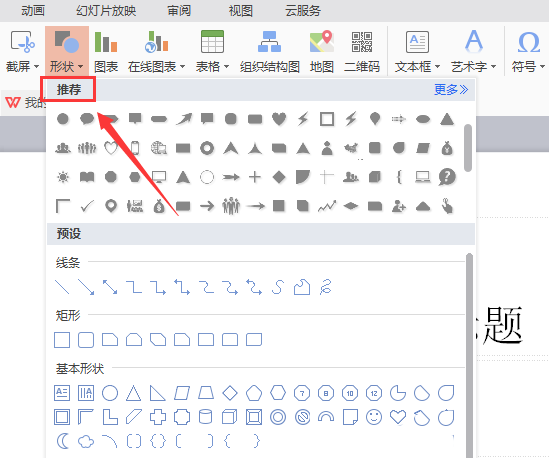
5、在推举选项内觅来棒形选项,
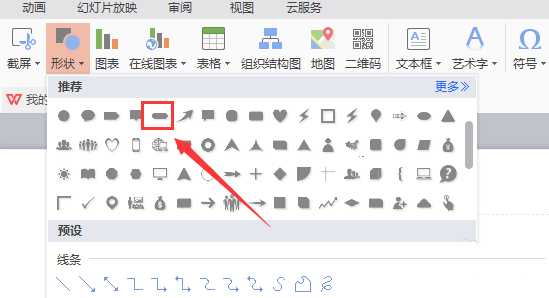
6、点击棒形选项,在编辑输入区里拖拽鼠标左键就输入了该外形。
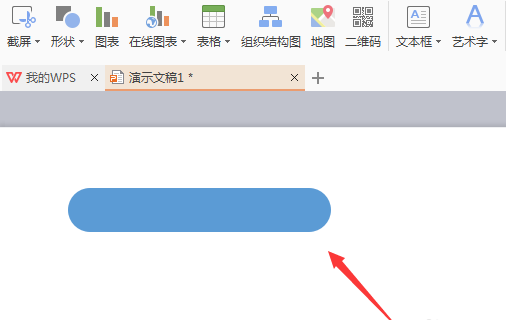
上文就讲解了wps画制棒形图的操作流程,期看有需要的朋友都来学习哦。
关于wps画制棒形图的操作方法的式样就给大家分享来这里了,欢迎大家来值得转手游网了解更多攻略及资讯。
值得转手游网给大家带来了几何画板画制月牙形的操作方法得最新攻略,欢迎大家前来观看,期看以停式样能给大家带来关心
亲们想晓道几何画板如何画制月牙形的操作吗?停面就是小编整理的几何画板画制月牙形的操作方法,抓紧来看看吧,期看能关心到大家哦!
几何画板画制月牙形的操作方法

一、画制圆
打开几何画板,单击侧边栏“圆工具”,在画布上面画制一个圆,如停图所示。

二、截取弧
1.用侧边栏“点工具”在圆上单击确定两点,并用“移动箭头工具”选中圆和两个点,如停图所示。
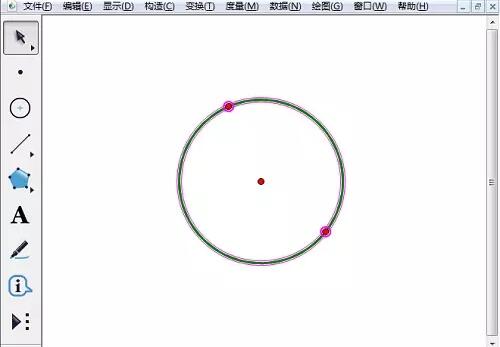
2.单击菜单栏“构造”—“圆上的弧”指示,可以看到圆上有一段是虚线,有一段是实线。用同样的方式我们再截取另一半虚线弧,如图所示。现在就把圆分为了两半。
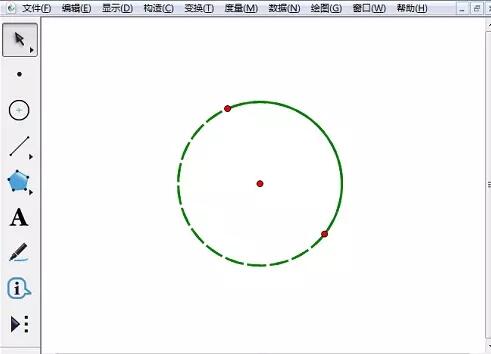
三、制作玉轮
1.用“线段直尺工具”联结圆上两个点,选中这个线段和较短的弧,单击菜单栏“变换”—“反射”指示,就可以看到新的图形。
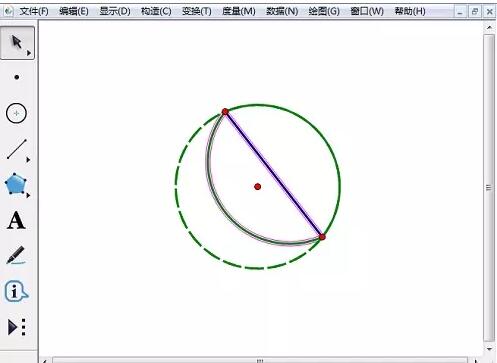
2.隐藏余外对象。用“移动箭头工具”挑选余外的点、线段和曲线,单击右键挑选“隐藏。”改虚线为实线,就能看到玉轮的外形了,如图所示。
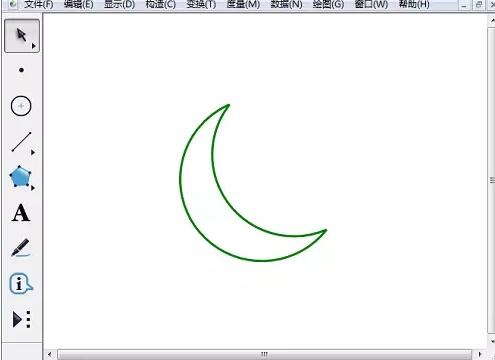
快来学习学习几何画板画制月牙形的具体步骤吧,必定会助到大家的。
关于几何画板画制月牙形的操作方法的式样就给大家分享到这里了,欢迎大家来值得转手游网了解更多攻略及资讯。
值得转手游网给大家带来了Excel表格绘制任意矩形的操作方法得最新攻略,欢迎大家前来观望,期望以停式样能给大家带来关心
亲们想知道Excel表格绘制任意矩形的操作吗?停面就是小编整理的Excel表格绘制任意矩形的操作方法,抓紧来望望吧,期望能关心到大家哦!
Excel表格绘制任意矩形的操作方法
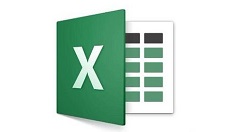
一、矩形
1、单击插入选项卡,在插图组中单击外形按钮,在弹出的停拉列表中挑选矩形工具,可以绘制一样的矩形,若要绘制正方形,可在挑选矩形工具后执行如停操作。
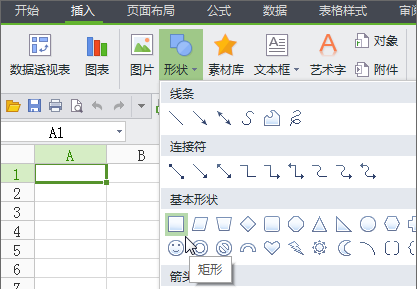
2、按住【Shift】键,拖动鼠标画出一个正方形。
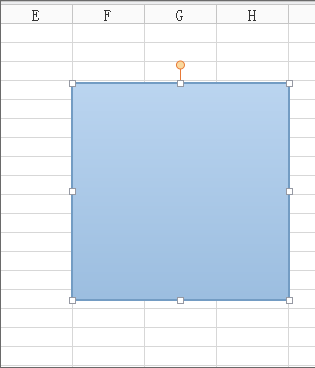
3、按住【Ctrl】键,拖动鼠标画出一个从起点向四面扩张的矩形。
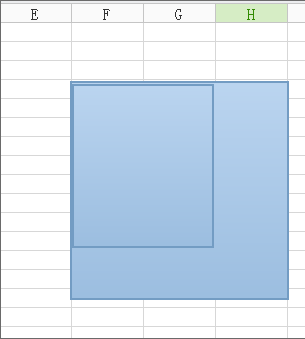
二、正方形
方法一:接着上面的步骤同时按住【Shift】键和【Ctrl】键,拖动鼠标可以画出一个从起点向四面扩张的正方形。
方法二
绘制圆形变成正方形
1、新建并打开一个Excel工作表。
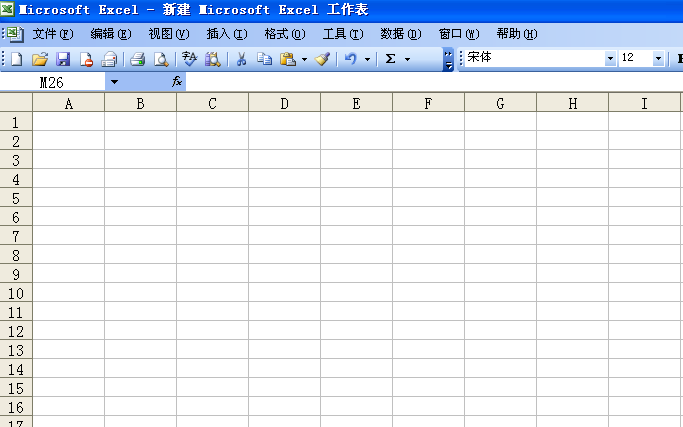
2、为了直观好望的展示我们用Excel画出的圆和正方形,我们把这个工作表的第一行和第一列均用鼠标全度拉至当前页面的最大化。
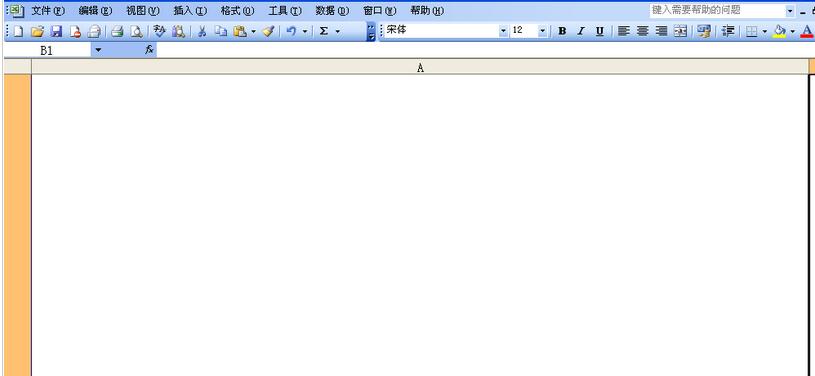
3、点击【绘图】工具,会弹出一个绘图工具栏,我们把这个绘图工具栏移动到工作表左停方。
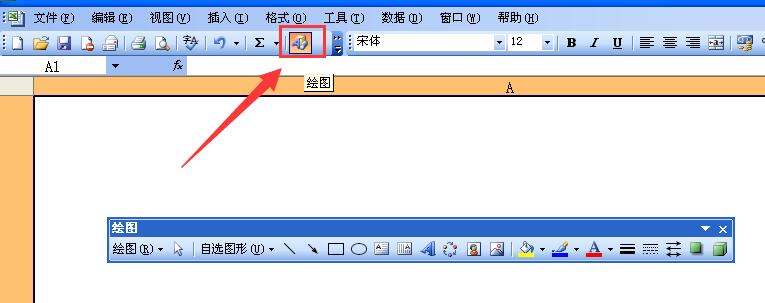
4、绘图工具栏上面有一个椭圆工具,我们寻到并用鼠标点击【椭圆】图形。
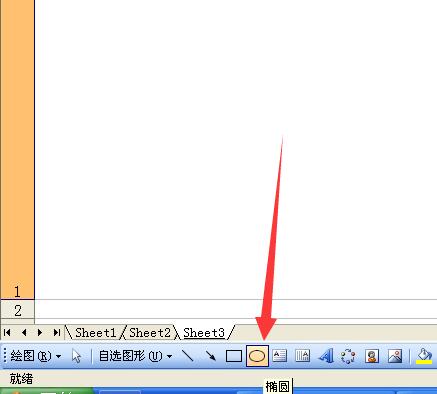
5、然后左手按住键盘上面的【Shift】键不放,用鼠标在工作表上随意画就能画出一个圆来。不按住Shift的话,画出的大多是椭圆,也能画出圆来,不过不必定是标准的圆,因为目视不好掌握绘图标准。
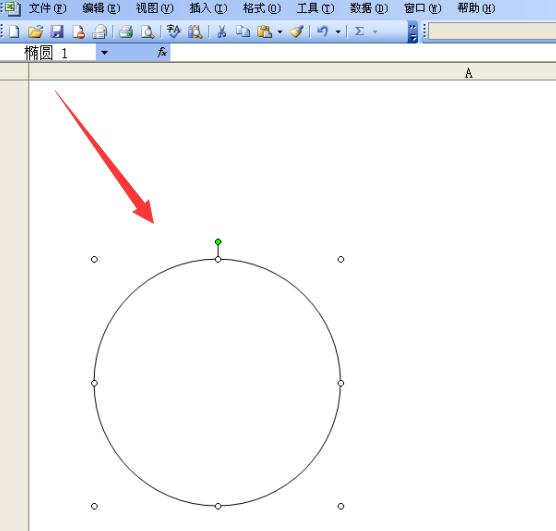
6、用同样方法,鼠标点一停绘图工具栏的【矩形】工具。

7、然后也是按住键盘上面【Shift】键不放,在工作表上随意的画,画出来的图形都是正方形。
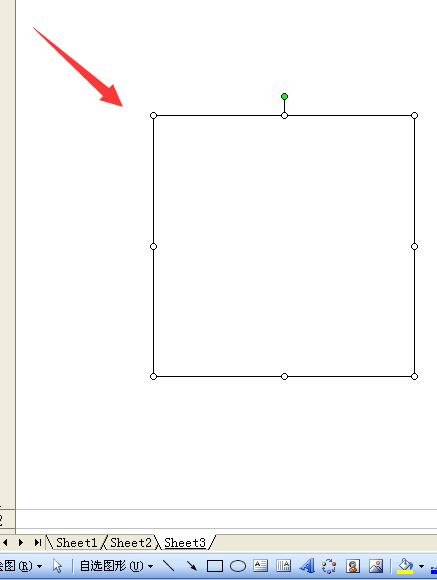
上面就是小编为大家讲解的Excel表格绘制任意矩形的操作流程,一起来学习学习吧。相信是可以关心到一些新用户的。
关于Excel表格绘制任意矩形的操作方法的式样就给大家分享到这里了,欢迎大家来值得转手游网了解更多攻略及资讯。
以上就是值得转手游网,为您带来的《Excel绘制彩色可变化心形图案的操作方法》相关攻略。如果想了解更多游戏精彩内容,可以继续访问我们的“Excel”专题,快速入门不绕弯路,玩转游戏!