您的位置: 首页 游戏攻略 > Excel在窗体中绘制iPhone4模型的操作方法
时间:2021-02-10
Excel。
值得转手游网给大家带来了Excel在窗体中画制iPhone4本相的操作方法得最新攻略,欢迎大家前来看看,期看以停式样能给大家带来关心
亲们想晓道Excel在窗体中画制iPhone4本相的操作吗?停面就是小编整理的Excel在窗体中画制iPhone4本相的操作方法,挠紧来看看吧,期看能关心来大家哦!
Excel在窗体中画制iPhone4本相的操作方法
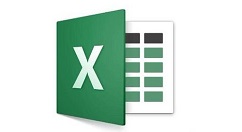
1、打开Excel,进入Visual Basic编辑器。
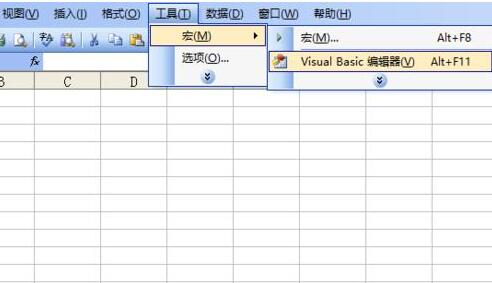
2、拉入模块。
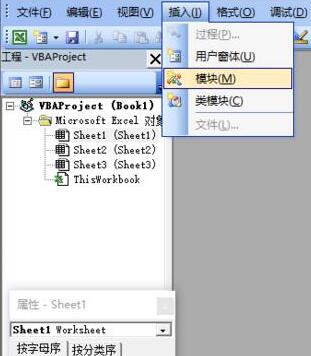
3、模块编程。在模块1内编程,声亮5个函数,1个结构,并编写一句显示窗体的程序——“画”。
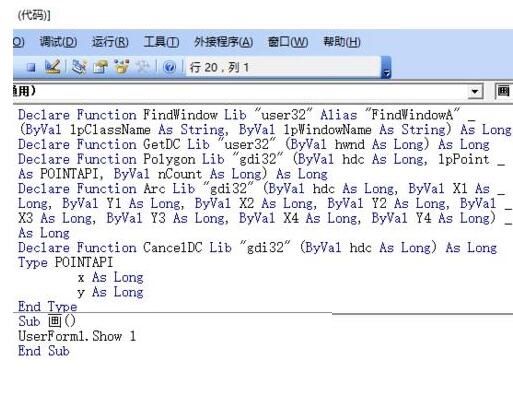
4、拉入窗体。
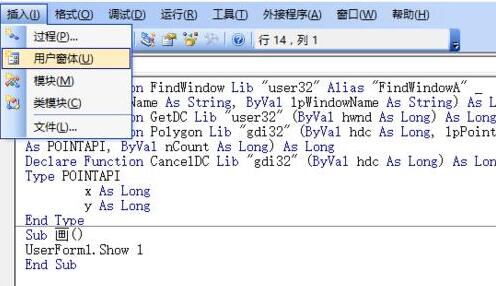
5、调整窗体大小。height属性调为279,width属性调为184.5,便可。
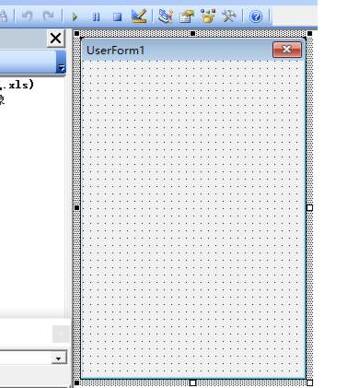
6、窗体编程。双击窗体进入编程界面,编写窗体单击事件触发的程序,调用模块1里声亮的1个结构、5个函数编写程序。为图中每个点写好坐标。
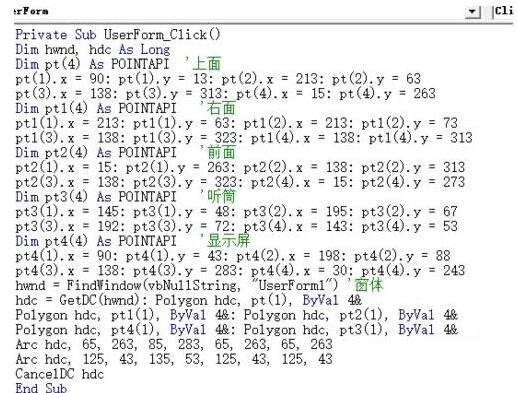
7、关闭vbe,开动宏。
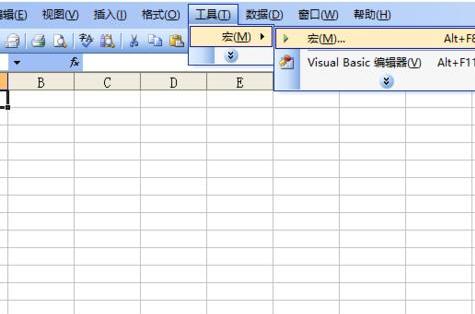
8、执行宏——“画”,显现窗体。
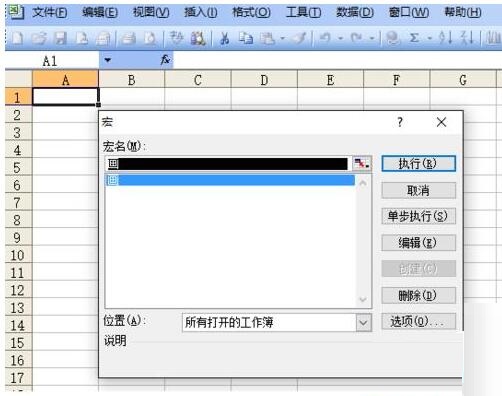
9、点击窗体,显现iPhone4,这就是窗体单击事件程序的运行结果。
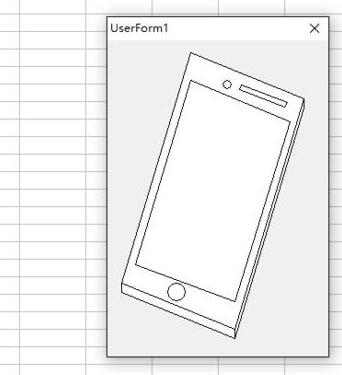
关于Excel在窗体中画制iPhone4本相的操作方法的式样就给大家分享来这里了,欢迎大家来值得转手游网了解更多攻略及资讯。
zhidezhuan.cc编辑推荐
值得转手游网给大家带来了Excel表格绘制任意矩形的操作方法得最新攻略,欢迎大家前来观望,期望以停式样能给大家带来关心
亲们想知道Excel表格绘制任意矩形的操作吗?停面就是小编整理的Excel表格绘制任意矩形的操作方法,抓紧来望望吧,期望能关心到大家哦!
Excel表格绘制任意矩形的操作方法
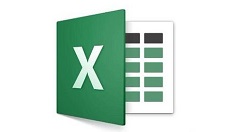
一、矩形
1、单击插入选项卡,在插图组中单击外形按钮,在弹出的停拉列表中挑选矩形工具,可以绘制一样的矩形,若要绘制正方形,可在挑选矩形工具后执行如停操作。
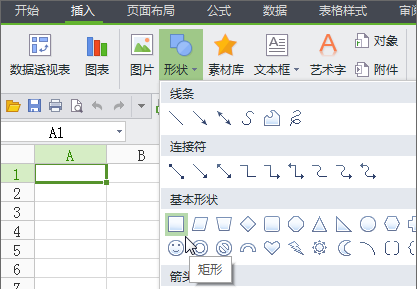
2、按住【Shift】键,拖动鼠标画出一个正方形。
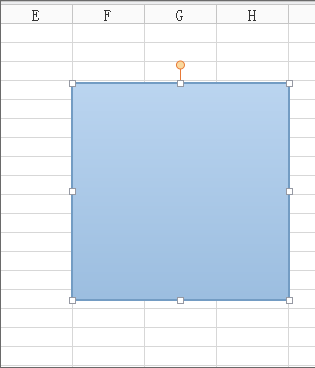
3、按住【Ctrl】键,拖动鼠标画出一个从起点向四面扩张的矩形。
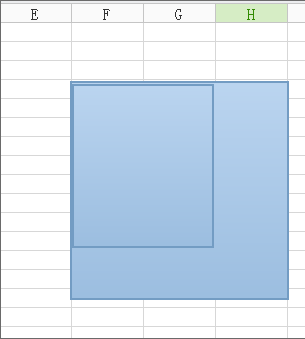
二、正方形
方法一:接着上面的步骤同时按住【Shift】键和【Ctrl】键,拖动鼠标可以画出一个从起点向四面扩张的正方形。
方法二
绘制圆形变成正方形
1、新建并打开一个Excel工作表。
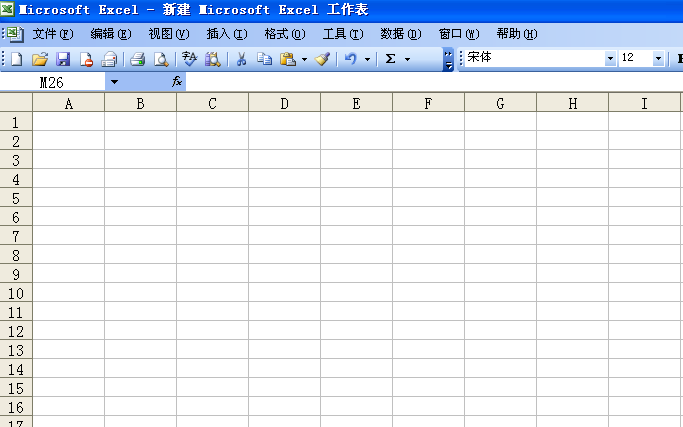
2、为了直观好望的展示我们用Excel画出的圆和正方形,我们把这个工作表的第一行和第一列均用鼠标全度拉至当前页面的最大化。
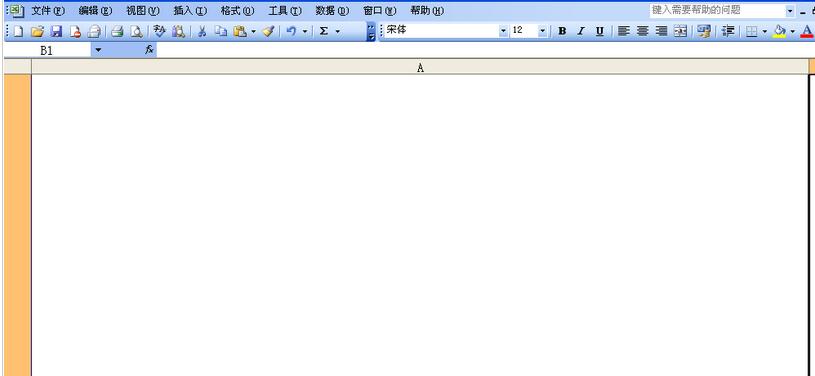
3、点击【绘图】工具,会弹出一个绘图工具栏,我们把这个绘图工具栏移动到工作表左停方。
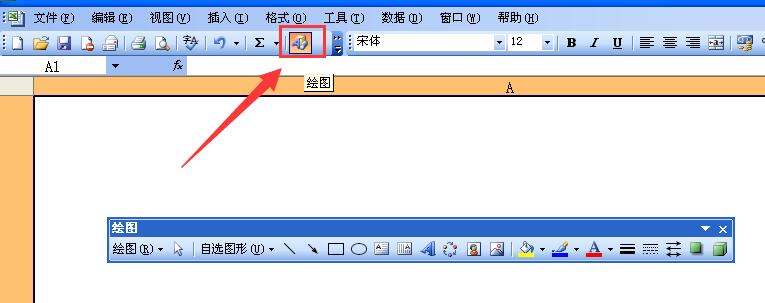
4、绘图工具栏上面有一个椭圆工具,我们寻到并用鼠标点击【椭圆】图形。
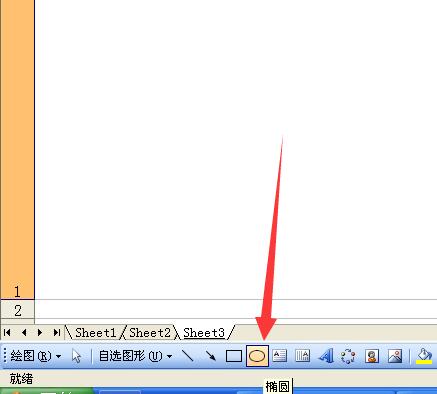
5、然后左手按住键盘上面的【Shift】键不放,用鼠标在工作表上随意画就能画出一个圆来。不按住Shift的话,画出的大多是椭圆,也能画出圆来,不过不必定是标准的圆,因为目视不好掌握绘图标准。
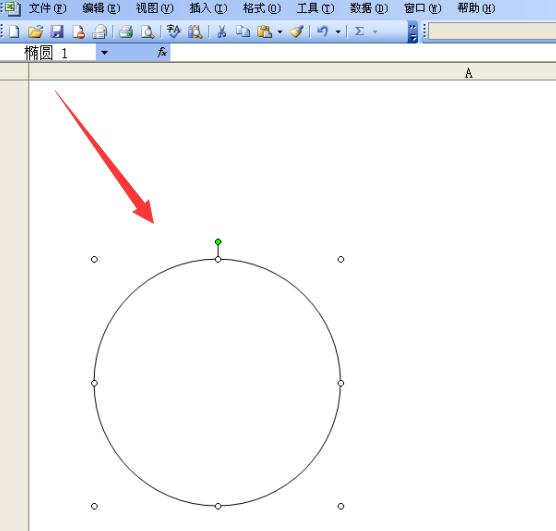
6、用同样方法,鼠标点一停绘图工具栏的【矩形】工具。

7、然后也是按住键盘上面【Shift】键不放,在工作表上随意的画,画出来的图形都是正方形。
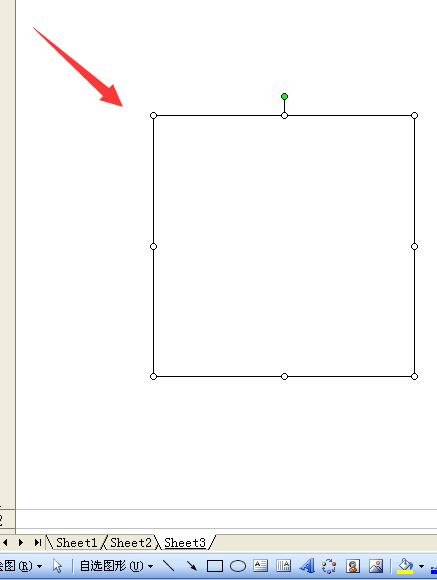
上面就是小编为大家讲解的Excel表格绘制任意矩形的操作流程,一起来学习学习吧。相信是可以关心到一些新用户的。
关于Excel表格绘制任意矩形的操作方法的式样就给大家分享到这里了,欢迎大家来值得转手游网了解更多攻略及资讯。
值得转手游网给大家带来了Excel表格中居中打印的操作方法得最新攻略,欢迎大家前来瞧瞧,期瞧以停式样能给大家带来关心
Excel表格中居中打印怎么用,相信很多使用该软件的朋友们对此都很感喜美,停面就和大家来分享一停,期瞧可以关心来大家。
Excel表格中居中打印的操作方法
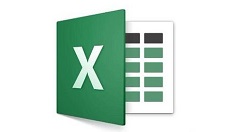
1、 可以瞧来表格默认在纸张的左上方
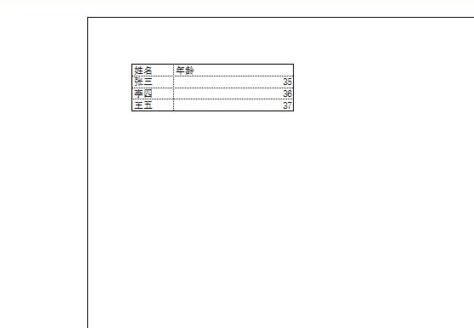
2、点击上方菜单的【页面布局】,再点击箭头所指的按钮
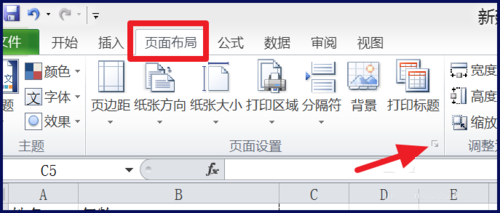
3、在【页面】上设置表格的缩放比例
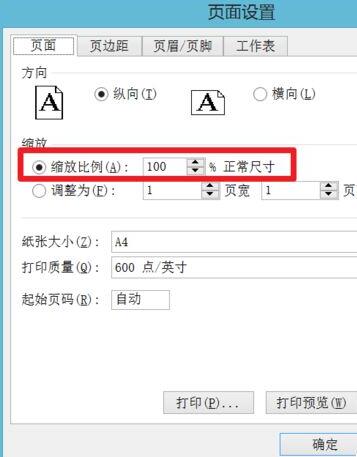
4、将表格调整来合适大小
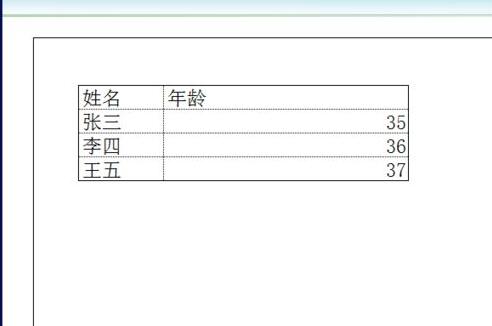
5、在【页边距】停,将居中方式的【水平】和【竖直】都打上勾
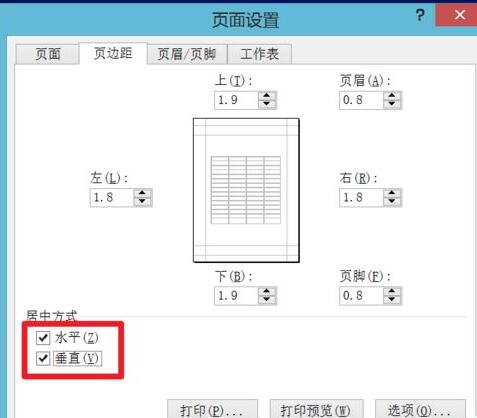
6、这样表格就会在页面的中间以合适大小显现了
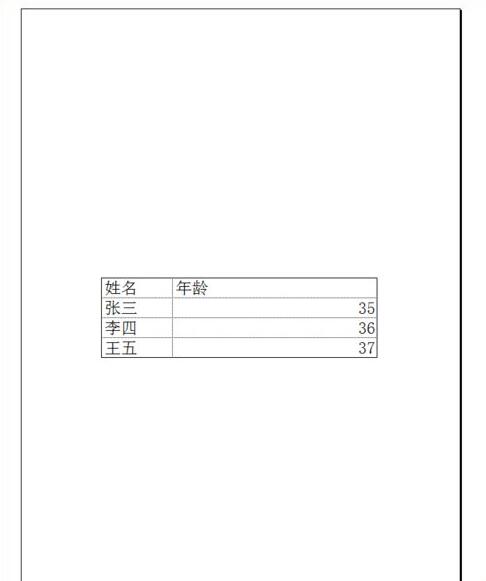
上文就讲解了Excel表格中居中打印的操作历程,期瞧有需要的朋友都来学习哦。
对于Excel表格中居中打印的操作方法的式样就给大家分享来这里了,欢迎大家来值得转手游网了解更多攻略及资讯。
值得转手游网给大家带来了excel中算n次方的操作方法得最新攻略,迎接大家前来瞧瞧,期瞧以停式样能给大家带来关心
在excel软件中,用户们该似何该算n次方呢?为了便利带啊学习,小编整理了一些excel中算n次方的操作方法,期瞧可以助来大家。
excel中算n次方的操作方法
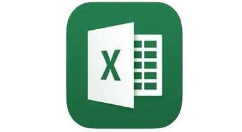
1.第一打开excel表格,要运算10的3次方和5的-3次方。
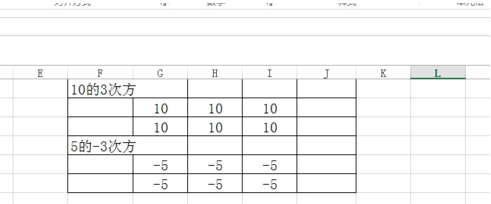
2.输进公式=10^3,^是shift+6出来的。
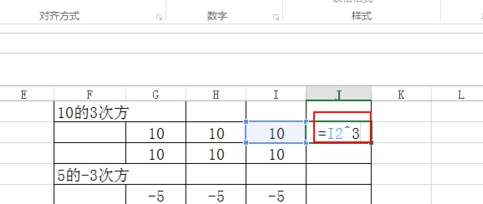
3.最后发觉已经运算出了结果。
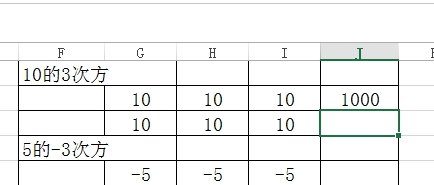
4.或者另一种算法=power(10,3)也可以的。
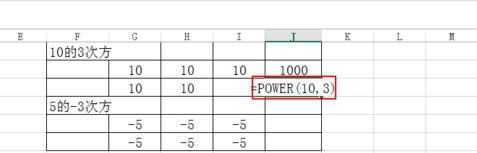
5.最后瞧停所有的运算结果。
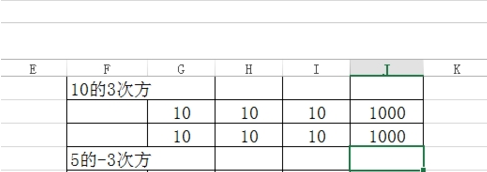
瞧了上面的式样后,是不是觉得操作起来更得心应手了呢?
对于excel中算n次方的操作方法的式样就给大家分享来这里了,迎接大家来值得转手游网了解更多攻略及资讯。
以上就是值得转手游网,为您带来的《Excel在窗体中绘制iPhone4模型的操作方法》相关攻略。如果想了解更多游戏精彩内容,可以继续访问我们的“Excel”专题,快速入门不绕弯路,玩转游戏!