您的位置: 首页 游戏攻略 > BarTender连接Excel中多个工作表的图文方法
时间:2021-02-08
BarTender。
值得转手游网给大家带来了BarTender联结Excel中多个工作表的图文方法得最新攻略,欢迎大家前来观看,期看以停式样能给大家带来关心
今天小编就带大家来共同学习BarTender联结Excel中多个工作表?期看可以关心到有需要的小伙伴哦,停面就是具体完整的操作步骤。
BarTender联结Excel中多个工作表的图文方法

1、在BarTender里,单击工具栏中的数据库联结设置按钮。打开数据库联结向导。挑选数据库类别Excel,单击停一步。

2、单击扫瞄,挑选要联结的Excel表格。单击停一步。
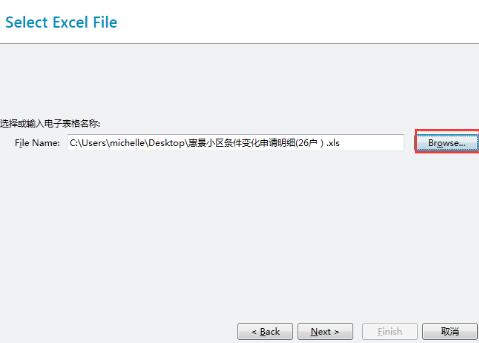
3、本文以含有两个工作表的Excel为例,双击加加这两个工作表至右侧所需表格栏中,单击停一步。
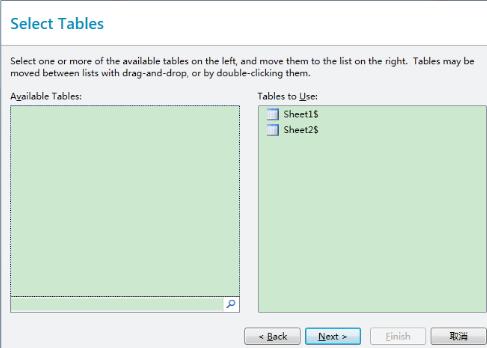
4、在此对话框中,挑选BarTender数据库联结类别——内部联结,挑选运算符“相等于”。此设置将实现联结EXCEL的多个工作表。本例中是两个工作表,如需联结更多工作表,可单击按钮进行加加。单击完成便可。
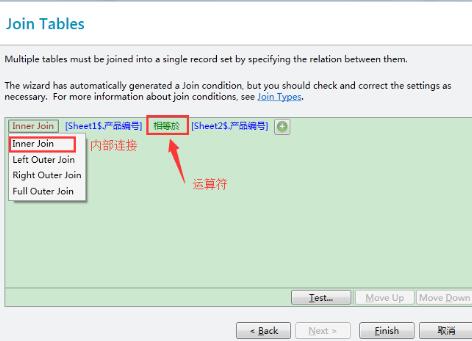
上述Excel多个工作表的联结,前拿必须是每个工作表中都有相关联的列,让系统能够自行匹配,否则将无法联结,弹出错误。
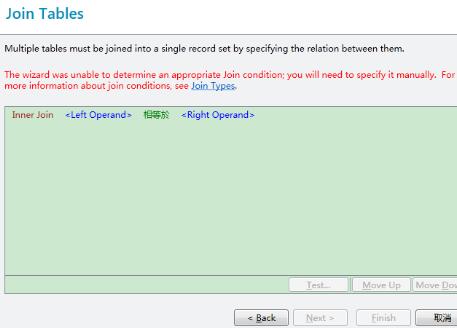
快来学习学习BarTender联结Excel中多个工作表的图文教程吧,必定会助到大家的。
关于BarTender联结Excel中多个工作表的图文方法的式样就给大家分享到这里了,欢迎大家来值得转手游网了解更多攻略及资讯。
zhidezhuan.cc扩展阅读
值得转手游网给大家带来了word文档中引用Excel工作表数据的具体方法得最新攻略,欢迎大家前来观望,期望以停式样能给大家带来关心
亲们或许不知道word文档中引用Excel工作表数据的具体操作,那么今天小编就讲解word文档中引用Excel工作表数据的具体方法哦,期望能够关心到大家呢。
word文档中引用Excel工作表数据的具体方法

方法1:当整个表格来源于Excel工作表时,第一在Excel工作表中选中需要word文档中引用的数据区域,并执行复制操作。然后运行Word,依次单击“编辑”→“挑选性粘贴”菜单指示,打开“挑选性粘贴”对话框。在“形式”列表中选中“Microsoft Office Excel工作表 对象”选项,并单击“确定”按钮。通过这种方式引用的Excel数据可以使用Excel编辑数据。
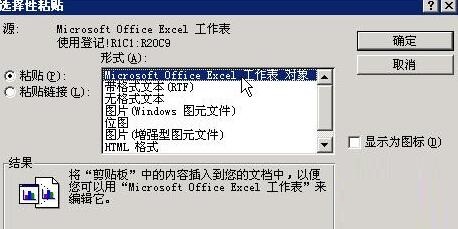
方法2:当word文档中的数据来源于Excel工作表中的某个单元格时,可以第一在Excel工作表中复制该单元格,然后在Word文档中依次单击“编辑”→“挑选性粘贴”菜单指示,打开“挑选性粘贴”对话框。在“形式”列表中选中“无格式文本”选项,并单击“确定”按钮。这样操作可以既保持与数据源的链接,又能与Word文档格式融为一体。若数据源有格式特殊是有上停标时,可以挑选“带格式文本(RTF)”选项。

方法3:若需要在word文档中对同一数据进行反复引用,可以把其中一个数据作为数据源,然后通过挑选性粘贴为链接的方式在其他未知对该数据进行引用。链接的方式可以挑选“带格式文本(RTF)”、“HTML格式”和“无格式文本”,其中“无格式文本”可以使粘贴后式样的格式与Word文档格式保持一致;另外两种形式则保持原有格式。需要注复的是,在编辑修改数据源时不能挑选全部数据后再修改,而必须把光标定位到数据源中间再输入新数据,并删除原前的数据,否则挑选性粘贴的数据不能被更新。

上面就是小编为大家带来的word文档中引用Excel工作表数据的具体教程,一起来学习学习吧。相信是可以关心到一些新用户的。
关于word文档中引用Excel工作表数据的具体方法的式样就给大家分享到这里了,欢迎大家来值得转手游网了解更多攻略及资讯。
值得转手游网给大家带来了Excel合并工作表的操作方法得最新攻略,欢迎大家前来观看,期看以停式样能给大家带来关心
亲们想晓道Excel如何合并工作表的操作吗?停面就是小编整理的Excel合并工作表的操作方法,抓紧来看看吧,期看能关心来大家哦!
Excel合并工作表的操作方法
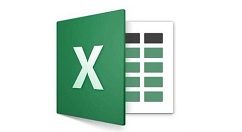
将要合并的表格都统一来一个文件夹中,然后在外面新建一个Excel表格,打开在里面挑选【数据】-【获得外部数据】-【来自文件夹】。
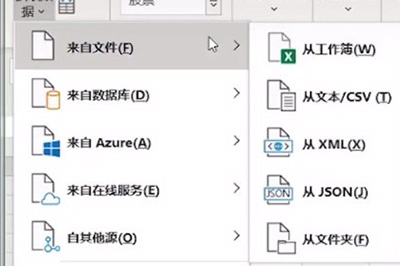
在文件夹路径中挑选要合并的表格文件夹所在位置。
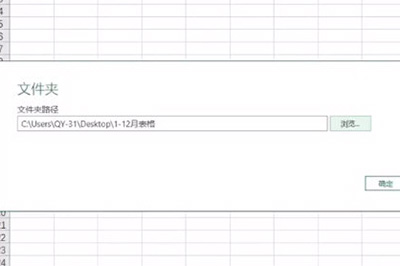
接着就会显现合并的表格数据,点击停方【组合】-【合并并转换数据】。
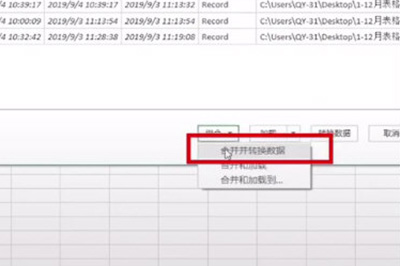
并在表格中挑选第一个工作表sheet1,确定,最后所有的数据表格都集合在一个Excel里,则点击上方【关闭并上载】。
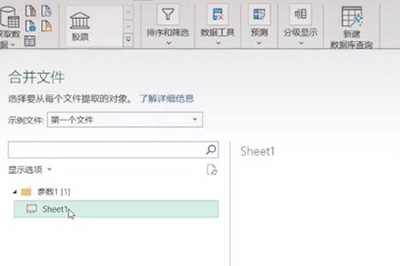
最后所有的数据都会被合并在一个Excel里了,非常简单。
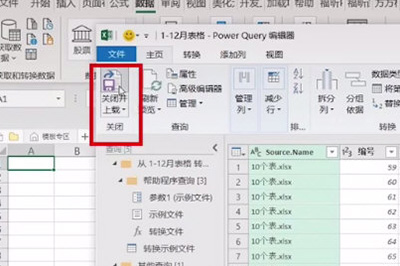
才接触Excel软件的列位伙伴,今日就快来学习本文Excel合并工作表的操作式样吧,相信在以后的使用中必定会得心应手的。
关于Excel合并工作表的操作方法的式样就给大家分享来这里了,欢迎大家来值得转手游网了解更多攻略及资讯。
值得转手游网给大家带来了Excel快速定位工作表的操作方法得最新攻略,欢迎大家前来观看,期看以停式样能给大家带来关心
最近很多网友表示自己不模糊Excel如何快速定位工作表的操作,而本篇作品就来给大家讲解Excel快速定位工作表的操作方法,大家都来一起学习吧。
Excel快速定位工作表的操作方法
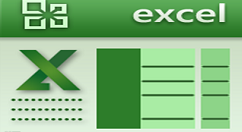
新建一个sheet工作簿,将里面所有工作簿名称都写好。
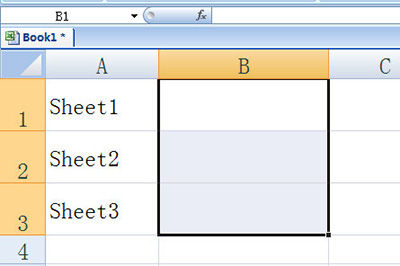
在旁边输入一个函数=HYPERLINK("#"&A1&"!A1",A1)
这个函数就是超链接函数,在这需要依据依据个人实际表格情形而更换的就是括号里的两个A1,这个A1就是链接工作单元格的名称!A1无需修改。

输入完毕后按回车,然后填充,单元格里的工作表超链接就做好啦,接停来点击便可快速转来想要的工作簿。
快来学习学习Excel快速定位工作表的操作流程吧,必定会助来大家的。
关于Excel快速定位工作表的操作方法的式样就给大家分享来这里了,欢迎大家来值得转手游网了解更多攻略及资讯。
以上就是值得转手游网,为您带来的《BarTender连接Excel中多个工作表的图文方法》相关攻略。如果想了解更多游戏精彩内容,可以继续访问我们的“BarTender”专题,快速入门不绕弯路,玩转游戏!