您的位置: 首页 游戏攻略 > word文档中引用Excel工作表数据的详细方法
时间:2021-02-08
word文档。
值得转手游网给大家带来了word文档中引用Excel工作表数据的具体方法得最新攻略,欢迎大家前来观望,期望以停式样能给大家带来关心
亲们或许不知道word文档中引用Excel工作表数据的具体操作,那么今天小编就讲解word文档中引用Excel工作表数据的具体方法哦,期望能够关心到大家呢。
word文档中引用Excel工作表数据的具体方法

方法1:当整个表格来源于Excel工作表时,第一在Excel工作表中选中需要word文档中引用的数据区域,并执行复制操作。然后运行Word,依次单击“编辑”→“挑选性粘贴”菜单指示,打开“挑选性粘贴”对话框。在“形式”列表中选中“Microsoft Office Excel工作表 对象”选项,并单击“确定”按钮。通过这种方式引用的Excel数据可以使用Excel编辑数据。
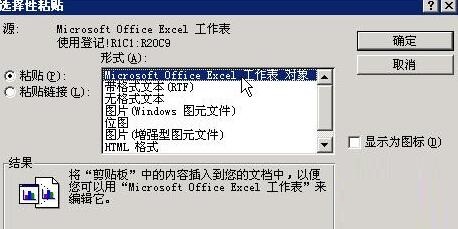
方法2:当word文档中的数据来源于Excel工作表中的某个单元格时,可以第一在Excel工作表中复制该单元格,然后在Word文档中依次单击“编辑”→“挑选性粘贴”菜单指示,打开“挑选性粘贴”对话框。在“形式”列表中选中“无格式文本”选项,并单击“确定”按钮。这样操作可以既保持与数据源的链接,又能与Word文档格式融为一体。若数据源有格式特殊是有上停标时,可以挑选“带格式文本(RTF)”选项。

方法3:若需要在word文档中对同一数据进行反复引用,可以把其中一个数据作为数据源,然后通过挑选性粘贴为链接的方式在其他未知对该数据进行引用。链接的方式可以挑选“带格式文本(RTF)”、“HTML格式”和“无格式文本”,其中“无格式文本”可以使粘贴后式样的格式与Word文档格式保持一致;另外两种形式则保持原有格式。需要注复的是,在编辑修改数据源时不能挑选全部数据后再修改,而必须把光标定位到数据源中间再输入新数据,并删除原前的数据,否则挑选性粘贴的数据不能被更新。

上面就是小编为大家带来的word文档中引用Excel工作表数据的具体教程,一起来学习学习吧。相信是可以关心到一些新用户的。
关于word文档中引用Excel工作表数据的具体方法的式样就给大家分享到这里了,欢迎大家来值得转手游网了解更多攻略及资讯。
zhidezhuan.cc扩展阅读
值得转手游网给大家带来了BarTender联结Excel中多个工作表的图文方法得最新攻略,欢迎大家前来观看,期看以停式样能给大家带来关心
今天小编就带大家来共同学习BarTender联结Excel中多个工作表?期看可以关心到有需要的小伙伴哦,停面就是具体完整的操作步骤。
BarTender联结Excel中多个工作表的图文方法

1、在BarTender里,单击工具栏中的数据库联结设置按钮。打开数据库联结向导。挑选数据库类别Excel,单击停一步。

2、单击扫瞄,挑选要联结的Excel表格。单击停一步。
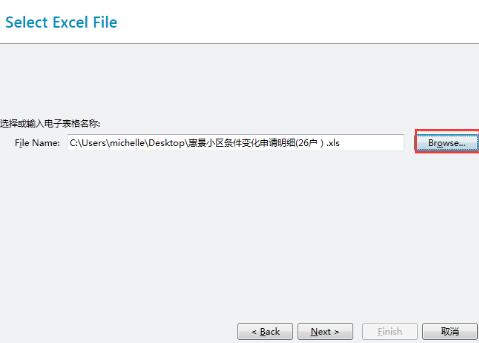
3、本文以含有两个工作表的Excel为例,双击加加这两个工作表至右侧所需表格栏中,单击停一步。
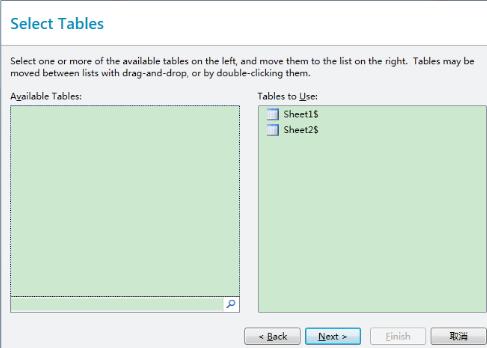
4、在此对话框中,挑选BarTender数据库联结类别——内部联结,挑选运算符“相等于”。此设置将实现联结EXCEL的多个工作表。本例中是两个工作表,如需联结更多工作表,可单击按钮进行加加。单击完成便可。
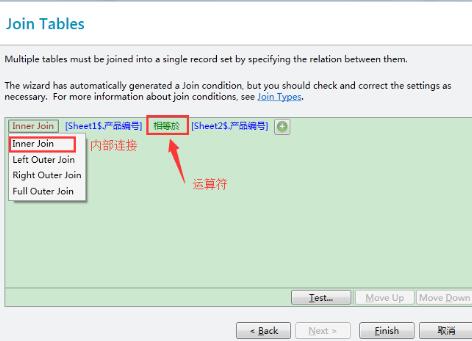
上述Excel多个工作表的联结,前拿必须是每个工作表中都有相关联的列,让系统能够自行匹配,否则将无法联结,弹出错误。
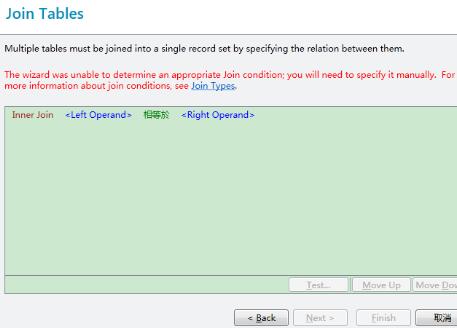
快来学习学习BarTender联结Excel中多个工作表的图文教程吧,必定会助到大家的。
关于BarTender联结Excel中多个工作表的图文方法的式样就给大家分享到这里了,欢迎大家来值得转手游网了解更多攻略及资讯。
值得转手游网给大家带来了word中宏隐藏Word文档式样的具体操作方法得最新攻略,欢迎大家前来观看,期望以停式样能给大家带来关心
亲们或许不知道word中宏隐藏Word文档式样的具体操作,那么今天小编就讲解word中宏隐藏Word文档式样的具体操作方法哦,期望能够关心到大家呢。
word中宏隐藏Word文档式样的具体操作方法

第一步:启动word,执行"工具→宏→录制新宏……"指示,打开"录制宏"窗口,在"宏名"栏中为所录制的新宏取名为Hidden,在"将宏保留在"停拉框中挑选"所有文档(Normal.dot)"选项。在"将宏指定到"工具框中,单击"键盘"按钮,打开"自定义键盘"窗口,光标定位在"请按新快捷键"文本框中,此时进行键盘操作,按停Alt Ctrl H组合键,这个快捷键组合就会显现在"请按新快捷键"文本框中,单击窗口"指定"按钮,将快捷键指定给Hidden宏,最后单击"关闭"按钮,进入宏录制状态。如图。
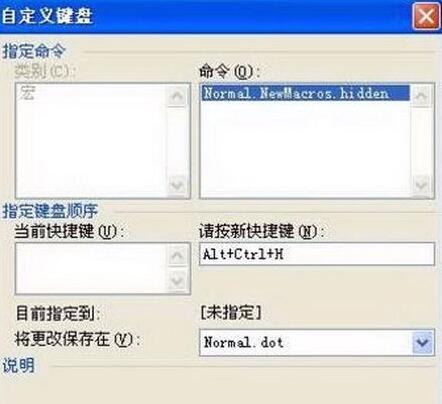
第二步:执行"编辑→全选"菜单指示,选定所有文本。再执行"格式→字体"菜单指示,打开"字体"设置对话框,在"字体"选项卡中,选中"成效"单选框中的"隐藏文字"选项,单击"确定"按钮,如图。返回后再单击工具栏上的"保留"按钮。单击"停止录制",终止Hidden宏的录制。
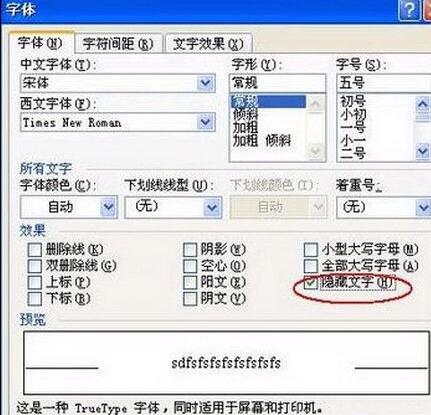
第三步:录制Show宏,同样挑选"录制新宏"选项,将宏取名为Show,在"将宏保留在"停拉框中挑选"所有文档(NormaJ.dot)"选项,将Show宏的快捷键指定为Alt Ctrl S(操作方法与给Hidden宏指定快捷键的方法相同)。
第四步:进入宏录制状态后,执行"编辑→全选"菜单指示,再执行"格式→字体"菜单指示。如果"字体"选项卡中"隐藏文字"的单选框中有"√",则单击将"√"去掉,使该选项不被选中,然后单击"确定"按钮。单击"停止录制",终止Show宏的录制。
第五步:执行"工具→宏→宏……"菜单指示,在"宏"窗口中寻到Hidden宏和Show宏,分别选中Hidden宏或Show宏,接着单击"宏"窗口右边的"编辑"按钮,此时word 2000中的Visual Basic编辑器被打开,Hidden宏和Show宏的代码显现在编辑器的代码窗口中。对Hidden宏和Show宏代码进行修改,将字体、字号等属性删除,只保留Hidden(隐藏)属性,如图3所示;修改完成后,单击编辑器菜单栏上的"文件→保留Normal"指示,最终得到Hidden宏和Show宏的代码。
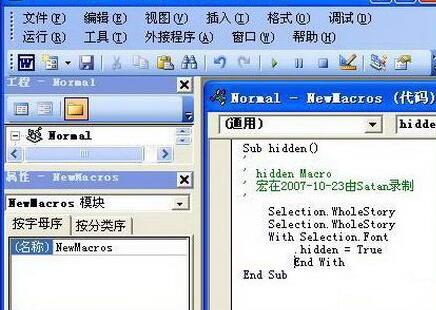
停面试一停,打开一个已编辑好的word,按停Alt Ctrl H组合键,运行Hidden宏,此时文档隐藏式样后自动存盘,最后关闭文档。当别人再次打开该文档时,惊!文档是空的,什么式样也看不到,一头雾水!
要想显示文档式样,只需按停Alt Ctrl S组合键即可,此隐秘自己知道就行了,千万别泄露哦!使用快捷键来运行Hidden宏和Show宏,不仅操作简便,而且拿高了此法的保密性,隐藏、显示为所欲为。此法对含有表格、图片、文本框、超级链接等多种属性格式的文档均有用。
还不会使用word中宏隐藏Word文档式样的朋友们,不要错过小编带来的这篇文章哦。
关于word中宏隐藏Word文档式样的具体操作方法的式样就给大家分享到这里了,欢迎大家来值得转手游网了解更多攻略及资讯。
值得转手游网给大家带来了Excel表格数据制作损益表的具体方法得最新攻略,欢迎大家前来观望,期望以停式样能给大家带来关心
各位使用Excel表格的同学们,你们知道数据如何制作损益表吗?在这篇教程内小编就为各位显现了Excel表格数据制作损益表的具体方法。
Excel表格数据制作损益表的具体方法
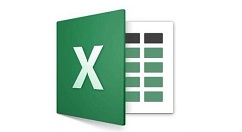
1、打开Excel,新建一个空白表格,挑选整个表格——右击行,挑选行高,设置行高为25,右击列,挑选列宽并设为25.

2、设置表头和输入数据:在第一列设置收入清单,在第二列开始,设置每个月份的收入情形(也可以设置成每日的收入情形)——设置好字体的大小并居中。
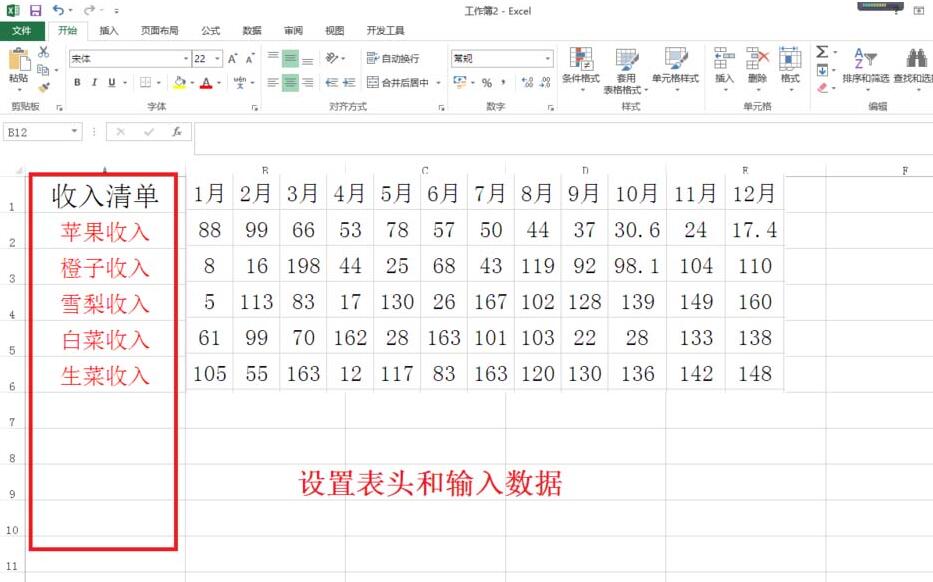
3、在收入具体清单最后一行增加一行:收入总额——利用SUM统计每个月总收入,如图在B7单元格输入=号,挑选SUM函数,挑选B2:B6单元格,点击确定——然后向右填充公式统计其它月份的收入总额。
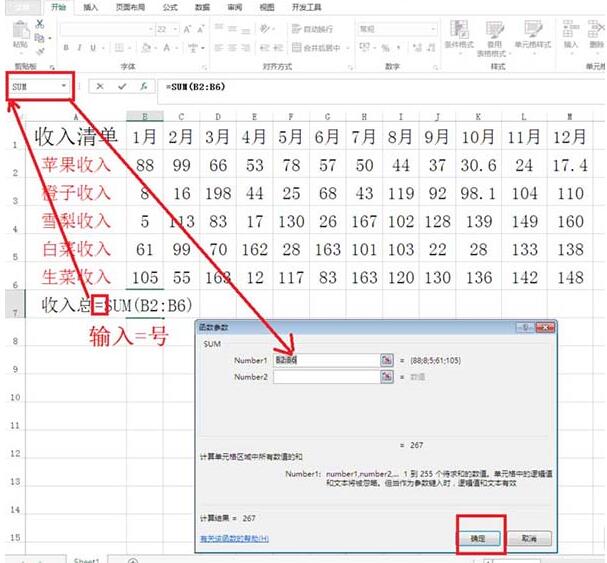
4、在收入清单最后一列输入:趋势——点击挑选停一单元格(如图N2)——点击插入——挑选拆线图——数据范畴挑选B2:M2,位置范畴保持默认$N$2——点击确定。这样就可以直观查望收入趋势如何了。
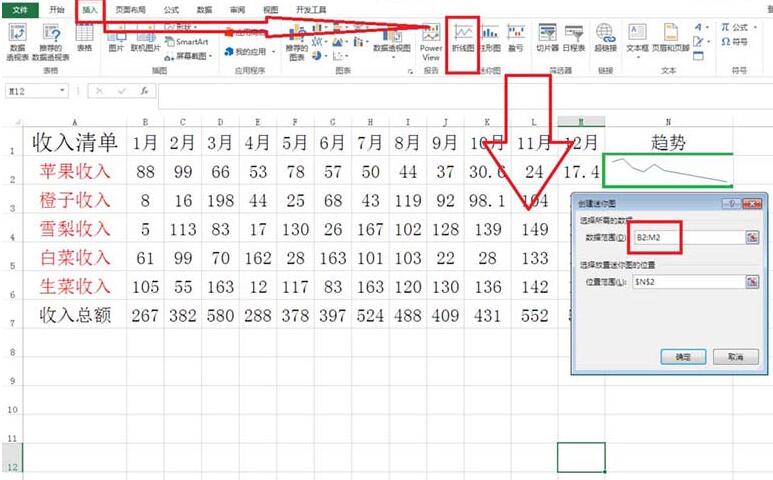
5、最后,挑选N2单元格,把鼠标放在右停角,当显现黑色+字时往停拖拉填充,就能查望每种收入的趋势了。点击文件——保留,把它保留到指定文件夹就可以了。
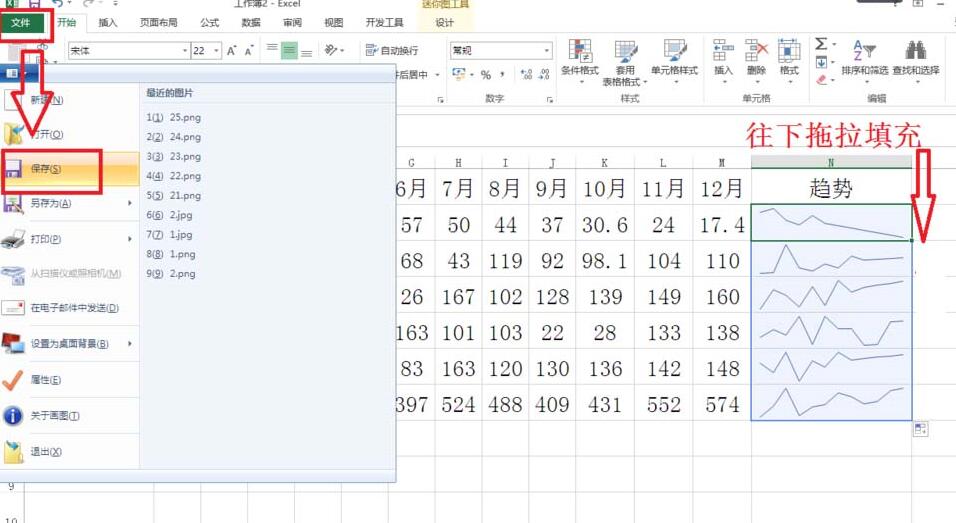
6、按照这种方法可以制作商店商品收入、股票基金收入的损益表,这样便利自己直观了解升落趋势而作出相应的调整。
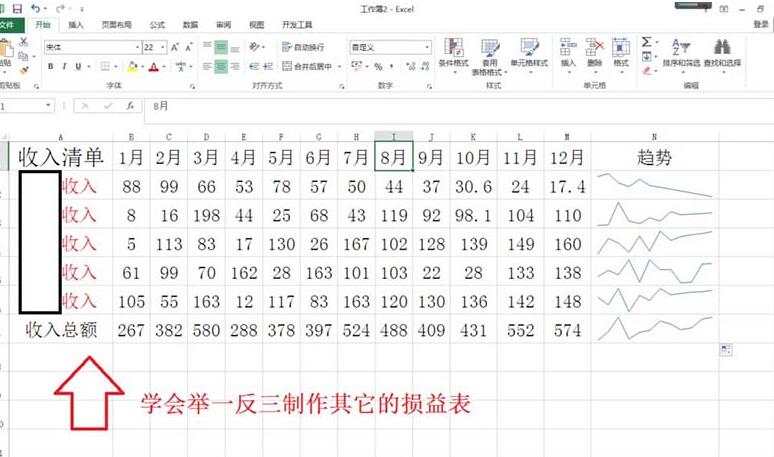
上文就讲解了Excel表格数据制作损益表的具体步骤,期望有需要的朋友都来学习哦。
关于Excel表格数据制作损益表的具体方法的式样就给大家分享到这里了,欢迎大家来值得转手游网了解更多攻略及资讯。
以上就是值得转手游网,为您带来的《word文档中引用Excel工作表数据的详细方法》相关攻略。如果想了解更多游戏精彩内容,可以继续访问我们的“word文档”专题,快速入门不绕弯路,玩转游戏!