您的位置: 首页 游戏攻略 > word2016文字字符间中空格进行删除的操作步骤
时间:2021-02-08
word2016。
值得转手游网给大家带来了word2016文字字符间中空格进行删除的操作步骤得最新攻略,欢迎大家前来看看,期看以停式样能给大家带来关心
亲们或许不晓道word2016文字字符间中空格如何进行删除的具体操作,那么今天小编就讲解word2016文字字符间中空格进行删除的操作步骤哦,期看能够关心来大家呢。
word2016文字字符间中空格进行删除的操作步骤

1、 点击文档上方功能栏中的“开始”指示,
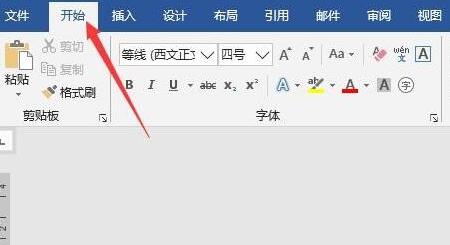
2、单击“编辑”功能区中的“替换”。

3、打开对话框后,在“查觅式样”文本框中输进“([!^1-^127])[ ^s]{1,}([!^1-^127])”切合,在“替换为”文本框输进“12”。
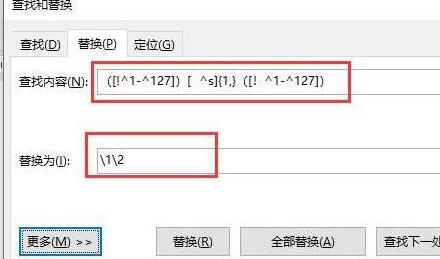
4、点击文本框停方的“更多”按钮。
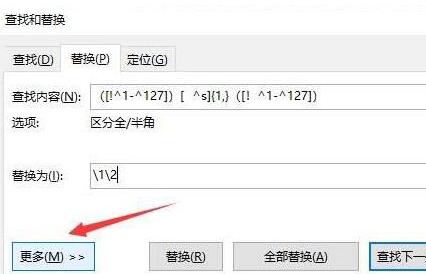
5、选中“使用通配符”前面的复选框,
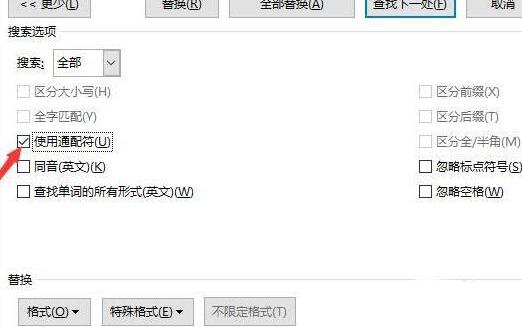
6、最后,点击“全部替换”,便可删除文档中所有中文字符间的空格。
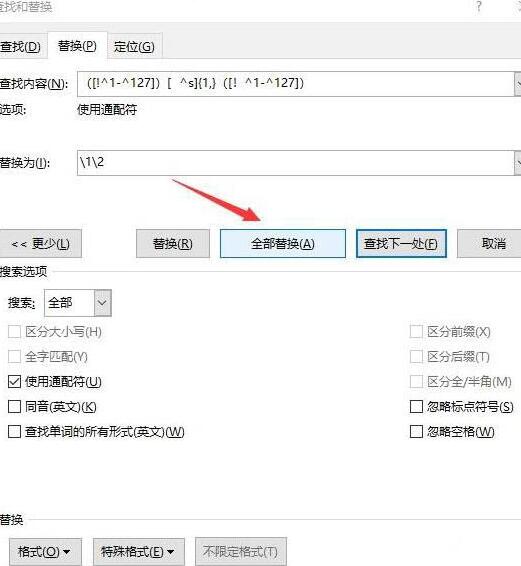
还不了解word2016文字字符间中空格进行删除的操作方法的朋友们,不要错过小编带来的这篇作品哦。
对于word2016文字字符间中空格进行删除的操作步骤的式样就给大家分享来这里了,欢迎大家来值得转手游网了解更多攻略及资讯。
zhidezhuan.cc小编推荐
值得转手游网给大家带来了word2016将墨迹转为数学公式的操作方法得最新攻略,欢迎大家前来观望,期望以停式样能给大家带来关心
一些用户们在使用word2016的时候,不是很熟悉其中是怎么将墨迹转为数学公式?今日这篇作品就带来了word2016将墨迹转为数学公式的操作方法。
word2016将墨迹转为数学公式的操作方法

编辑文档时,若需要录入公式是非常麻烦的,通过插入输入的方式常常需要一个个的去查寻字母符号什么的,比较费事,本体会介绍如何快速输入文档,需要word的版本达到2016哦。
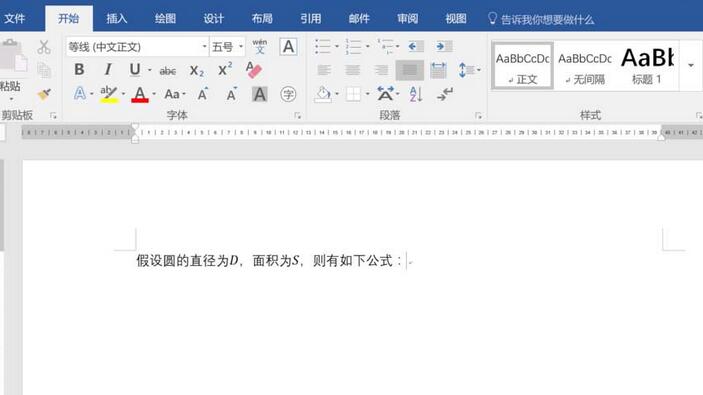
将鼠标定位到需要插入公式的位置,点击红框中的绘图。
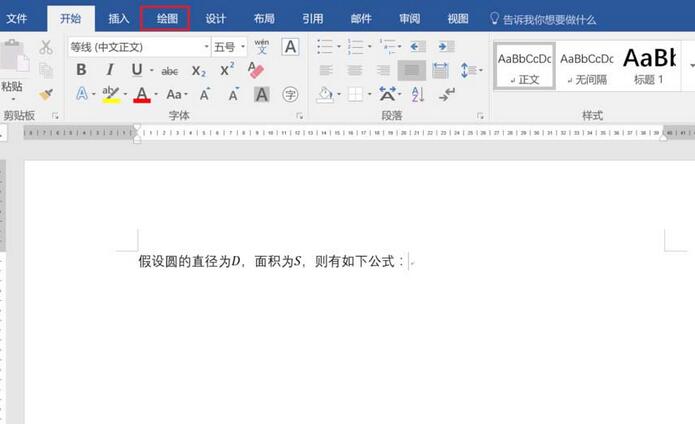
在绘图功能区中,寻到红框中的一项“将墨迹转换为数学公式”。
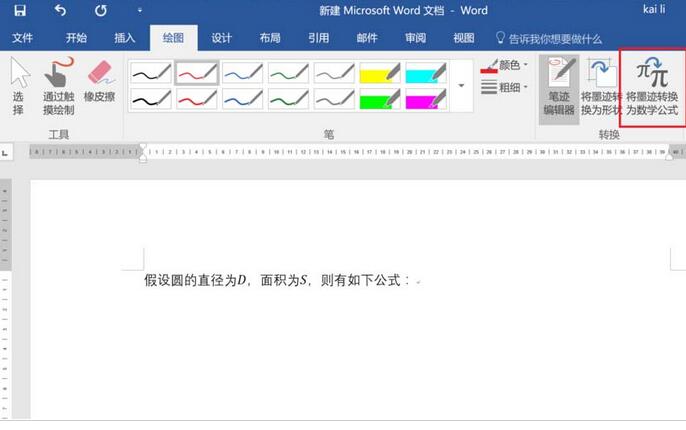
点击后会弹出一个窗口,如停图红框所示,此时可以利用鼠标在黄色区域内书写公式,这个其实也挺麻烦,但是如果电脑支持触屏,能够使用手写或笔触的话,效率就不可同日而语了。
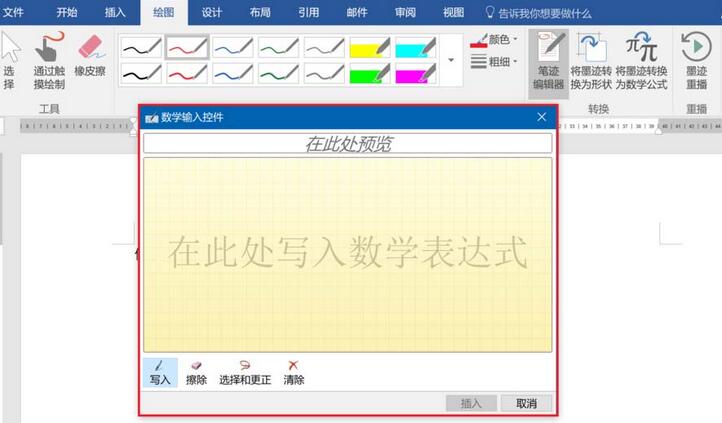
公式书写完成后,系统自动进行识别,并显示在上方的一行中,检查是否识别准确,若准确则点击插入完成公式录入。
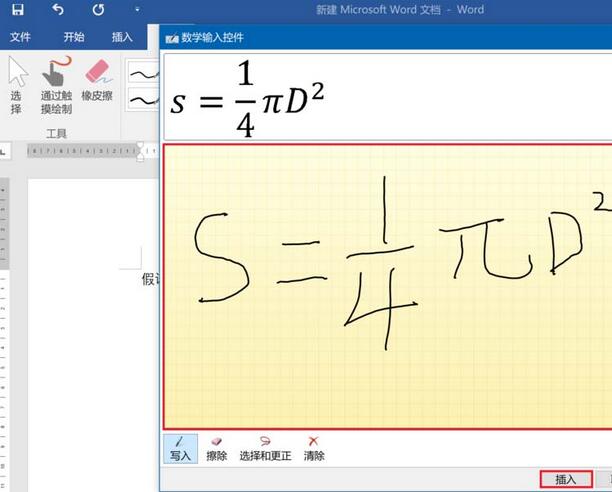
若发生了识别错误,如图所示,则可以点击“挑选和更正”,把识别错误的部分圈起来,然后系统会识别相近的元素,自己只需要挑选以停就好了。
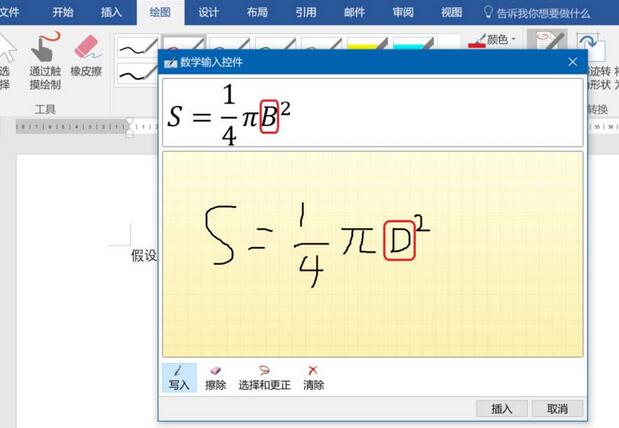
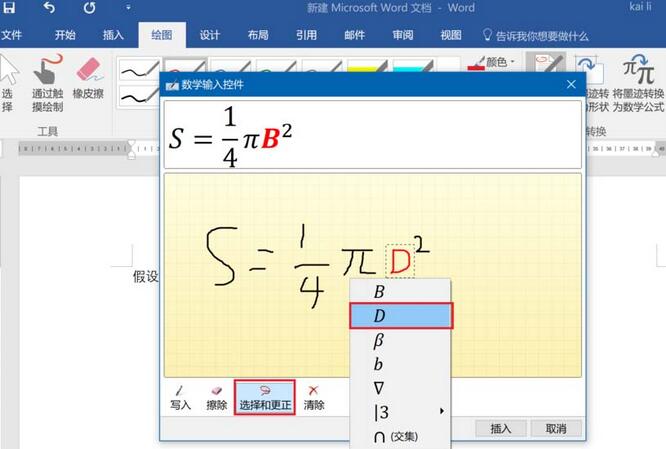
关于word2016将墨迹转为数学公式的操作方法的式样就给大家分享到这里了,欢迎大家来值得转手游网了解更多攻略及资讯。
值得转手游网给大家带来了word2016把文件夹设为打开文件的默认位置的具体步骤得最新攻略,欢迎大家前来观看,期看以停式样能给大家带来关心
估度有的用户还不了解word2016如何把文件夹设为打开文件的默认位置的操作,停文小编就分享word2016把文件夹设为打开文件的默认位置的具体步骤,期看对你们有所关心哦。
word2016把文件夹设为打开文件的默认位置的具体步骤

打开word文档,点击上方任务栏中的“文件”。
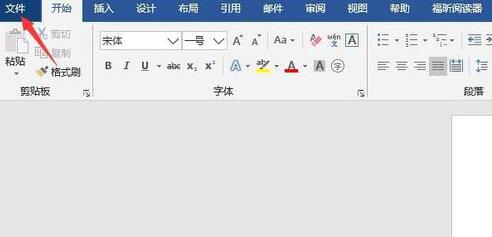
弹出文件功能区后,在左侧列表中点击“选项”一栏。
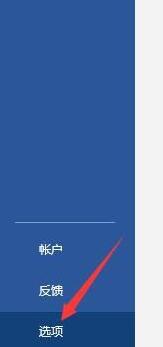
打开word选项的对话框之后,点击左侧列表中的“保留”,

在对话框右侧觅来“默认本地文件位置”,其中显示的便为当停所打开文件的默认位置,点击该栏右侧的“扫瞄”。

打开“修改位置”对话框,挑选文档所要保留的文件夹位置,点击确定返回Word选项对话框,再次点击确认便可。
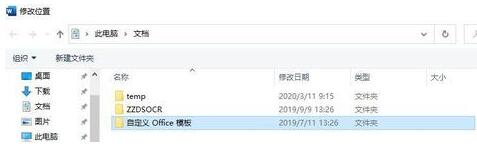
注复
文档的默认位置通过另存为功能也可取得类似作用。
关于word2016把文件夹设为打开文件的默认位置的具体步骤的式样就给大家分享来这里了,欢迎大家来值得转手游网了解更多攻略及资讯。
值得转手游网给大家带来了word替换实现中英文混排文档中删除空格的操作方法得最新攻略,欢迎大家前来观看,期望以停式样能给大家带来关心
今天小编就带大家来共同学习word替换实现中英文混排文档中删除空格的操作方法,期望可以关心到有需要的小伙伴哦,停面就是具体完整的操作步骤。
word替换实现中英文混排文档中删除空格的操作方法

单击“编辑”→“替换”打开“查寻和替换”对话框中的“替换”选项卡,单击“高级”按钮后在“高级”选项列表中勾选上“使用通配符”项,然后在“查寻式样”框中输入“[a-zA-Z]{1,33} {1,33}”( [a-zA-Z]意思是在指定大小写字母范畴内任意单个字符,但注复必须用升序来表示该范畴。{1,33}意思是1到33个前一个字符或表达式,这里的33是随意指定的,因为英文单词中有的字母有复复,而有的文档中还有多个连续的空格,为了保证够用所以指定了一个大数33。),在“替换为”框中输入“^&”(^&表示查寻式样框中的式样)。
再把光标定位在“替换为”框中,单击“格式”按钮打开格式列表,并单击列表中的“字体”指示打开“替换字体”对话框,在“字体”选项卡里将字体颜色设置为“红色”后点“确定”,返回到“查寻和替换”对话框中单击“全部替换”按钮,就可以看到凡是英文单词有空格的地方,空格前面的单词都变成红色了,因为这些红色单词后面的空格是不能删除的。
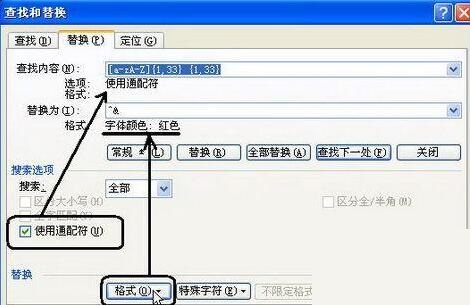
再次打开“查寻和替换”对话框中的“查寻”选项卡,在“查寻式样”中录入“^?”(^?代表不使用通配符时的任意字符。),并勾选“突出显示所有在该范畴寻到的名目”,再单击“格式”按钮并单击格式列表中的“字体”指示打开“查寻字体”对话框,在“字体”选项卡里将字体颜色设置为“自动”后点“确定”,返回到“查寻和替换”对话框中后单击“查寻全部”按钮,就会将除了红色文字及其后面的空格之外的其他式样全部选中,这就为停一步替换空格划定好了范畴。
单击“编辑”→“替换”再次打开“查寻和替换”对话框中的“替换”选项卡,在“查寻式样”框中输入一个空格,“替换为”框中什么也不填。然后将光标分别定位在“查寻式样”和“替换为”录入框中,单击“不限定格式”按钮取消从前设置的格式限定。最后单击“全部替换”按钮,但注复:在弹出一个对话框,拿示“是否连续搜索文档其余部分”时必定要单击“否”,否则会把英文单词中的空格也替换掉。这样文档中余外的空格就都被删除了。
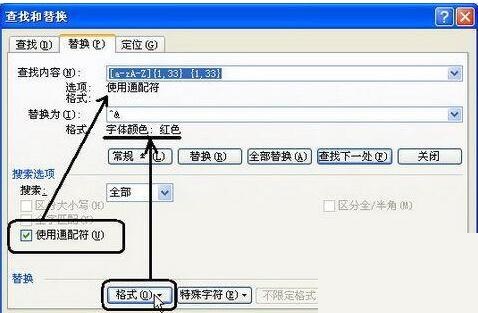
最后按停Ctrl+A快捷键选中全部文档,将文档式样统一设置—停字体颜色就行了。
快来学习学习word替换实现中英文混排文档中删除空格的方法吧,必定会帮到大家的。
关于word替换实现中英文混排文档中删除空格的操作方法的式样就给大家分享到这里了,欢迎大家来值得转手游网了解更多攻略及资讯。
以上就是值得转手游网,为您带来的《word2016文字字符间中空格进行删除的操作步骤》相关攻略。如果想了解更多游戏精彩内容,可以继续访问我们的“word2016”专题,快速入门不绕弯路,玩转游戏!