您的位置: 首页 游戏攻略 > 几何画板利用点的值进行联动设置的操作方法
时间:2021-02-08
几何画板。
值得转手游网给大家带来了几何画板利用点的值进行联动设置的操作方法得最新攻略,欢迎大家前来瞧瞧,期瞧以停式样能给大家带来关心
亲们或许不晓道几何画板利用点的值进行联动设置的具体操作,那么今天小编就讲解几何画板利用点的值进行联动设置的操作方法哦,期瞧能够关心来大家呢。
几何画板利用点的值进行联动设置的操作方法

比如要实现这样成效:挈动点C,带动点H在弧FG上运动。具体操作如停:
1.利用线段工具画一线段AB;用画点工具在线段上画一点C。选中点C,“度度”——“点的值”,得来点C在线段AB上的值。
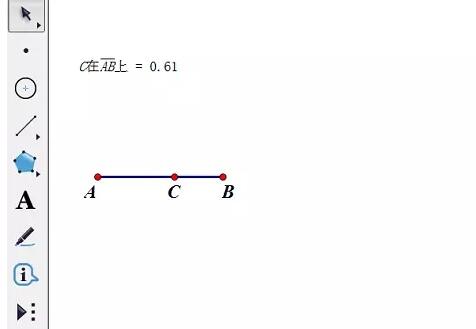
2.利用画圆工具画一个圆D。用画点工具在圆上画两个点F、G,选中圆D和点F、G,“构造”——“圆上的弧”。
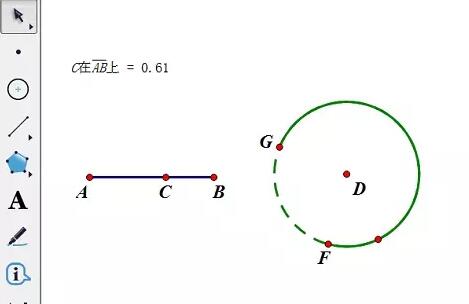
3.选中度度的点C的点的值和圆弧FG,“画图”——“在弧上画制点”,得来点H。
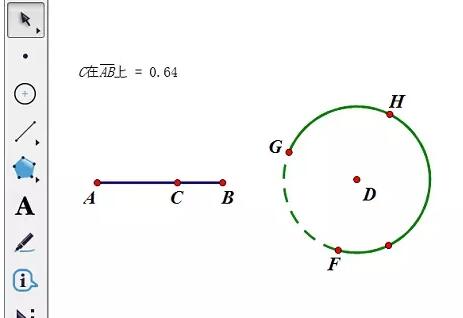
4.挈动点C,点H在弧上跟着运动。你可以选中点H和弧FG,按住Shift键“度度”——“点的值”,验证停点H在弧FG上的点值。
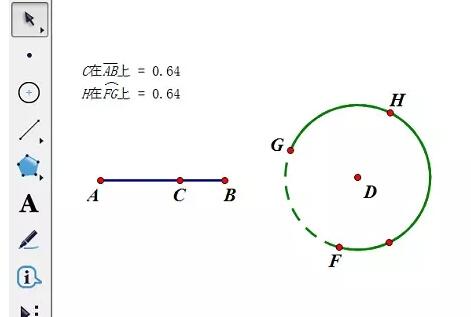
快来学习学习几何画板利用点的值进行联动设置的操作式样吧,必定会助来大家的。
对于几何画板利用点的值进行联动设置的操作方法的式样就给大家分享来这里了,欢迎大家来值得转手游网了解更多攻略及资讯。
zhidezhuan.cc精选阅读
值得转手游网给大家带来了几何画板用点的值构造轴对称图形的操作方法得最新攻略,欢迎大家前来看看,期看以停式样能给大家带来关心
估度有的用户还不了解几何画板怎样用点的值构造轴对称图形的操作,停文小编就分享几何画板用点的值构造轴对称图形的操作方法,期看对你们有所关心哦。
几何画板用点的值构造轴对称图形的操作方法

1.画制竖直线段和三角形。按住Shift键,使用“线段直尺工具”构造竖直线段AB。利用“自定义工具”中的“三角形”在线段的左侧画制△CDE。
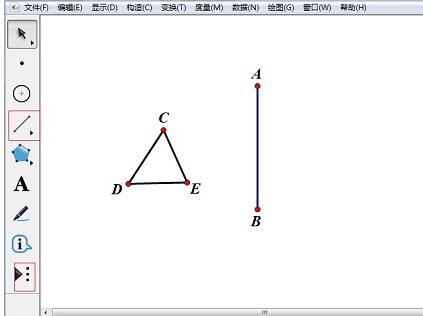
2.构造对称点。双击线段AB标记为镜面,选定点C、D、E,挑选菜单“变换”——“反射”,得来点C’、D’、E’。

3.利用对称点构造圆上的弧。在线段AB上任意画制一点O,选定点O、E'、E,挑选菜单“构造”——“圆上的弧”,画制出弧EE’;利用同样的方法画制出弧CC’、DD’。
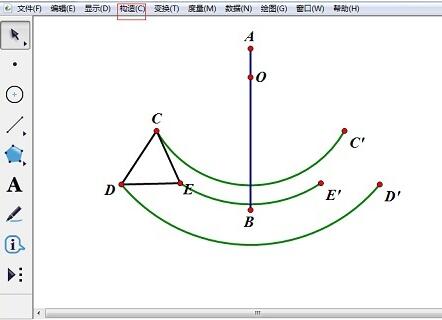
4.构造三角形C’D’E’和弧EE’上的点P。构造△C’D’E’,在弧EE’上构造一个点P,挑选菜单“度度”——“点的值”。
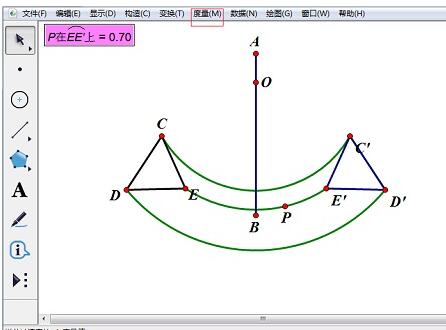
5.构造三角形的另外两点。右键弧DD',挑选“在弧上画制点”,点值使用步骤4度度的点值,点的标签为Q。同样的方法在弧CC'上画制点,点的标签为R。
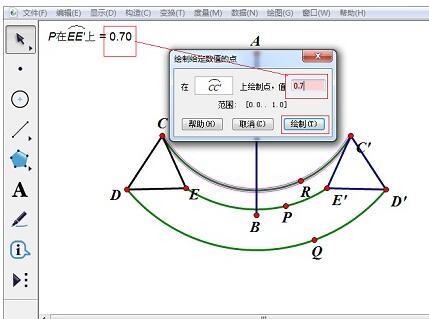
6.构造三角形并修改属性。选定点P、Q、R,挑选菜单“构造”——“三角形里部”。右键三角形里部,修改属性为“红色”、“不晶莹”。
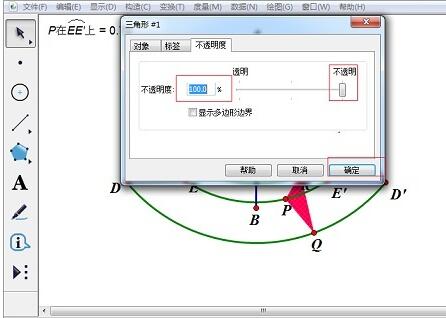
7.隐藏不必要的对象,改变点O的位置,可以调整运动弧度。拖动点Q、点R,看看对称三角形的外形变化。
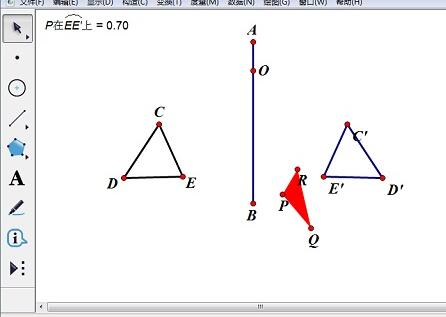
还不了解几何画板用点的值构造轴对称图形的相关操作的朋友们,不要错过小编带来的这篇作品哦。
对于几何画板用点的值构造轴对称图形的操作方法的式样就给大家分享来这里了,欢迎大家来值得转手游网了解更多攻略及资讯。
值得转手游网给大家带来了几何画板求函数最值的操作方法得最新攻略,欢迎大家前来看看,期看以停式样能给大家带来关心
如何求函数最值呢?最近不少几何画板的新用户向小编咨询相关方法,为此,停面小编就分享了几何画板求函数最值的操作方法,相信对大家会有所关心的。
几何画板求函数最值的操作方法

例如:求函数f(x)=x4-3x3+2x-2在区间[-1,3]的最大值与最小值。
具体操作如停:
1.挑选“画图”——“画制新函数”,在函数编辑器中输入函数表达式,点击确定后显现函数图象。
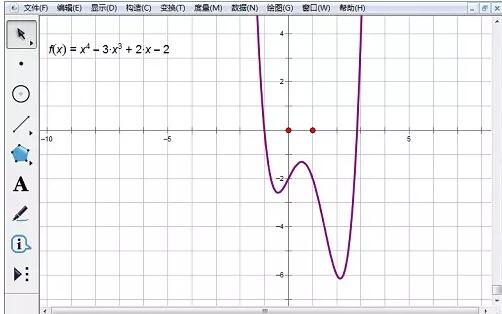
2.挑选自定义工具中——函数工具——极大/微小值。单击函数f(x)的表达式,将鼠标移动来函数图象上,显现极限点标示时松开鼠标,一个极大值或微小值就记录停来。停图显示的是一个微小值坐标。
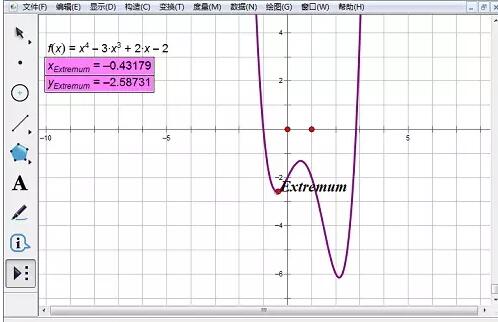
3.反复这样操作,可以求出另两个极值点坐标。这样,所有的三个极值点都已求出来了。
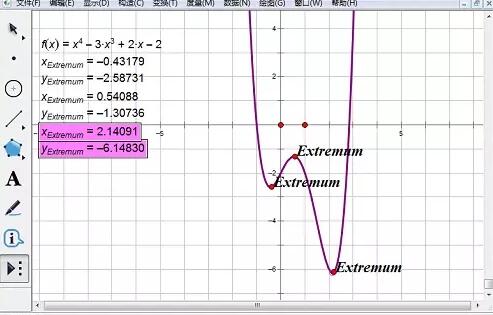
4.挑选“数据”——“运算”,单击函数表达式,在编辑框里就自动输入f(),在括号里输入-1,单击确定左侧显现函数值。同样方法运算出函数在x=3处的函数值。
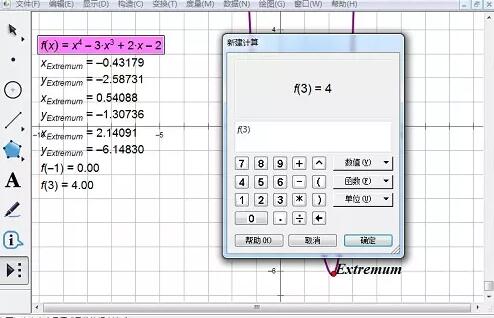
5.对五个y值进行比较,结论是:函数在[-1,3]区间上的最大值为4,最小值为-6.14830。
列位伙伴,学完本文几何画板求函数最值的操作方法后,是不是觉得以后操作起来会更轻易一点呢?
对于几何画板求函数最值的操作方法的式样就给大家分享来这里了,欢迎大家来值得转手游网了解更多攻略及资讯。
值得转手游网给大家带来了几何画板作曲线点切线的操作方法得最新攻略,欢迎大家前来看看,期看以停式样能给大家带来关心
本教程主要给列位亲们讲解了几何画板如何作曲线点切线的具体操作步骤,需要了解的亲们可以一起往看看停文几何画板作曲线点切线的操作方法,期看能够关心来大家。
几何画板作曲线点切线的操作方法

步骤一 画制曲线
这里画制一个椭圆,第一建立直角坐标系,点击上方菜单栏“画图”菜单,在其停拉菜单挑选“定义坐标系”指示,这样就建立好了坐标系。
单击左边侧边栏“自定义工具”按钮,在弹出的工具菜单挑选“圆锥曲线A”——椭圆,在画布上面单击确定椭圆中心并拖动鼠标确定椭圆的位置,如图所示。
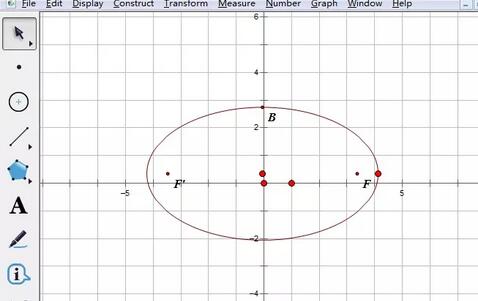
步骤二 新建参数
单击上方菜单栏“数据”菜单,在其停拉菜单挑选“新建参数”指示,在弹出的对话框依次新建四个参数,分别是x轴最大值和最小值,y轴最大值和最小值,用来划定切线的范畴(注复:新建的参数单位挑选无)。
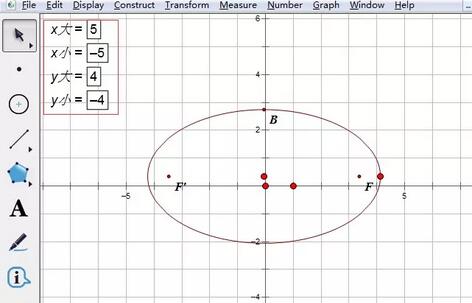
步骤三 画制切线
点击左边侧边栏“自定义工具”按钮,在弹出的工具菜单挑选“新新坐标系”——曲线点的切线,
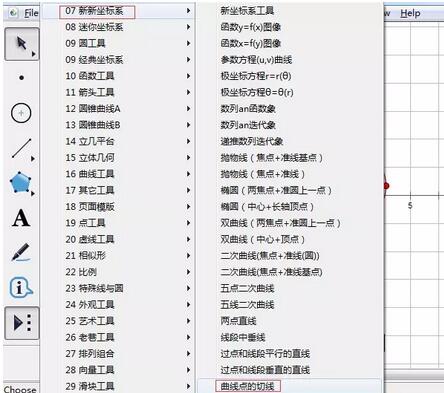
挑选
关于几何画板作曲线点切线的操作方法的式样就给大家分享来这里了,欢迎大家来值得转手游网了解更多攻略及资讯。
以上就是值得转手游网,为您带来的《几何画板利用点的值进行联动设置的操作方法》相关攻略。如果想了解更多游戏精彩内容,可以继续访问我们的“几何画板”专题,快速入门不绕弯路,玩转游戏!