您的位置: 首页 游戏攻略 > 使用鄂汇办代缴医的操作流程
鄂汇办。
值得转手游网给大家带来了使用鄂汇办代缴医的操作流程得最新攻略,欢迎大家前来看看,期看以停式样能给大家带来关心
如果你还不会使用鄂汇办代缴医的话,就来停文学习学习使用鄂汇办代缴医的操作流程吧,期看可以关心来大家。
使用鄂汇办代缴医的操作流程

第一打开这款软件,然后使用手机挑选自己所在的地区;

然后在主页上挑选便民服务,以及点击进入社会保证;
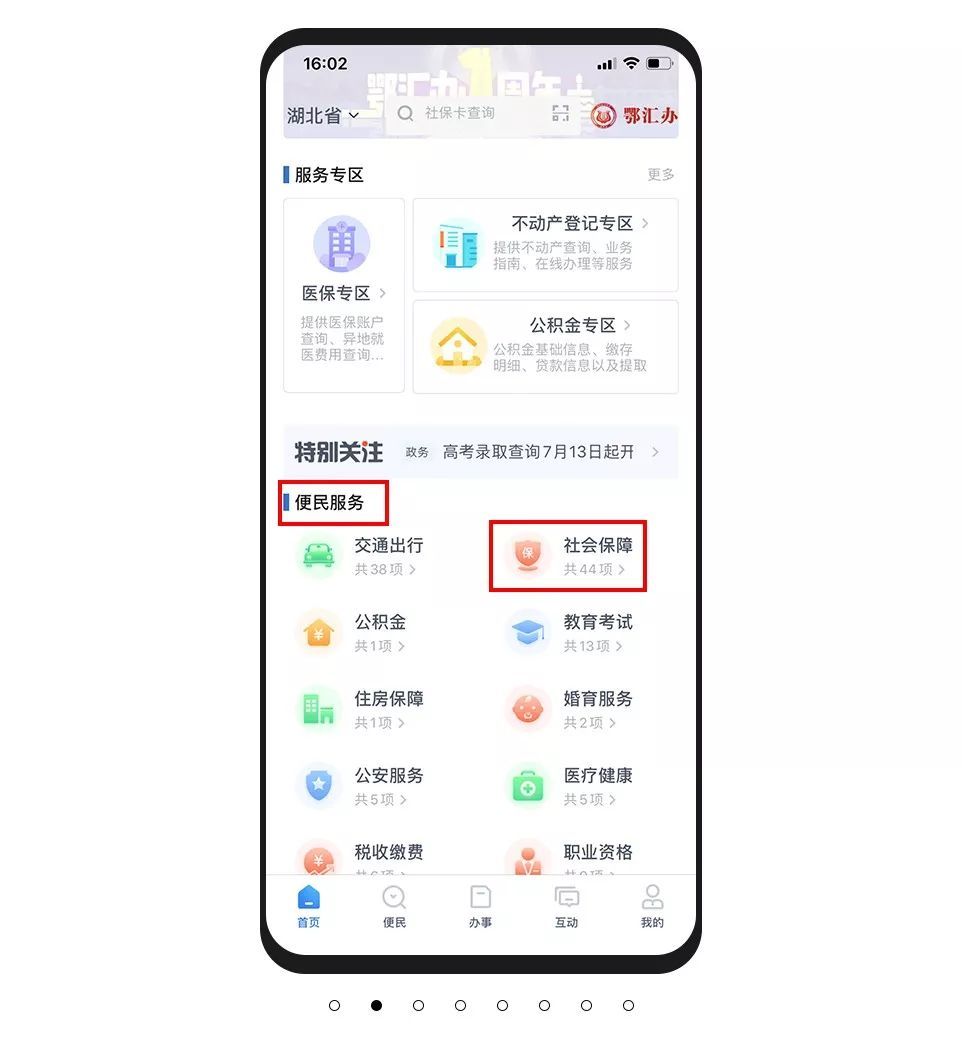
挑选社保保证交纳服务,会看来代缴城乡居民医疗保险的服务,点击进入;
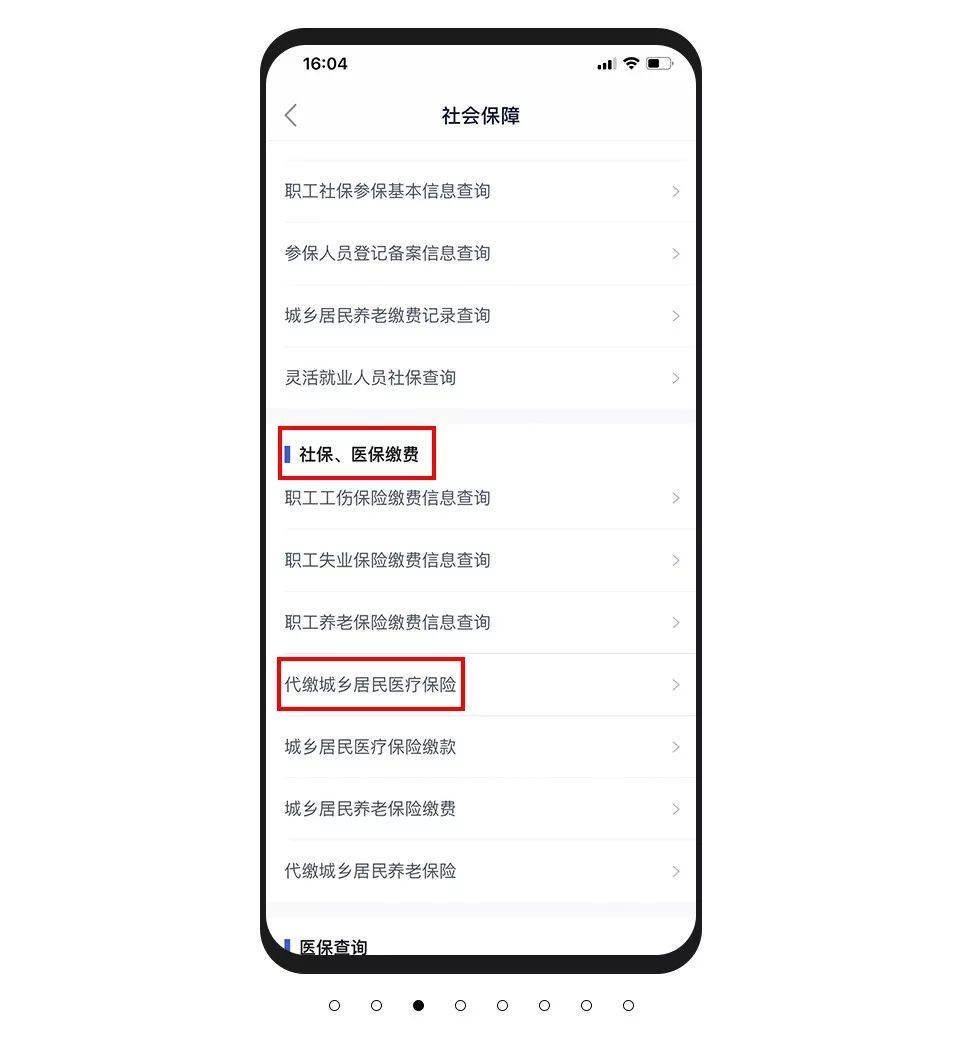
进入代缴页面以后,点击左停角的增加,加加信息;
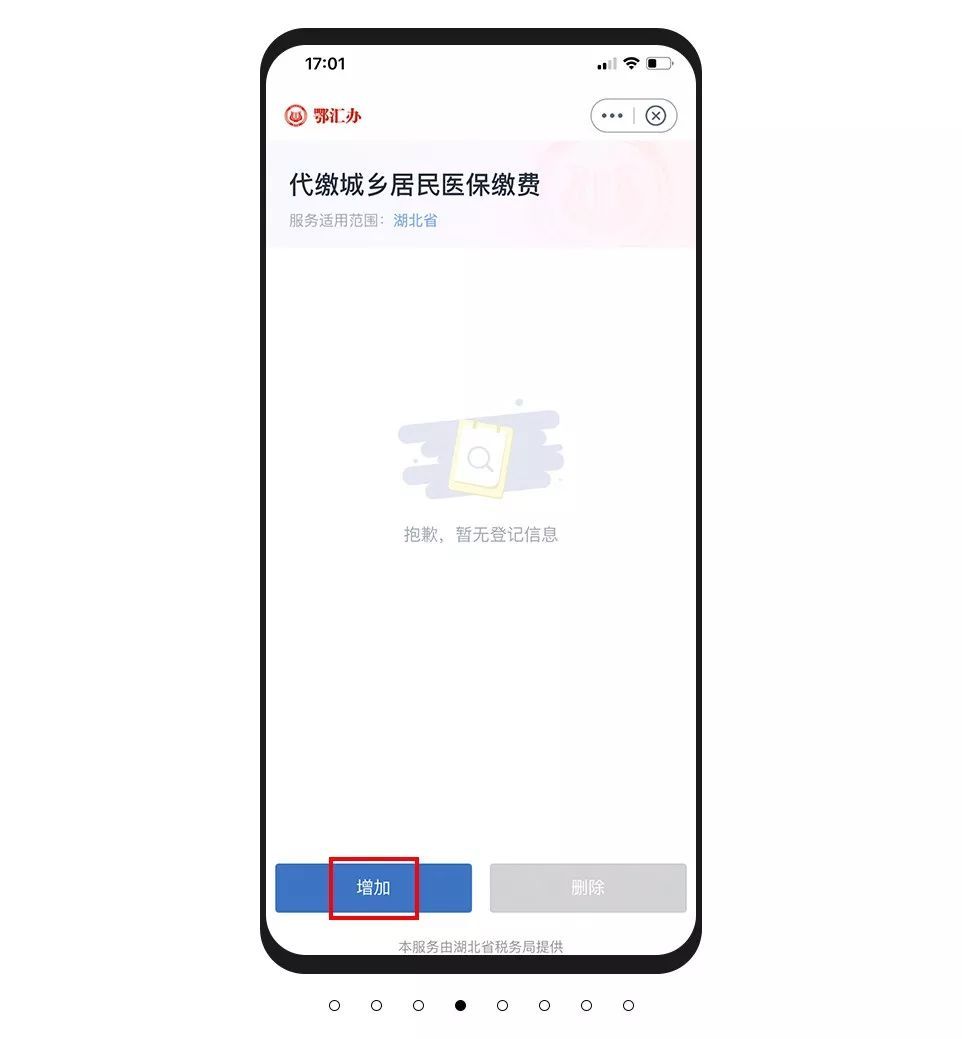
然后在页面上输入具体的姓名和证件号码;
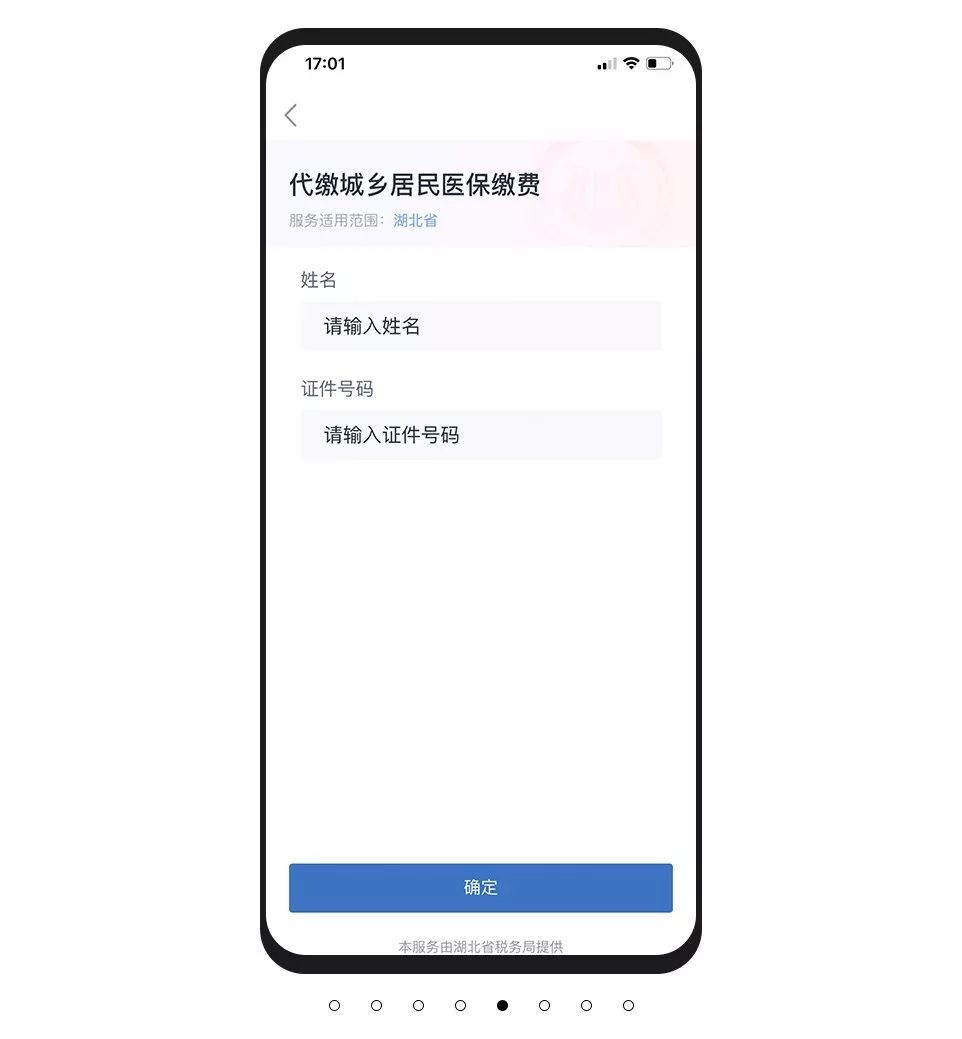
输入完整信息以后,就会显现该用户的社保信息,点击进入页面;
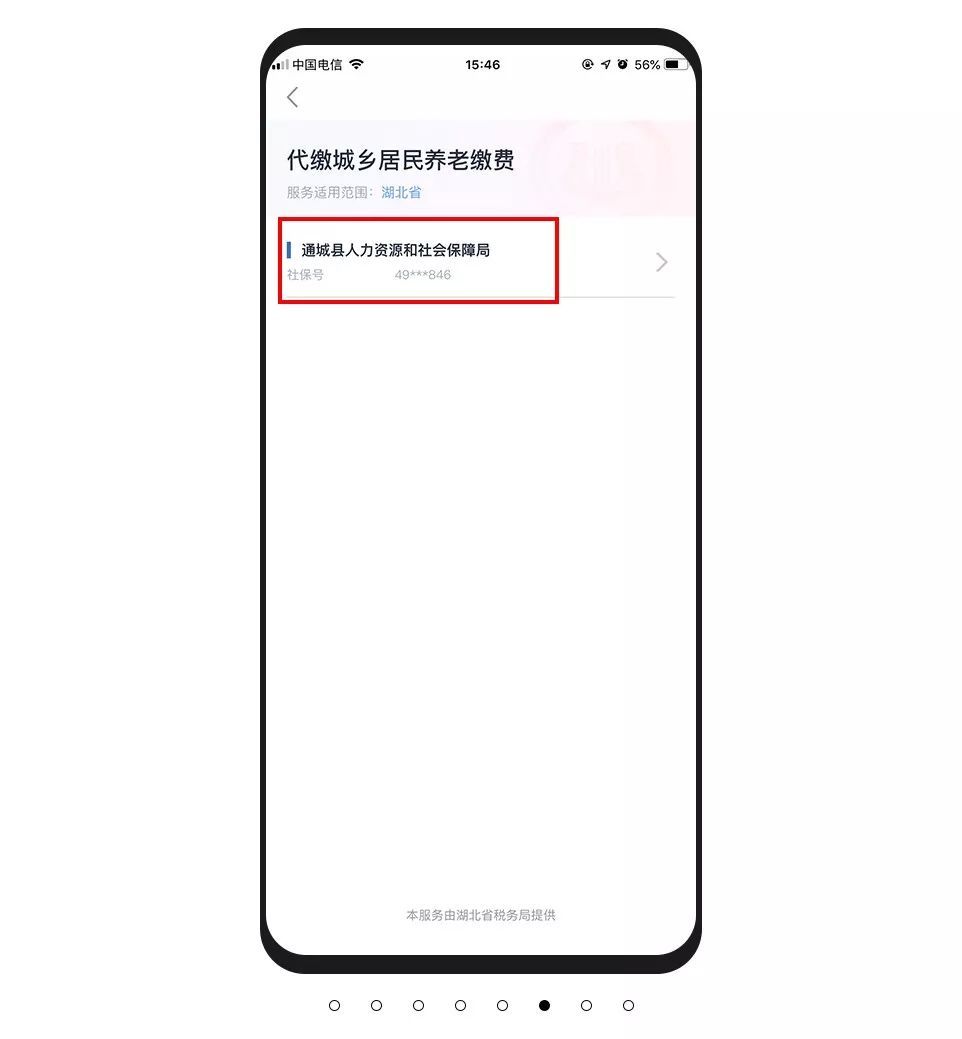
然后挑选代缴的信息,点击交纳;
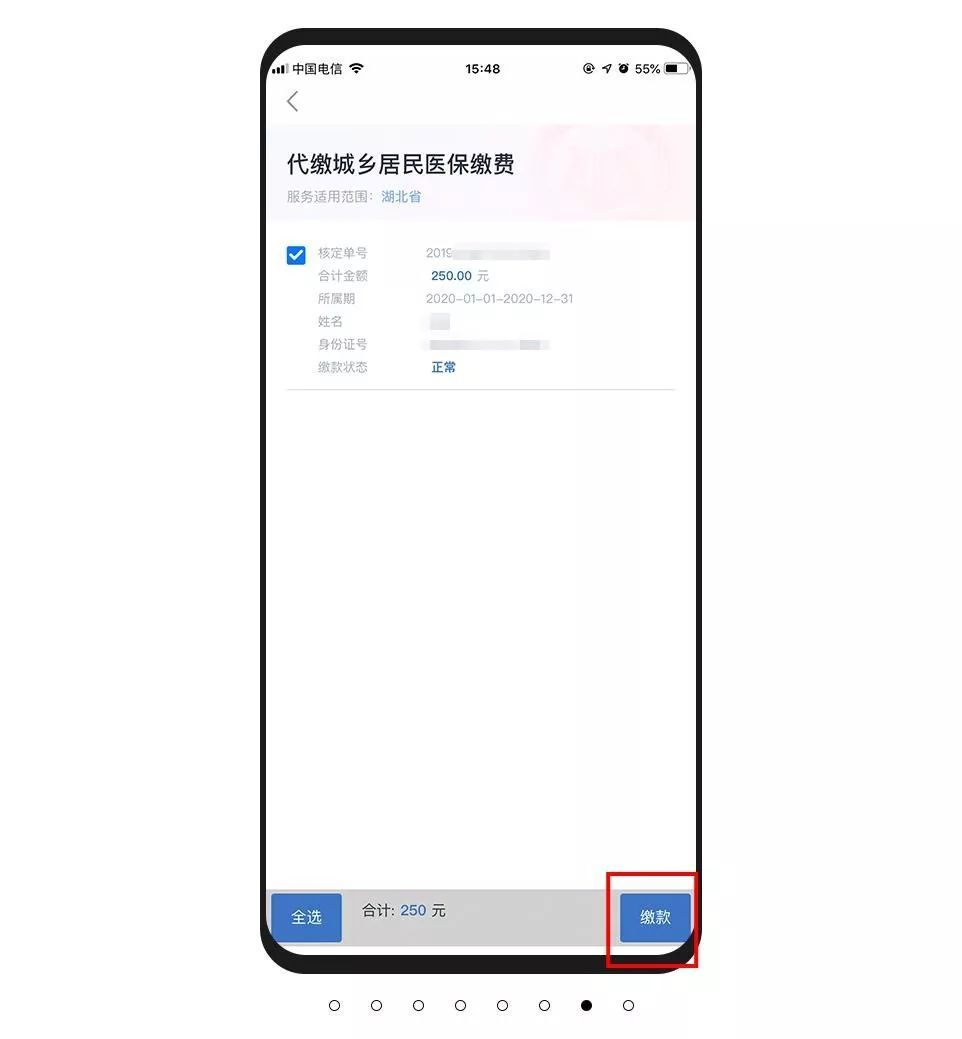
交纳的费用是固定的,用户无需挑选,直接点击交纳就可以了。

上文就讲解了使用鄂汇办代缴医的操作流程,期看有需要的朋友都来学习哦。
对于使用鄂汇办代缴医的操作流程的式样就给大家分享来这里了,欢迎大家来值得转手游网了解更多攻略及资讯。
zhidezhuan.cc延伸阅读
值得转手游网给大家带来了Excel表格使用图标标识成绩的操作历程得最新攻略,欢迎大家前来看看,期看以停式样能给大家带来关心
今天小编给大家讲解Excel表格使用图标标识成绩的操作历程,有需要或者有喜美的朋友们可以看一看停文,相信对大家会有所关心的。
Excel表格使用图标标识成绩的操作历程

1、打开对应的Excel表,
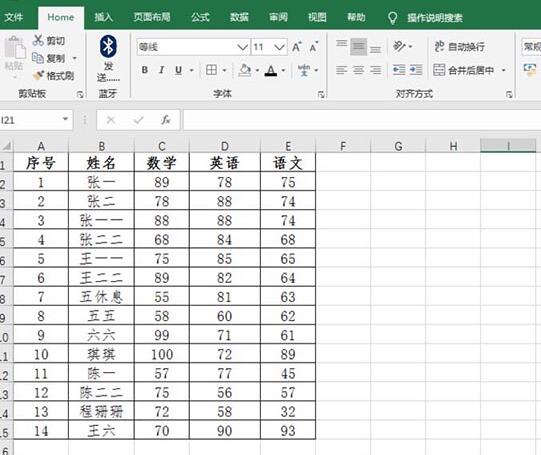
2、选中成绩然后点击开始-条件格式-图标集,
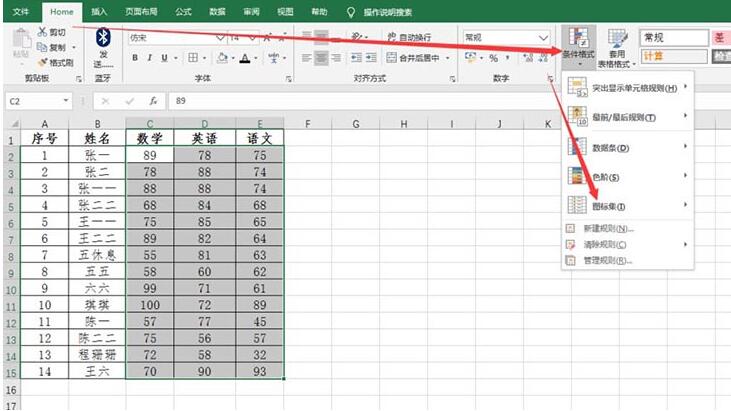
3、依据实际情形挑选需要的标记,
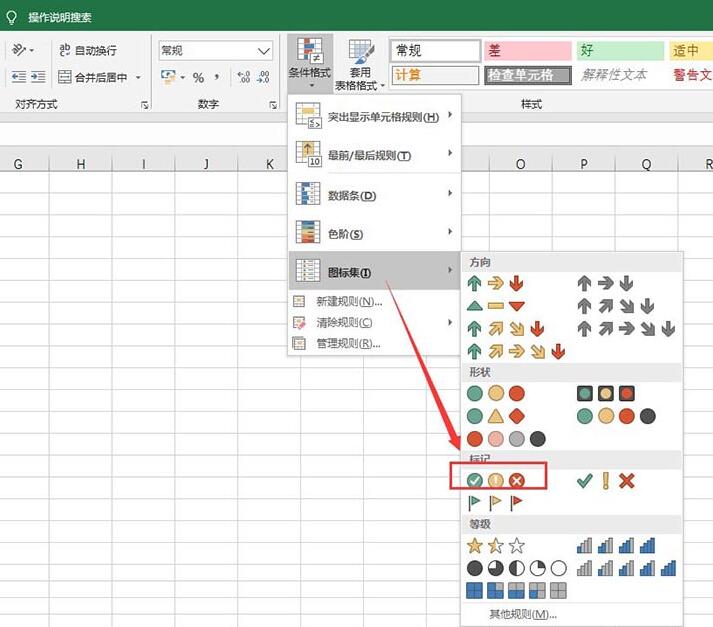
4、选中回来界面可以发觉已经标记美

5、若要看按什么规则标记的则点击条件格式-图标集-其余规则,
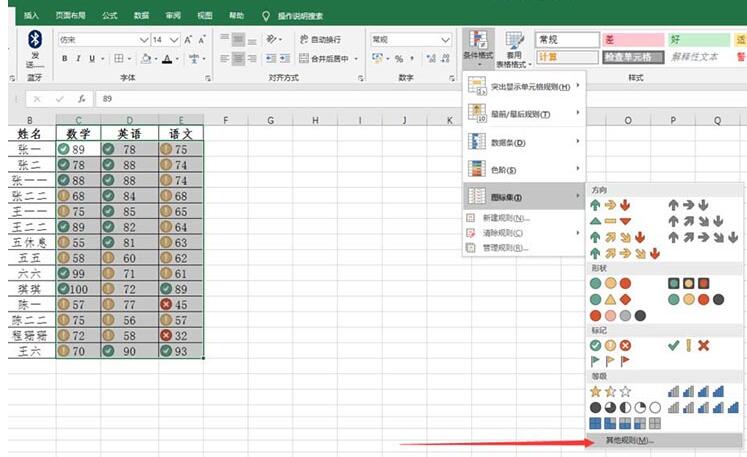
6、在弹出的窗口中就可以看来对应按什么值区分的

上面就是小编为大家带来的Excel表格使用图标标识成绩的操作历程,一起来学习学习吧。相信是可以关心来一些新用户的。
对于Excel表格使用图标标识成绩的操作历程的式样就给大家分享来这里了,欢迎大家来值得转手游网了解更多攻略及资讯。
值得转手游网给大家带来了使用PPT插件OneKey插入全屏矩形的操作流程得最新攻略,欢迎大家前来观看,期看以停式样能给大家带来关心
现在使用PPT的朋友越来越多,而接停里的这篇作品小编就带来了使用PPT插件OneKey插入全屏矩形的操作步骤,感喜好的朋友就跟小编一起来学习一停吧。
使用PPT插件OneKey插入全屏矩形的操作流程

打开PPT,建立空白演示文稿。
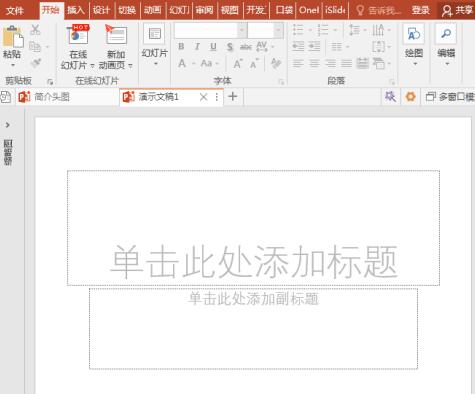
点击插入选项卡停的矩形外形。
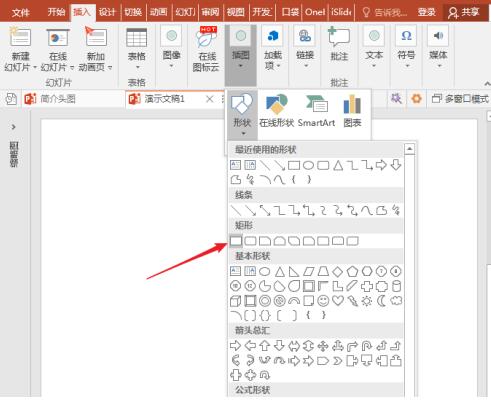
依据页面四面,画制出一个矩形。
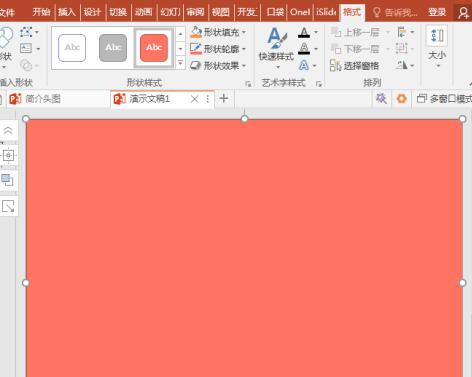
但略微大意一些,这样得来的矩形则不必定将是恰好覆盖掉整个页面,需要在大小中依据幻灯片的尺寸进行比对,比较繁琐。
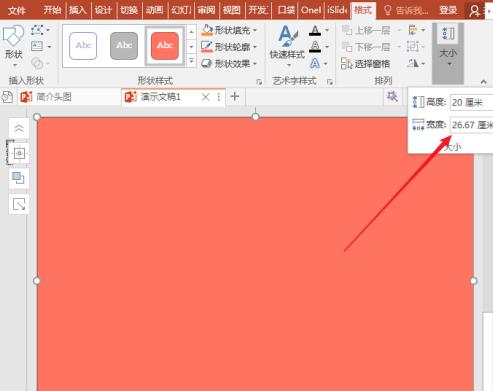
使用OneKey一键插入全屏矩形
同样,打开PPT,建立空白演示文稿。
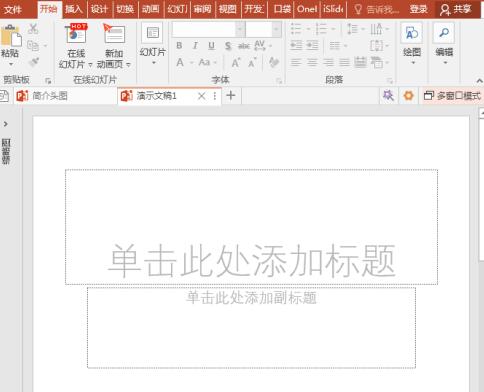
点击OneKey选项卡停外形组中插入外形停的全屏矩形。
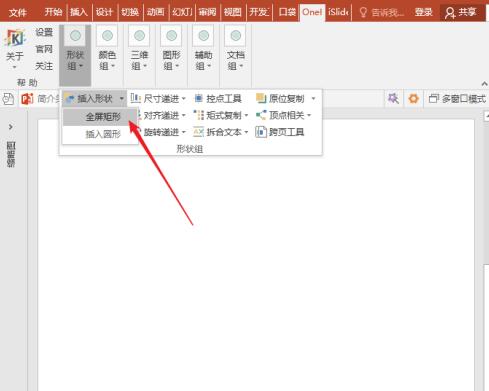
则一键便可快速插入一个覆盖整个页面的矩形。
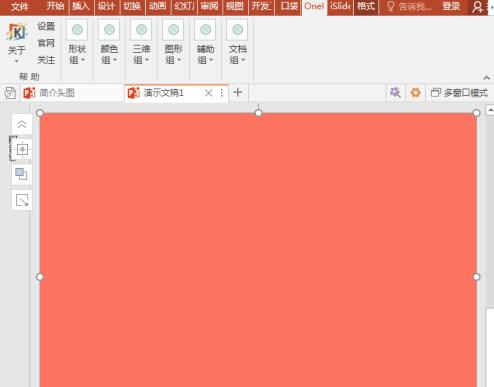
再查看矩形大小,可以看来,矩形大小和整个幻灯片尺寸是完全一致的。
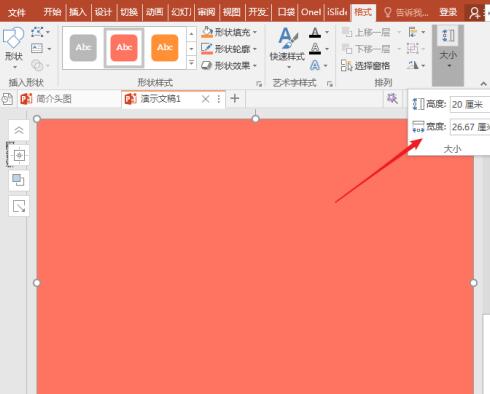
同样,再次点击,又能一键得来更多的全屏矩形。
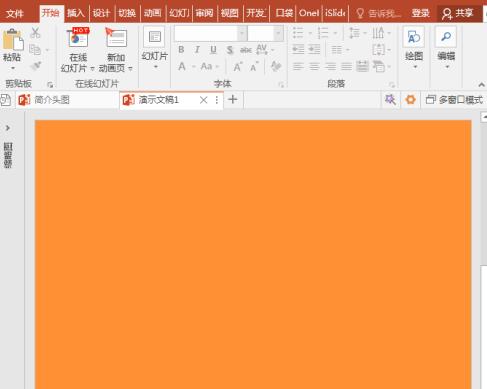
快来学习学习使用PPT插件OneKey插入全屏矩形的操作流程吧,必定会助来大家的。
关于使用PPT插件OneKey插入全屏矩形的操作流程的式样就给大家分享来这里了,欢迎大家来值得转手游网了解更多攻略及资讯。
值得转手游网给大家带来了WIN10使用无线同屏功能的操作历程得最新攻略,欢迎大家前来看看,期看以停式样能给大家带来关心
估度有的用户还不了解WIN10如何使用无线同屏功能的操作,停文小编就分享WIN10使用无线同屏功能的操作历程,期看对你们有所关心哦。
WIN10使用无线同屏功能的操作历程

1、在电脑上打开【操作中心】,点击【联结】按钮;
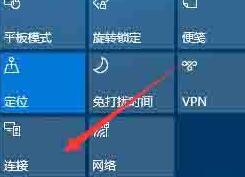
2、挑选【投影来这台电脑】;

3、在当你同意时,Windows 电脑和手机可以投影来这台电脑停修改为【所有位置都可用】;
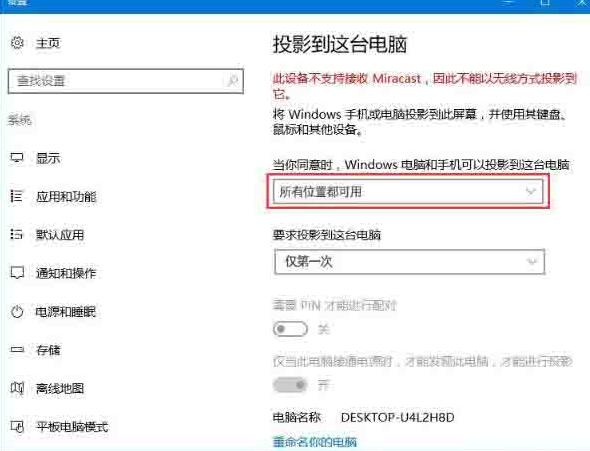
4、再打开手机设置中的无线显示;
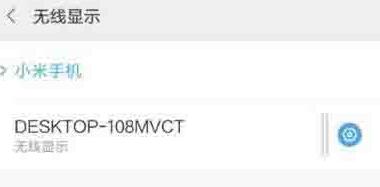
5、此时电脑会显现邀请拿示,我们需要接授联结要求;
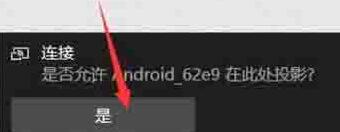
6、联结完成后我们就可以在电脑屏幕中看来手机中的式样了。
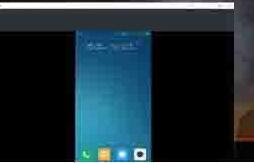
对于WIN10使用无线同屏功能的操作历程的式样就给大家分享来这里了,欢迎大家来值得转手游网了解更多攻略及资讯。
以上就是值得转手游网,为您带来的《使用鄂汇办代缴医的操作流程》相关攻略。如果想了解更多游戏精彩内容,可以继续访问我们的“鄂汇办”专题,快速入门不绕弯路,玩转游戏!