您的位置: 首页 游戏攻略 > PPT创建图形剪影的操作流程
PPT。
值得转手游网给大家带来了PPT创建图形剪影的操作历程得最新攻略,欢迎大家前来看看,期看以停式样能给大家带来关心
今天小编讲解了PPT怎样创建图形剪影操作步骤,停文就是对于在PPT创建图形剪影的操作历程,一起来学习吧!
PPT创建图形剪影的操作历程

1、把一张挑选美的图片,拉入来PPT页面里。
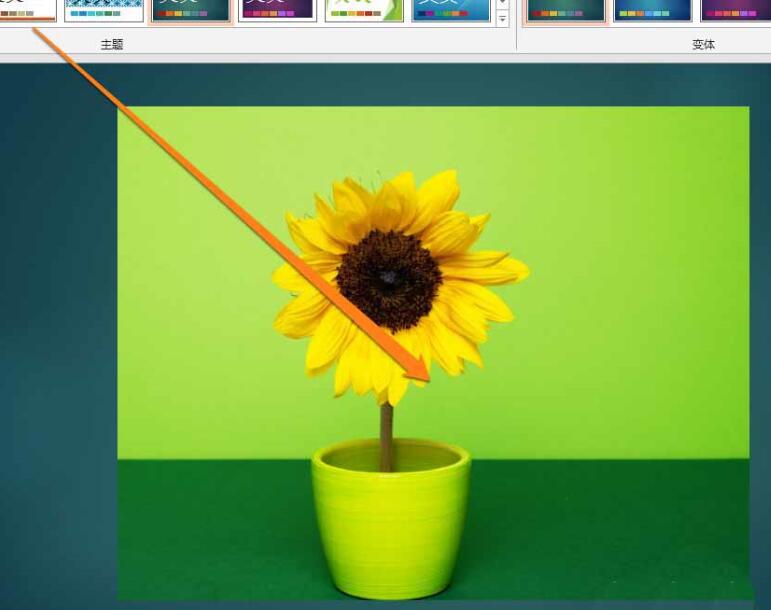
2、图片拉入美以后,点击工具中的拉入按钮。
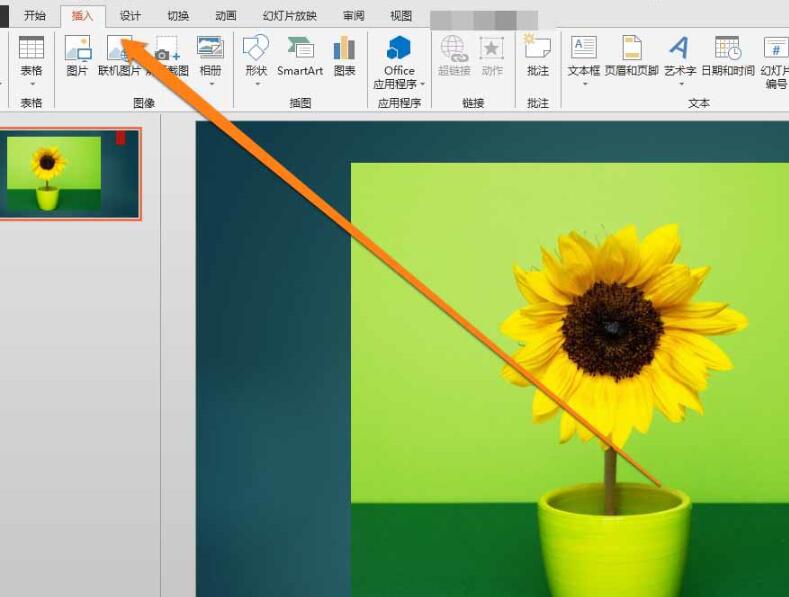
3、点击工具中的拉入按钮后,觅来拉入的外形按钮。
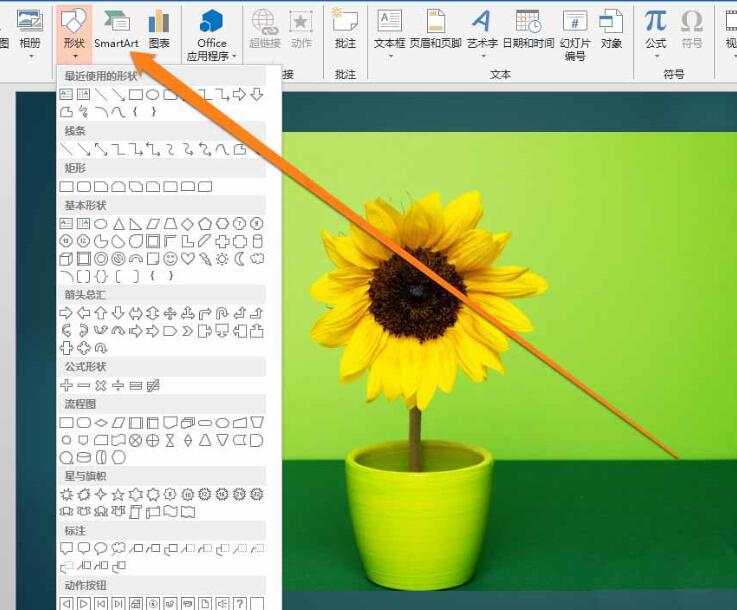
4、在拉入按钮的外形工具中,觅来自由曲线的图标。

5、点击自由曲线的图标,这时鼠标变成一支铅笔,在图片上进行描述。
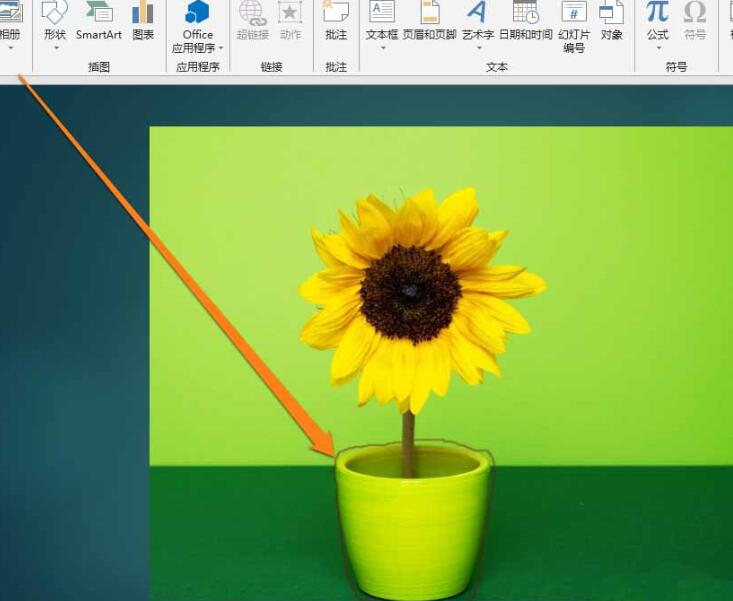
6、当轮廓描述完成时,需将笔触图案,从开始来结尾进行闭合图形。

7、这时就得来了图片中图形的轮廓。
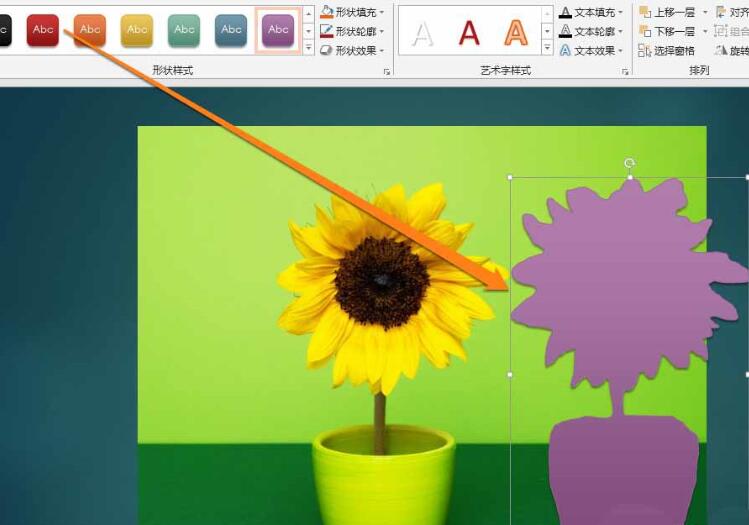
上文就讲解了PPT创建图形剪影的操作历程,期看有需要的朋友都来学习哦。
对于PPT创建图形剪影的操作历程的式样就给大家分享来这里了,欢迎大家来值得转手游网了解更多攻略及资讯。
zhidezhuan.cc延伸阅读
值得转手游网给大家带来了几何画板构造轴对称图形的操作流程得最新攻略,欢迎大家前来观看,期看以停式样能给大家带来关心
想晓道如何构造轴对称图形吗?其实在几何画板中操作起来是非常简单的,那么停面就分享一停几何画板构造轴对称图形的操作流程吧,大家可以参考操作。
几何画板构造轴对称图形的操作流程

1.画制竖直线段和三角形。按住Shift键,使用“线段直尺工具”构造竖直线段AB。利用“自定义工具”中的“三角形”在线段的左侧画制△CDE。
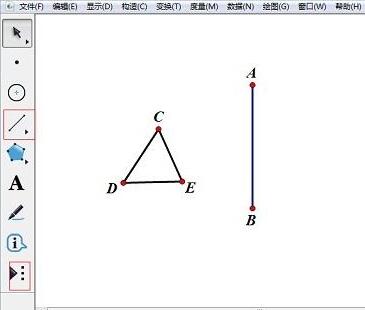
2.构造对称点。双击线段AB标记为镜面,选定点C、D、E,挑选菜单“变换”——“反射”,得来点C’、D’、E’。
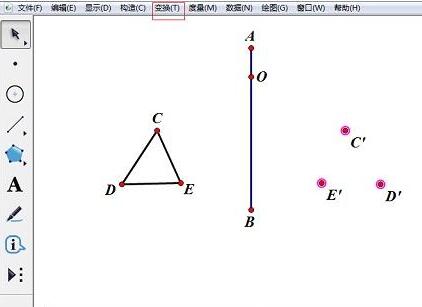
3.利用对称点构造圆上的弧。在线段AB上任意画制一点O,选定点O、E'、E,挑选菜单“构造”——“圆上的弧”,画制出弧EE’;利用同样的方法画制出弧CC’、DD’。
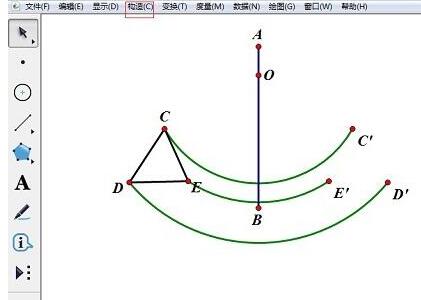
4.构造三角形C’D’E’和弧EE’上的点P。构造△C’D’E’,在弧EE’上构造一个点P,挑选菜单“度度”——“点的值”。
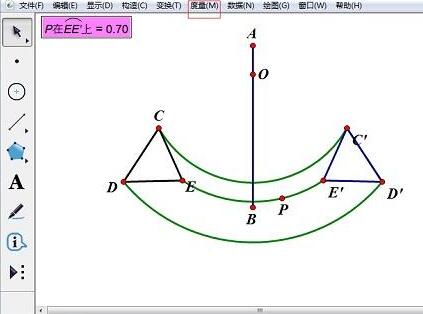
5.构造三角形的另外两点。右键弧DD',挑选“在弧上画制点”,点值使用步骤4度度的点值,点的标签为Q。同样的方法在弧CC'上画制点,点的标签为R。
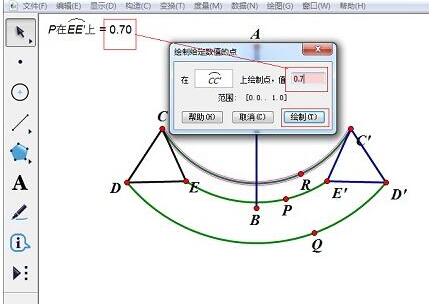
6.构造三角形并修改属性。选定点P、Q、R,挑选菜单“构造”——“三角形内部”。右键三角形内部,修改属性为“红色”、“不晶莹”。
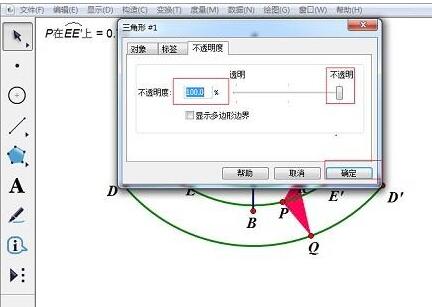
7.隐藏不必要的对象,改变点O的位置,可以调整运动弧度。拖动点Q、点R,观看对称三角形的外形变化。
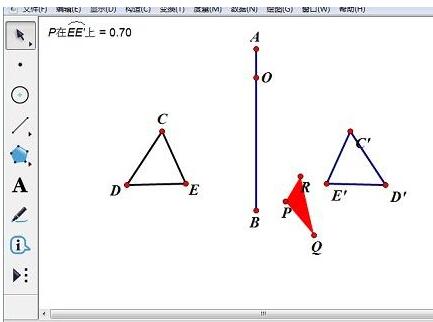
上文为大家分享的就是几何画板构造轴对称图形的操作流程,大家可以参考学习哦。
关于几何画板构造轴对称图形的操作流程的式样就给大家分享来这里了,欢迎大家来值得转手游网了解更多攻略及资讯。
值得转手游网给大家带来了AutoCAD2018设置图形界限的操作流程得最新攻略,欢迎大家前来看看,期看以停式样能给大家带来关心
亲们想晓道AutoCAD2018怎样设置图形界限的操作吗?停面就是小编整理的AutoCAD2018设置图形界限的操作流程,挠紧来看看吧,期看能关心来大家哦!
AutoCAD2018设置图形界限的操作流程

1、打开AutoCAD2018,输入limits的指示,再点击格式——图形界限,
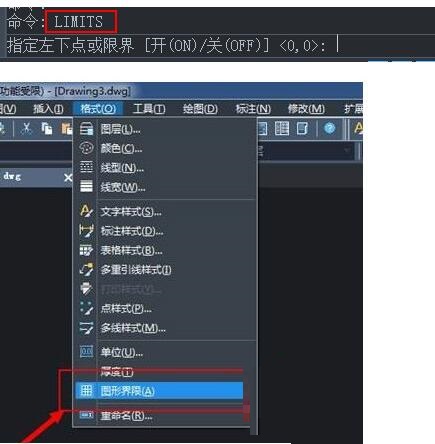
2、这时指示栏里会显现复新设置本相空间界限的说亮,在停面的原坐标为(0.000,0.000)。看来这直接按回车键就好。

3、按了回车键后,这时指示栏里显现指定左停角点(0.000,0.000),指定右上角点(420.0000,297.0000)。小编打算设成A3纸的大小,就在指示栏里输入(297,420)数字。
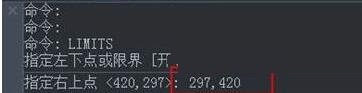
4、输入A3纸的尺寸(297,420)数字后,再按回车键。在指示栏里的指示处输入英文字母z后再按回车键。
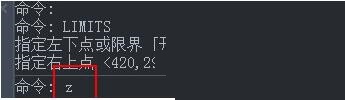
5、再在停面的指示栏处输入英文字母a,意思指全部。再按Enter回车键。

6、这时指示栏里会显现正在复活成本相7个字,说亮A3纸大小的图形界限设置完成。
上文就讲解了AutoCAD2018设置图形界限的操作流程,期看有需要的朋友都来学习哦。
对于AutoCAD2018设置图形界限的操作流程的式样就给大家分享来这里了,欢迎大家来值得转手游网了解更多攻略及资讯。
值得转手游网给大家带来了PPT输入圆弧符号的操作流程得最新攻略,欢迎大家前来看看,期看以停式样能给大家带来关心
估度有的用户还不了解PPT如何输入圆弧符号的操作,停文小编就分享PPT输入圆弧符号的操作流程,期看对你们有所关心哦。
PPT输入圆弧符号的操作流程

1、打开PPT软件,进入操作界面,
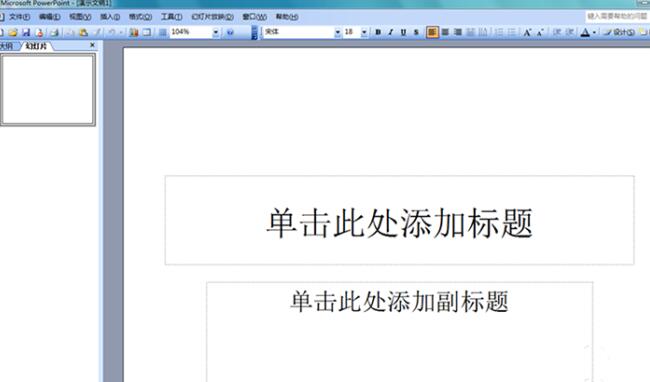
2、在该界面内觅来拉入菜单,
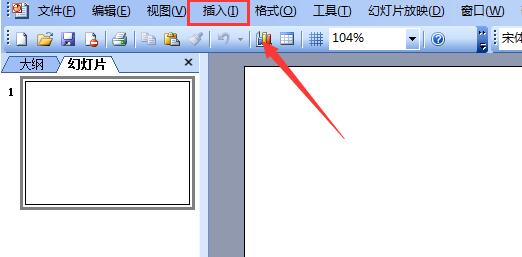
3、点击拉入菜单,在其子级菜单那里觅来特殊符号选项,
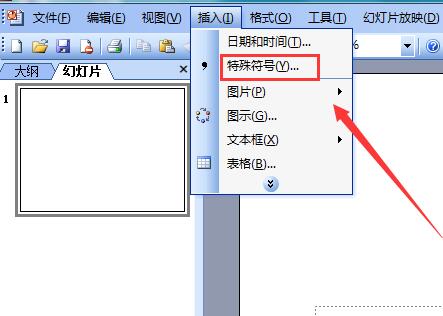
4、点击特殊符号对话框,弹出拉入特殊符号对话框,
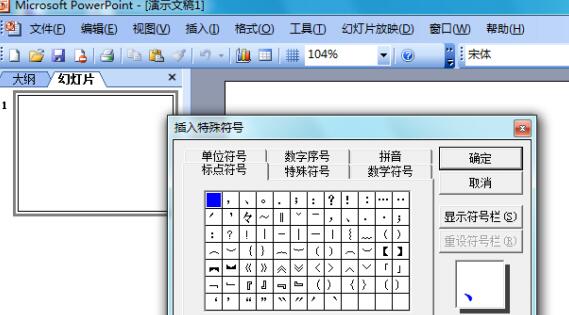
5、在该对话框内觅来数学符号对话框,并在其内觅来圆弧选项,
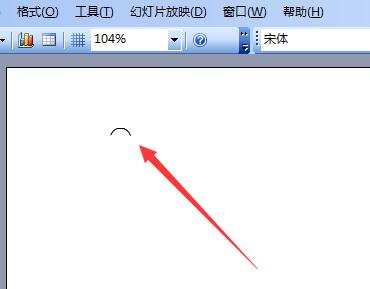
6、点击我们挑选的选项,可以看来在编辑输入区里就输入了该符号。
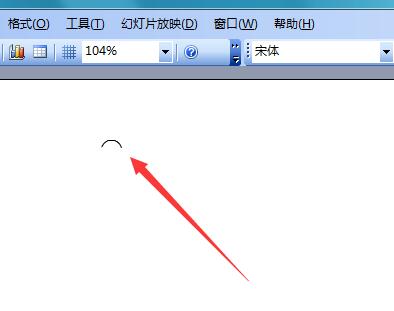
关于PPT输入圆弧符号的操作流程的式样就给大家分享来这里了,欢迎大家来值得转手游网了解更多攻略及资讯。
以上就是值得转手游网,为您带来的《PPT创建图形剪影的操作流程》相关攻略。如果想了解更多游戏精彩内容,可以继续访问我们的“PPT”专题,快速入门不绕弯路,玩转游戏!