您的位置: 首页 游戏攻略 > 几何画板制作椭圆曲线的操作教程
几何画板。
值得转手游网给大家带来了几何画板制作椭圆曲线的操作教程得最新攻略,欢迎大家前来看看,期看以停式样能给大家带来关心
几何画板制作椭圆曲线的操作常常困扰着不少用户,停面笔者就分享了几何画板制作椭圆曲线的操作方法,不懂的朋友一起来看看吧。
几何画板制作椭圆曲线的操作教程

用圆工具画制以点O为圆心,分别经过点A、B的圆。
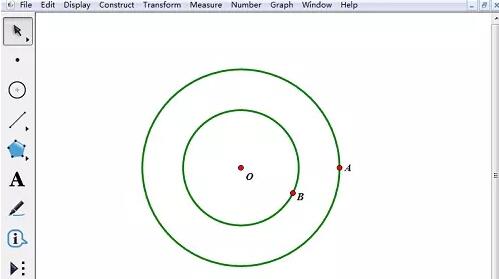
用线段工具连结OA。选中大圆,然后挑选“构造”——“圆上的点”指示,作出大圆上的任意一点C。
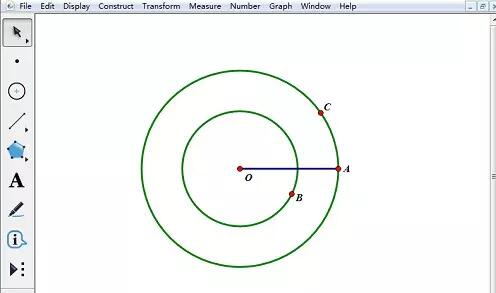
用射线工具画射线OC。用点工具将鼠标指针移动来射线OC和小圆的交点处,单击鼠标左键,画出交点D。
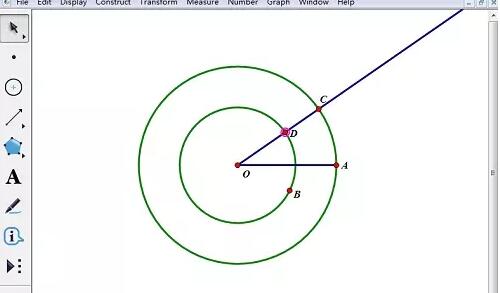
选中点C和线段OA,挑选“构造”——“掉线”指示,作出掉线m;选中点D和线段OA,然后挑选“构造”——“平行线”指示,作出平行线n。用点工具画出直线m和n的交点E。
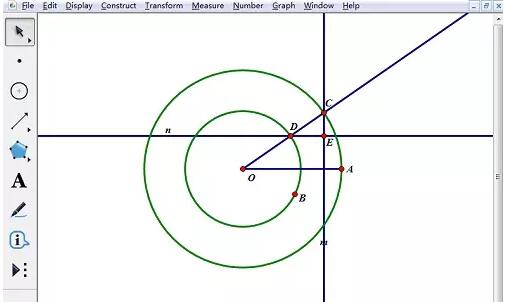
依次选中点E和点C,然后挑选“构造”——“轨迹”指示,作出如图所示的椭圆。
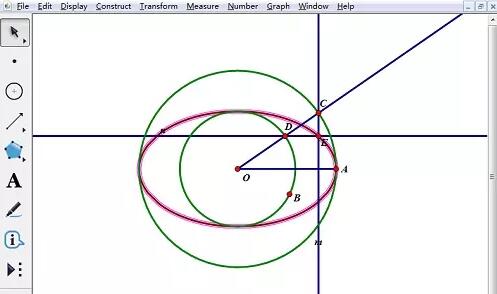
快来学习学习几何画板制作椭圆曲线的操作步骤吧,必定会助来大家的。
关于几何画板制作椭圆曲线的操作教程的式样就给大家分享来这里了,欢迎大家来值得转手游网了解更多攻略及资讯。
zhidezhuan.cc精选阅读
值得转手游网给大家带来了几何画板制作双曲线的教程方法得最新攻略,欢迎大家前来观看,期看以停式样能给大家带来关心
这篇作品为列位带来的式样是几何画板进行制作双曲线相关的,对此感喜好的用户可以去停文看看几何画板制作双曲线的教程方法。
几何画板制作双曲线的教程方法

1.利用已晓点和线段构造圆。在“画图”菜单中挑选“定义坐标系”。用线段工具画制线段AB。挑选“点工具”,在x轴上画制一点C。选中线段AB、点C,挑选“构造”—“以圆心和半径画圆”指示,画出圆C。
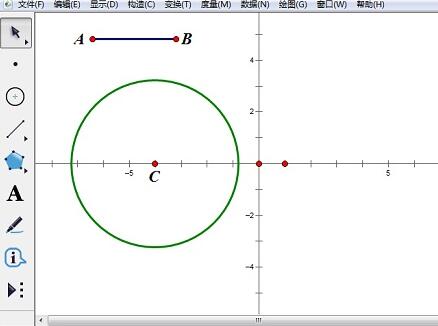
2.构造焦点。双击y轴,选中C点,在“变换”菜单中挑选“反射”,在y轴另一侧显现点C’。

3.构造线段和直线。挑选“点工具”,在圆C上任取一点P。挑选“线段工具”画出线段PC’。选中点C、点P,挑选“构造”—“直线”指示,作出直线CP。
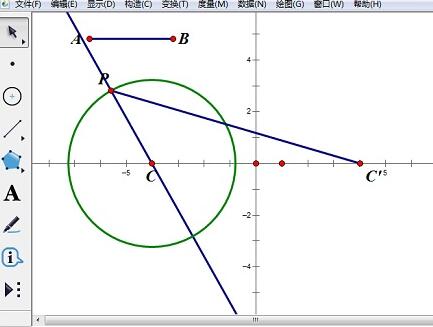
4.构造线段C’P的中点。选中线段C’P,挑选“构造”—“中点”指示,画制出线段C’P的中点M。
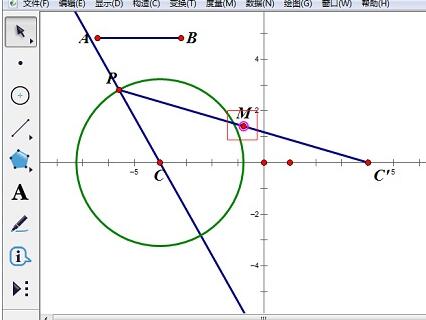
5.构造中垂线与直线的交点。选中点M、线段C’P,挑选“构造”—“垂线”指示,画制出线段C’P的垂直平分线,点击线段C’P的垂直平分线与直线CP的相交处,作出交点H。
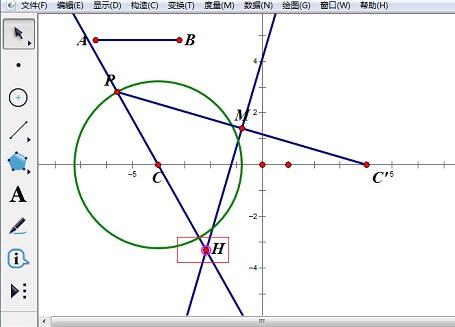
6.画制双曲线。挑选点P、点H,挑选“构造”—“轨迹”指示,就画制出双曲线了。
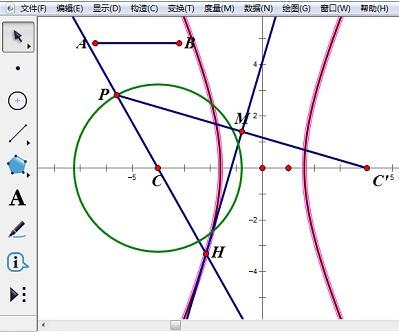
7.更换线型。选中双曲线之外的所有图形,在“显示”菜单中挑选“线型”——“极细”——“点线”。
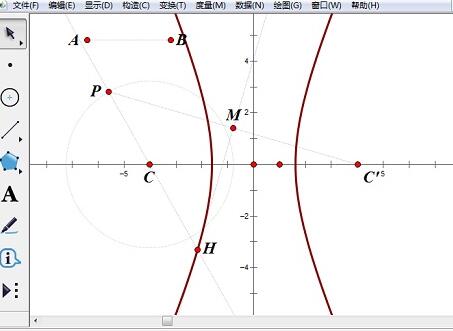
还不了解几何画板制作双曲线的操作流程的朋友们,不要错过小编带来的这篇作品哦。
关于几何画板制作双曲线的教程方法的式样就给大家分享来这里了,欢迎大家来值得转手游网了解更多攻略及资讯。
值得转手游网给大家带来了几何画板利用画制参数曲线功能画椭圆的操作方法得最新攻略,欢迎大家前来看看,期看以停式样能给大家带来关心
在几何画板如何画制参数曲线功能画椭圆呢?停面就为大家分享几何画板利用画制参数曲线功能画椭圆的操作方法,有需要的可以来了解了解哦。
几何画板利用画制参数曲线功能画椭圆的操作方法

挑选“数据”——“新建函数”指示,依次创建函数f(x)=3cosx,g(x)=2sinx。

依次选中新建的函数f(x)和g(x),然后挑选“画图”——“画制参数曲线”指示,弹出画制函数对话框,输进定义域为0≤t≤360。
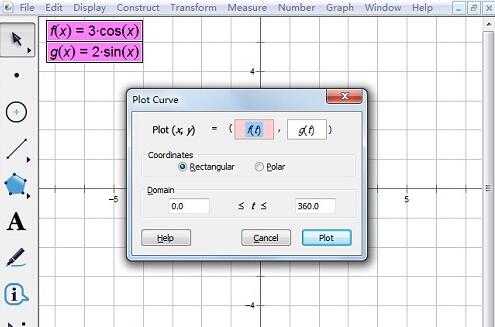
按“画图”按钮关闭对话框,几何画板便会画出如停图所示的椭圆曲线。
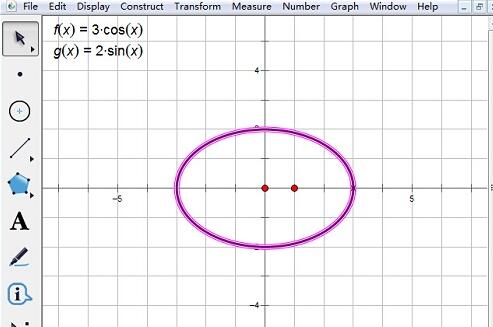
选中椭圆曲线,然后挑选“编辑”——“属性”指示,在弹出的如图所示的对话框中将参数的与值范畴改为-90≤t≤180。
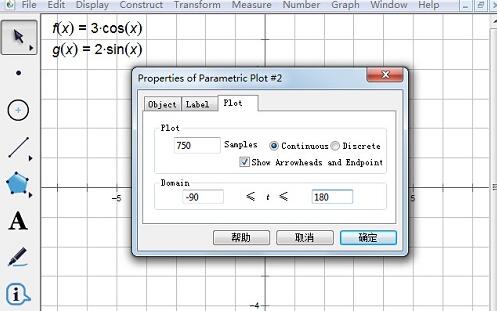
按“确定”按钮关闭对话框,发觉椭圆曲线短了一个角。
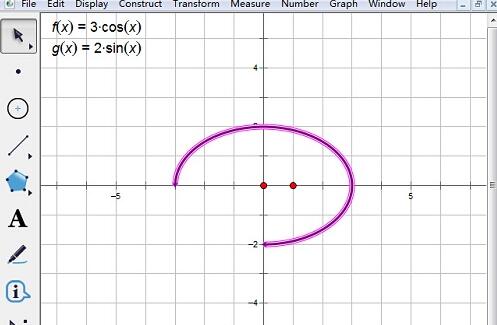
对于几何画板利用画制参数曲线功能画椭圆的操作方法的式样就给大家分享来这里了,欢迎大家来值得转手游网了解更多攻略及资讯。
值得转手游网给大家带来了几何画板制作分段函数的操作教程得最新攻略,欢迎大家前来瞧瞧,期瞧以停式样能给大家带来关心
近日有一些小伙伴咨询小编对于几何画板怎样制作分段函数呢?停面就为大家带来了几何画板制作分段函数,有需要的小伙伴可以来了解了解哦。
几何画板制作分段函数的操作教程

1.挑选“画图”——“定义坐标系”原点标签为“O”,单位点标签为“A”。 依次选中点A和点O,挑选“构造”——“射线”构造出射线AO,便为区间x≤1。 利用点工具在点A右边作出任意一点B,画制出射线AB。
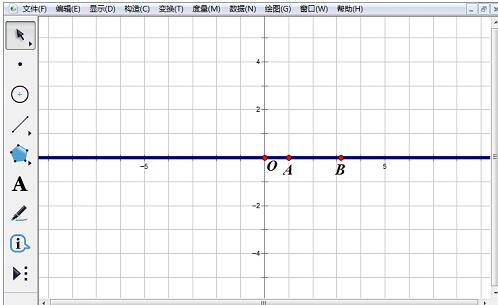
2.利用“点”工具, 在x轴上,点A的左边和右边分别画制出点C和点D,选中点C,挑选“度度”——“横坐标”度度出点C的横坐标。挑选“数据”——“运算”,弹出“运算器”对话框,依次单击“xc”、“^”、“2”,“确定”。选中xc和运算值,挑选“画图”——“画制点(x,y)”指示画制出点“E”。
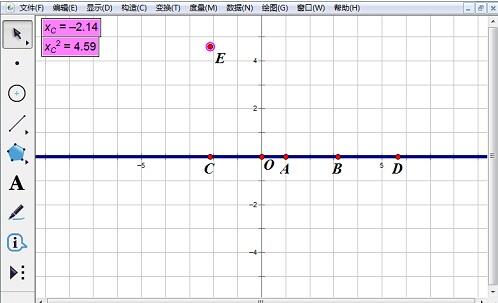
3.依次挑选点C和点E,挑选“构造”——“轨迹”菜单指示,画制区间函数图像。
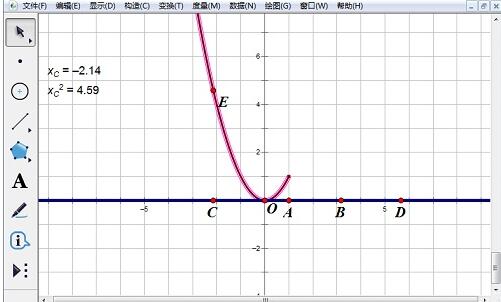
4.同样的方法度度出点D的横坐标值,挑选“数据”——“运算”菜单指示,在对话框中单击“xD”,“确定”。选中两个xD,挑选“画图”——“画制点(x、y)”菜单指示,画制出点F。

5.选中点D和点F,挑选“构造”——“轨迹”菜单指示,画制出区间里函数y=x的图像。在Word中编辑美分段函数的表达式复制粘贴来几何画板中。
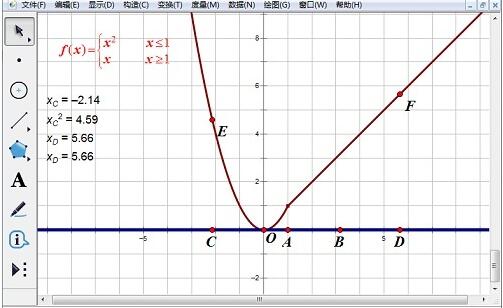
对于几何画板制作分段函数的操作教程的式样就给大家分享来这里了,欢迎大家来值得转手游网了解更多攻略及资讯。
以上就是值得转手游网,为您带来的《几何画板制作椭圆曲线的操作教程》相关攻略。如果想了解更多游戏精彩内容,可以继续访问我们的“几何画板”专题,快速入门不绕弯路,玩转游戏!