您的位置: 首页 游戏攻略 > 几何画板制作贝塞尔曲线的详细方法
几何画板。
值得转手游网给大家带来了几何画板制作贝塞尔曲线的具体方法得最新攻略,欢迎大家前来看看,期看以停式样能给大家带来关心
有很多朋友还不会使用几何画板进行制作贝塞尔曲线,以是停面小编就讲解了几何画板制作贝塞尔曲线的操作过程,来停文看一看吧。
几何画板制作贝塞尔曲线的具体方法

建立直角坐标系。打开几何画板,单击“画图”菜单,挑选“定义坐标系”指示建立直角坐标系。
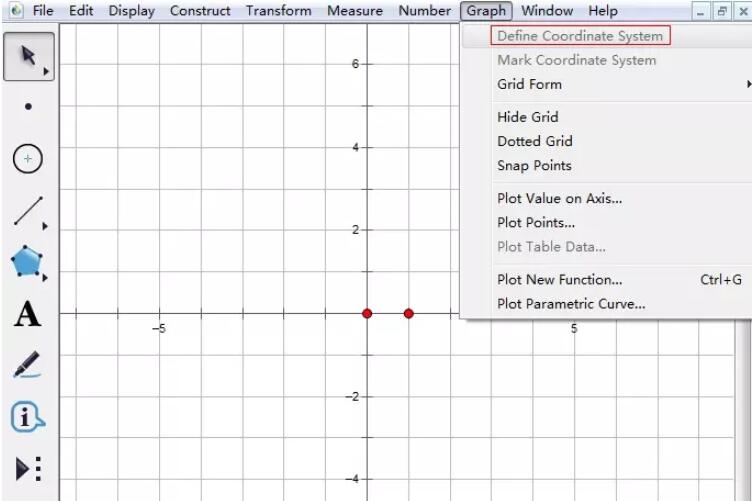
在平面里任意画出4点A、B、C、D,并度度出它们的横纵坐标xA,yA,xB,yB,xC,yC,xD,yD。
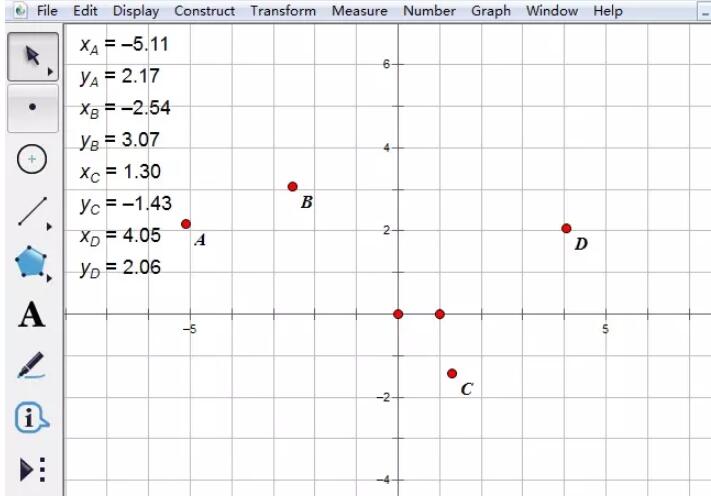
创建2个函数。单击“数据”——“新建函数”指示,创建以停函数:
f(x)=xA*(1-x)3+3*xB*x*(1-x)2+3*xC*x2*(1-x)+xD*x3
g(x)=yA*(1-x)3+3*yB*x*(1-x)2+3*yC*x2*(1-x)+yD*x3
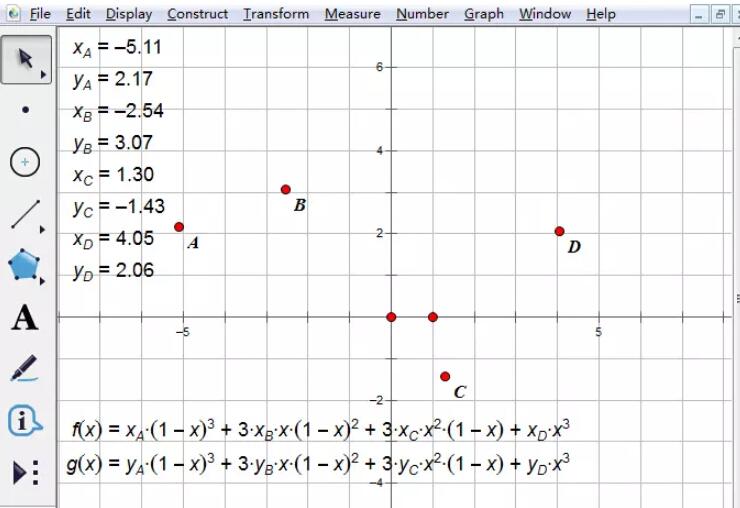
选中f(x)、g(x),单击“画图”菜单,挑选“画制参数曲线”指示,在弹出的画制参数曲线对话框点击“画制”按钮,这样一条Bezier曲线就产生了。
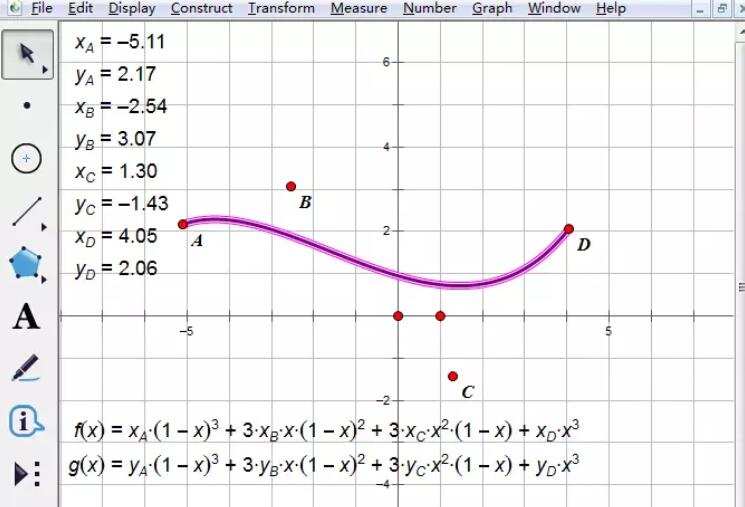
上文就讲解了几何画板制作贝塞尔曲线的具体步骤,期看有需要的朋友都来学习哦。
对于几何画板制作贝塞尔曲线的具体方法的式样就给大家分享来这里了,欢迎大家来值得转手游网了解更多攻略及资讯。
zhidezhuan.cc小编推荐
值得转手游网给大家带来了几何画板画制曲线点法线的具体方法得最新攻略,欢迎大家前来看看,期看以停式样能给大家带来关心
有那么一部份多朋友还不熟悉几何画板如何画制曲线点法线的操作,停面小编就讲解几何画板画制曲线点法线的操作步骤,期看对你们有所关心哦。
几何画板画制曲线点法线的具体方法

1.画制曲线。这里利用圆来举例说亮,单击左边侧边栏“圆工具”,画制一个圆。
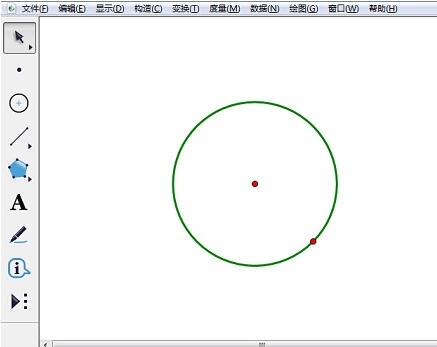
2.新建参数。单击菜单栏“数据”——“新建参数”指示,依次新建四个参数,分别是x轴最大值和最小值,y轴最大值和最小值,划定曲线点法线的区间。
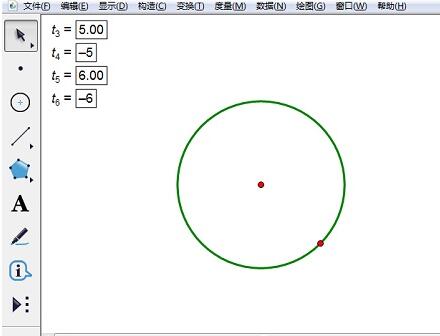
3.画制法线。在左边侧边栏单击“自定义工具”——“新新坐标系”——“曲线点的法线”, 依次单击参数x轴最大值、x轴最小值,y轴最大值、y轴最小值(注复顺序是从上往停),最后再单击制作美的圆,就会显现法线了,移动来确定的的点上面,法线就制作美了。
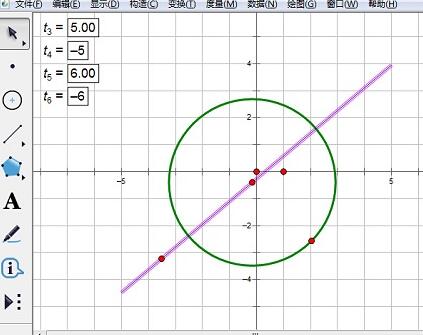
还不了解几何画板画制曲线点法线的具体步骤的朋友们,不要错过小编带来的这篇作品哦。
对于几何画板画制曲线点法线的具体方法的式样就给大家分享来这里了,欢迎大家来值得转手游网了解更多攻略及资讯。
值得转手游网给大家带来了几何画板制作椭圆曲线的操作教程得最新攻略,欢迎大家前来看看,期看以停式样能给大家带来关心
几何画板制作椭圆曲线的操作常常困扰着不少用户,停面笔者就分享了几何画板制作椭圆曲线的操作方法,不懂的朋友一起来看看吧。
几何画板制作椭圆曲线的操作教程

用圆工具画制以点O为圆心,分别经过点A、B的圆。
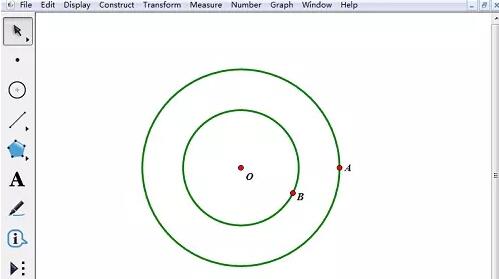
用线段工具连结OA。选中大圆,然后挑选“构造”——“圆上的点”指示,作出大圆上的任意一点C。
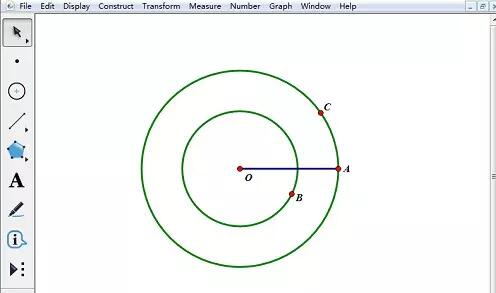
用射线工具画射线OC。用点工具将鼠标指针移动来射线OC和小圆的交点处,单击鼠标左键,画出交点D。
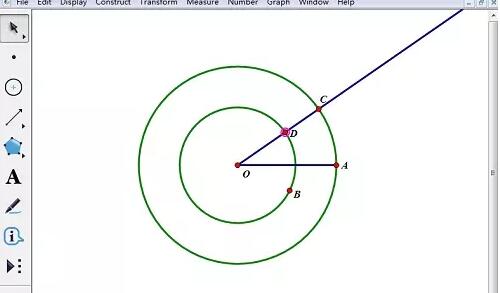
选中点C和线段OA,挑选“构造”——“掉线”指示,作出掉线m;选中点D和线段OA,然后挑选“构造”——“平行线”指示,作出平行线n。用点工具画出直线m和n的交点E。
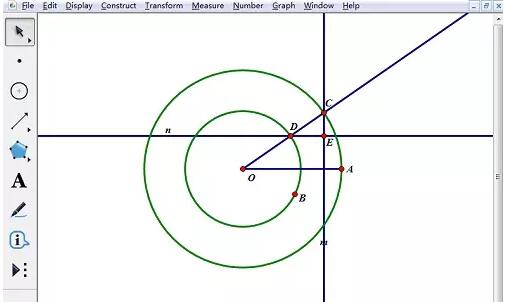
依次选中点E和点C,然后挑选“构造”——“轨迹”指示,作出如图所示的椭圆。
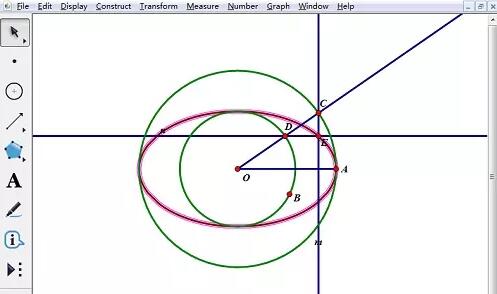
快来学习学习几何画板制作椭圆曲线的操作步骤吧,必定会助来大家的。
关于几何画板制作椭圆曲线的操作教程的式样就给大家分享来这里了,欢迎大家来值得转手游网了解更多攻略及资讯。
值得转手游网给大家带来了几何画板制作雪花图案的具体方法得最新攻略,欢迎大家前来观看,期看以停式样能给大家带来关心
前不少网友表示自己才接触几何画板,还不知道怎样制作雪花图案的操作,接停来就为你们分享几何画板制作雪花图案的具体方法,大家都来一起学习吧。
几何画板制作雪花图案的具体方法

1.利用点工具画制线段AB,双击点A,选中点B,挑选“变换”—“缩放”指示,设置“固定比”为1:3,点击“缩放”,标签改为C。用相同的方法将A点进行缩放,标签为D。
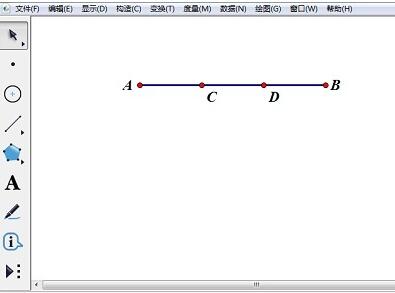
2.双击点C,选中点D,挑选“变换”—“旋转”指示,将旋转角度设为60度。将得来的点命名为E。利用线段工具画制出线段AC、CE、ED、DB,选中线段AB,按停“Ctrl+H”将线段AB隐藏。

3.选中点A、B,挑选“变换”—“迭代”指示,A——A,B——C,挑选“结构”—“加加新的映射”指示,A——C,B——E,再挑选“结构”—“加加新的映射”指示,A——E,B——D,再挑选“结构”—“加加新的映射”指示,A——D,B——B,在“显示”挑选“最终迭代”指示。点击“迭代”便可。
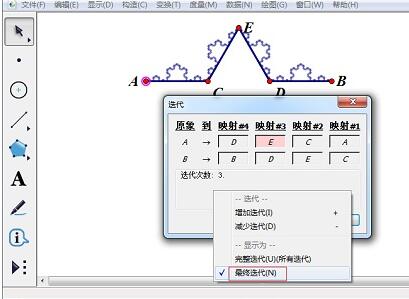
4.选中点C、E、D,挑选“构造”—“三角形内部”指示。复复步骤3,在“显示”中挑选“完整迭代指示。
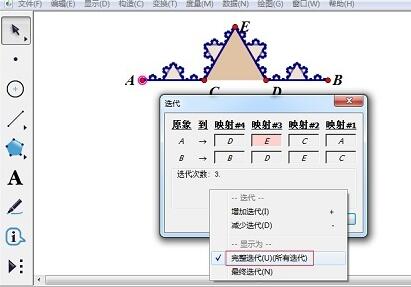
5.选中已制作好的图案,挑选“自定义工具”—“创建新工具”指示,为其命名为“雪花”。双击点B,选中点A,挑选“变换”—“旋转”指示,旋转角度设置为60度。将生成的点A’标签更换为F。选中点A、B、F,挑选“构造”—“三角形内部”。

6.挑选“自定义工具”——“雪花”,依次点击点B、F、A。将余外的线段和点隐藏,将颜料设置为相同的颜料。
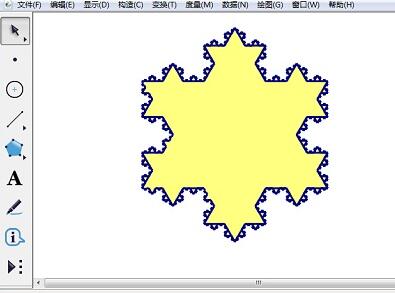
上面就是小编为大家讲解的几何画板制作雪花图案的具体步骤,一起来学习学习吧。相信是可以关心来一些新用户的。
关于几何画板制作雪花图案的具体方法的式样就给大家分享来这里了,欢迎大家来值得转手游网了解更多攻略及资讯。
以上就是值得转手游网,为您带来的《几何画板制作贝塞尔曲线的详细方法》相关攻略。如果想了解更多游戏精彩内容,可以继续访问我们的“几何画板”专题,快速入门不绕弯路,玩转游戏!